تثبيت ويندوز 7 على ocz ssd إعداد محرك أقراص SSD في نظام التشغيل Windows لتحسين الأداء. دعنا ننتقل إلى تعطيل وضع السبات
لقد قدر الكثيرون بالفعل أداء محركات الأقراص ذات الحالة الصلبة SSD - ربما تكون هذه واحدة من أكثر ترقيات الكمبيوتر المرغوبة والفعالة والتي يمكنها تحسين الأداء بشكل خطير. في جميع المعايير المتعلقة بالسرعة، تتفوق محركات أقراص SSD على محركات الأقراص الثابتة التقليدية. ومع ذلك، عندما يتعلق الأمر بالموثوقية، ليس كل شيء بهذه البساطة: من ناحية، فإنهم لا يخافون من الصدمات، من ناحية أخرى، لديهم عدد محدود من دورات إعادة الكتابة ومبدأ تشغيل مختلف. يجب أن يؤخذ هذا الأخير في الاعتبار عند إعداد Windows للعمل مع محرك أقراص SSD. الآن دعنا ننتقل إلى التفاصيل.
بادئ ذي بدء، لا تحتاج محركات أقراص SSD ذات الحالة الصلبة إلى إلغاء التجزئة؛ لن يجلب إلغاء التجزئة أي فائدة، ولكن الضرر ممكن. لقد كتبت بالفعل عن هذا في.
جميع الإصدارات الحديثة من Windows "تعرف" بهذا الأمر، كما أن إلغاء التجزئة التلقائي، الذي يتم تمكينه افتراضيًا في نظام التشغيل لمحركات الأقراص الثابتة، لا يتم عادةً تمكينه لمحركات الأقراص ذات الحالة الصلبة. ومع ذلك، فمن الأفضل التحقق من هذه النقطة.

اضغط على مفتاح شعار Windows ومفتاح R على لوحة المفاتيح، ثم اكتب في مربع التشغيل com.dfrguiوانقر فوق موافق.

سيتم فتح نافذة بها إعدادات التحسين التلقائي للقرص. حدد SSD الخاص بك (سيشير حقل "نوع الوسائط" إلى "محرك الحالة الصلبة") وانتبه إلى عنصر "تحسين الجدولة". بالنسبة لـ SSD، يجب عليك تعطيله.
تعطيل فهرسة الملفات على SSD
النقطة التالية التي يمكن أن تساعد في تحسين SSD هي تعطيل فهرسة محتويات الملفات الموجودة عليه (والتي تُستخدم للعثور بسرعة على الملفات التي تحتاجها). تؤدي الفهرسة بشكل مستمر إلى إنتاج عمليات كتابة، مما قد يؤدي إلى تقصير عمر SSD.
للتعطيل، قم بإجراء الإعدادات التالية:
- انتقل إلى "جهاز الكمبيوتر" أو "مستكشف الملفات"
- انقر بزر الماوس الأيمن على محرك أقراص SSD وحدد "خصائص".
- قم بإلغاء تحديد "السماح بفهرسة محتويات الملفات الموجودة على محرك الأقراص هذا بالإضافة إلى خصائص الملف."

على الرغم من تعطيل الفهرسة، فإن البحث في الملفات الموجودة على SSD سيتم بنفس السرعة تقريبًا كما كان من قبل. (من الممكن أيضًا متابعة الفهرسة، لكن انقل الفهرس نفسه إلى قرص آخر، لكنني سأكتب عن هذا مرة أخرى).
تمكين التخزين المؤقت للكتابة
يمكن أن يؤدي تمكين التخزين المؤقت للكتابة على القرص إلى تحسين أداء محركات الأقراص الثابتة ومحركات أقراص SSD. في الوقت نفسه، عند تمكين هذه الوظيفة، يتم استخدام تقنية NCQ للكتابة والقراءة، مما يسمح لك بمعالجة الطلبات الواردة من البرامج بشكل أكثر "ذكاء". ().

لتمكين التخزين المؤقت، انتقل إلى Windows Device Manager (Win + R وأدخل devmgmt.msc)، افتح "أجهزة القرص"، وانقر بزر الماوس الأيمن على SSD - "الخصائص". يمكنك تمكين التخزين المؤقت في علامة التبويب "السياسات".
ملف الصفحة والإسبات
يتم استخدام ملف ترحيل صفحات Windows (الذاكرة الافتراضية) عندما لا يكون هناك ذاكرة وصول عشوائي كافية. ومع ذلك، في الواقع يتم استخدامه دائمًا عند تشغيله. ملف الإسبات - يحفظ جميع البيانات من ذاكرة الوصول العشوائي (RAM) إلى القرص للعودة السريعة اللاحقة إلى حالة العمل.
لتعظيم عمر SSD، يوصى بتقليل عدد عمليات الكتابة إليه، وإذا قمت بتعطيل ملف الصفحة أو تقليله، وكذلك تعطيل ملف السبات، فسيؤدي ذلك أيضًا إلى تقليلها. ومع ذلك، لن أوصي بذلك بشكل مباشر، يمكنني أن أنصحك بقراءة مقالتين حول هذه الملفات (تشيران أيضًا إلى كيفية تعطيلها) واتخاذ القرار بنفسك (تعطيل هذه الملفات ليس جيدًا دائمًا):
- (ما هي كيفية التخفيض أو الزيادة أو الحذف)
ربما لديك ما تضيفه حول موضوع ضبط محركات أقراص SSD للحصول على الأداء الأمثل؟
عندما يكون الإنترنت بأكمله مليئًا بالهولويات حول موضوع "محركات أقراص SSD غير موثوقة" و "محركات أقراص SSD سريعة جدًا لدرجة أنني لن أعمل مع محركات الأقراص الثابتة مرة أخرى أبدًا" ، أعتقد أن الوقت قد حان لإضفاء القليل من الوضوح على بحر المعلومات المتناقضة حول محركات أقراص SSD نفسها وحول إعداد Windows للعمل معها.
إذا كان أي شخص مهتما، يرجى الاطلاع على القط.
لذلك أصبحت المالك الفخور لهذه المعجزة من التكنولوجيا الحديثة: OCZ Vertex 3 120 Gb. أولاً، قمت بالتمهيد إلى النظام القديم وقمت بتحديث البرنامج الثابت لـ SSD، لأن... لا يسمح برنامج البرامج الثابتة OCZ بتحديث البرنامج الثابت عندما يكون القرص خاصًا بالنظام. أعتقد أن تحديث البرنامج الثابت هو أول شيء عليك القيام به بعد شراء SSD، لأن... كما تظهر الممارسة، هناك الكثير من الأخطاء في البرامج الثابتة، خاصة في نماذج SSD الجديدة (مقارنة بما ليس Vertex 3 هو الأحدث :)).
بعد ذلك، قررت تثبيت نظام نظيف على SSD. كان تثبيت Windows 7 من محرك أقراص فلاش (USB 2.0) يستغرق حوالي 10 دقائق، وأعتقد أنه في السابق كان تثبيت بعض البرامج الثقيلة يستغرق وقتًا أطول بكثير، ناهيك عن نظام التشغيل.
منذ تلك اللحظة فصاعدًا، كان بإمكاني البدء في استخدام محرك أقراص فائق السرعة والاستمتاع بالحياة، لكنني لم أستطع التغلب على الشعور بجنون العظمة بأن SSD الخاص بي سوف ينكسر بسرعة بسبب عمليات الكتابة الفوقية المتكررة. في الواقع، العدد المحدود من دورات إعادة كتابة SSD ليس أسطورة بعد. لكن الجميع يعلم بالفعل أنه حتى المورد الذي يبلغ 10000 عملية إعادة كتابة يعد بسعة قرص تبلغ 120 جيجابايت. اعتمادًا على وحدة التحكم، يمكن لمحرك SSD أيضًا استخدام تقنيات داخلية مختلفة لتسوية التآكل، ونقل البيانات من مكان إلى آخر، وضغط البيانات المسجلة (ذات الصلة بوحدات تحكم SandForce) - يبذل القرص قصارى جهده للعمل بسرعة ولفترة طويلة :) كيفية التأثير على هذا المنطق الداخلي يكاد يكون مستحيلا (باستثناء تحديث البرنامج الثابت)، لذلك عند اختيار SSD لبعض المهام الخاصة، تحتاج إلى البحث عن معلومات حول منطق وحدة التحكم الخاصة به.
بالنسبة لأولئك الذين يهتمون بشكل خاص بالقرص وحمايته، هناك الكثير من النصائح على الإنترنت حول كيفية تقليل حمل الكتابة على القرص من نظام التشغيل. يمكن تقسيم هذه النصائح إلى مفيدة وضارة ومثيرة للجدل.
1) نقل دليل الملفات المؤقتة إلى قرص (HDD) عادي
المسارات إلى أدلة TEMP موجودة هنا:الكمبيوتر – الخصائص – إعدادات النظام المتقدمة – علامة التبويب خيارات متقدمة – متغيرات البيئة – TMP و TEMP (للمستخدم الحالي والعامة).
ينصح بعض الأشخاص بنقل Temp إلى RAMDisk، لكن هذه نصيحة سيئة إلى حد ما. ويرجع ذلك إلى حقيقة أن بعض البرامج (بما في ذلك التحديثات) تكتب البيانات إلى دليل مؤقت، ثم تعيد تشغيل الكمبيوتر، ثم تتوقع أن البيانات لم تختف خلال هذا الوقت. ويتم مسح RAMDisk افتراضيًا عند إعادة التشغيل. ولكن حتى لو كان RAMDisk الخاص بك يدعم حفظ البيانات في صورة واستعادتها بعد إعادة التشغيل، فهذا أيضًا ليس حلاً سحريًا، لأن... من الممكن أن خدمة RAMDisk ليس لديها الوقت الكافي للبدء والتهيئة بحلول الوقت الذي تبدأ فيه البرامج في الوصول إلى الدليل المؤقت.
2) تعطيل السبات
هذه نصيحة غريبة جدا. من ناحية، يتيح لنا تعطيل وضع السبات التخلص من ملف hiberfil.sys، الذي يساوي حجمه مقدار ذاكرة الوصول العشوائي (RAM)، والمساحة الموجودة على SSD ذات قيمة خاصة بالنسبة لنا. أيضًا ، مع كل وضع إسبات ، تتم كتابة كمية كبيرة نسبيًا من البيانات على SSD ، مما "يؤدي إلى التآكل والبلاه بلاه بلاه بلاه"... يكتب المدافعون عن هذه النصيحة "لماذا تحتاج إلى السبات ، لأنه مع SSD يبدأ النظام بالفعل في بضع ثوانٍ. لكن شخصيًا، أحتاج إلى وضع السبات ليس من أجل البدء السريع، ولكن حتى لا أغلق (ثم أعد فتح) مجموعة كبيرة من التطبيقات التي أستخدمها باستمرار، لذا فإن مدى استصواب تعطيل وضع السبات هو سؤال كبير.أرغب في نقل ملف hiberfil.sys إلى محرك أقراص آخر (HDD)، لكن هذا غير ممكن نظرًا لقيود النظام.
3) تعطيل حماية النظام.
الكمبيوتر - الخصائص - حماية النظام - علامة التبويب حماية النظام - تكوين - تعطيل حماية النظام.يمكن القيام بذلك إذا كنت تستخدم على الأقل بعض الوسائل الأخرى للنسخ الاحتياطي للنظام. خلاف ذلك، هناك خطر كبير في الحصول على نظام لا يعمل في حالة حدوث بعض الإخفاقات.
4) تعطيل ملف ترحيل الصفحات.
تسبب هذه النصيحة جدلا ساخنا، وحتى مايكروسوفت لم تتمكن من الحصول على تفسيرات واضحة.أنا أعتبر هذه النصيحة ضارة وأوصي بنقل ملف ترحيل الصفحات إلى قرص عادي (HDD) (ولكن ليس إلى RAMDisk بأي حال من الأحوال:)، ولن أشرح السبب - من السهل العثور على هذه المعلومات على الإنترنت).
يعد تعطيل ملف ترحيل الصفحات بشكل كامل ضارًا من وجهة النظر التالية. تحتفظ بعض البرامج "الذكية جدًا" (على سبيل المثال، MS SQL Server) بمساحة عنوان افتراضية لنفسها بكميات كبيرة جدًا (احتياطي). لا تظهر الذاكرة المحجوزة في مدير المهام، ويمكن رؤيتها، على سبيل المثال، في Process Explorer عن طريق تشغيل عرض عمود "ذاكرة العملية - الحجم الظاهري". في حالة وجود ملف صفحة، يقوم النظام بحجز الذاكرة فيه (أي يتم الإعلان عن عدم توفر نطاق معين للاستخدام بواسطة التطبيقات الأخرى). إذا لم يكن هناك ملف ترحيل صفحات، فسيتم إجراء النسخ الاحتياطي مباشرة في ذاكرة الوصول العشوائي (RAM). إذا كان بإمكان شخص ما أن يوضح في التعليقات (مع روابط لمصادر موثوقة) مدى تأثير ذلك على عمل البرامج الأخرى والأداء، سأكون ممتنًا للغاية.
5) تعطيل الجلب المسبق، ReadyBoot، وSuperfetch.
5.1. الجلب المسبق عبارة عن تقنية لتسريع تحميل النظام والتطبيقات من خلال قراءة البيانات من القرص بشكل استباقي. إنه مناسب فقط لشركات النقل البطيئة. نظرًا لأن SSD لديه كل شيء بالترتيب مع القراءات العشوائية، فيمكن تعطيل الجلب المسبق بأمان.يقوم الجلب المسبق بتخزين بيانات الخدمة في C:\Windows\Prefetch.
لتعطيل الجلب المسبق، تحتاج إلى تغيير قيمة معلمة تمكين الجلب المسبق في مفتاح التسجيل HKEY_LOCAL_MACHINE\SYSTEM\CurrentControlSet\Control\Session Manager\Memory Management\PrefetchParameters إلى 0.
5.2 ReadyBoot (يجب عدم الخلط بينه وبين ReadyBoost) هو إضافة إلى الجلب المسبق الذي يسجل عملية التحميل لتحديد ترتيب وتكوين البيانات المطلوبة أثناء التحميل، وبناءً على هذه السجلات، يقوم بإعداد البيانات المطلوبة لتسريع عملية التحميل.
السجلات نفسها موجودة في C:\Windows\Prefetch\ReadyBoot. لا يؤدي تعطيل الجلب المسبق إلى إيقاف تسجيل هذه السجلات. لإيقاف التسجيل، تحتاج إلى تعيين معلمة البدء للمفتاح HKEY_LOCAL_MACHINE\SYSTEM\CurrentControlSet\Control\WMI\Autologger\ReadyBoot على 0
يعد تعطيل ReadyBoot بشكل عام نصيحة غير مجدية نسبيًا، لأن... لن يؤدي هذا إلى أي زيادة في السرعة، باستثناء تقليل عمليات الكتابة على القرص قليلاً، لأن لن يتم الاحتفاظ بسجلات التنزيل (وهي صغيرة جدًا، في حدود عدة ميغابايت).
5.3 Superfetch هي تقنية للتحميل المسبق للبرامج التي يتم تنفيذها بشكل متكرر في ذاكرة الوصول العشوائي (RAM). ليس هناك فائدة من تعطيله، لأنه... Superfetch لا يكتب على القرص.
6) تعطيل الفهرسة
في خصائص القرص، يمكنك إلغاء تحديد خيار "السماح بفهرسة محتويات الملفات الموجودة على هذا القرص بالإضافة إلى خصائص الملف". يمكن أن يؤدي ذلك إلى تقليل حجم الفهارس التي ينشئها مفهرس Windows، أي. تقليل حمل الكتابة على SSD.الفهارس نفسها موجودة في C:\ProgramData\Microsoft\Search
يمكنك أيضًا تعطيل المفهرس بالكامل عن طريق تعطيل خدمة Windows Search.
7) نقل ذاكرة التخزين المؤقت للتطبيق إلى RAMDisk.
نعني بالتطبيقات هنا المتصفحات بشكل أساسي، لأن... هم الذين يستخدمون بنشاط ذاكرة التخزين المؤقت للصفحات التي تمت زيارتها. سيكون نقل ذاكرة التخزين المؤقت هذه إلى محرك الأقراص الثابتة أمرًا غبيًا للغاية، لأن... نحن بحاجة إلى تسريع! وبالتالي، فإن الحل الجيد للغاية هو نقل ذاكرة التخزين المؤقت هذه إلى RAMDisk صغير (على سبيل المثال، 1 جيجابايت) (شخصيًا، أستخدم AMD Radeon RAMDisk، على الرغم من الاسم العالي، فهو منتج Dataram).كل متصفح له طريقته الخاصة في الإشارة إلى موقع ذاكرة التخزين المؤقت، ومن السهل العثور على هذه المعلومات على الإنترنت.
8) تعطيل سجل USN لنظام الملفات NTFS.
من النصائح المثيرة للجدل والمتناقضة. من ناحية، لم أتمكن من تعطيل سجل USN لقسم النظام. يتم استخدام سجل USN أيضًا بواسطة بعض البرامج (مثل كل شيء) لتتبع الملفات التي تم تغييرها. إذا كان بإمكان أي شخص التعليق على الوضع فيما يتعلق بفائدة تعطيل USN، سأكون ممتنًا للغاية.محدث 9) تعطيل إلغاء تجزئة القرص
يجب أن يقوم نظام التشغيل Windows 7 تلقائيًا بتعطيل إلغاء التجزئة لمحركات أقراص SSD، لذلك ليست هناك حاجة لتكوين أي شيء يدويًا.الاستنتاجات:
1. حتى لو لم تتبع أي نصائح لتهيئة نظامك للعمل مع SSD، فإن نظام التشغيل Windows 7 سيعمل بشكل أقل من رائع على SSD.
2. ستسمح لك بعض النصائح بتقليل عدد عمليات الكتابة إلى قرص SSD، مما قد يؤدي إلى إطالة عمره الطويل نسبيًا بالفعل.
3. ستسمح لك العديد من النصائح بتغيير بعض المعلمات دون التأثير على أداء النظام، ولكن أيضًا دون إعطاء أي فائدة عملية :)
الأفكار والنصائح الأخرى هي موضع ترحيب كبير!آمل أن نتمكن معًا من التفريق بينهما إلى مفيد وضار :)
الآن تستحوذ محركات الأقراص ذات الحالة الصلبة، أو SSDs، على السوق بنشاط وتحل محل محركات الأقراص الصلبة القديمة الجيدة. إنها تنخفض تدريجياً في الأسعار، وحجمها يتزايد باستمرار. لكن الأمر ليس بهذه البساطة. محركات الأقراص هذه لها عيوبها. والحقيقة هي أن عمر خدمة خلايا الذاكرة محدود، ويتأثر بشكل كبير بعدد مرات إعادة الكتابة. هذا هو السبب في أن التكوين الصحيح لمحرك أقراص SSD لنظام التشغيل Windows 7 يؤثر بشكل مباشر على عمر خدمة هذا الجهاز. دعونا ننظر إلى كل هذا بمزيد من التفصيل.
عمر SSD
هذا القرص عبارة عن ذاكرة فلاش عادية، أي الدوائر الدقيقة. لا توجد أجزاء ميكانيكية متحركة. تتكون ذاكرة الفلاش هذه من خلايا، وهي تميل إلى التآكل. كلما زادت المعلومات التي تكتبها على القرص، كلما زاد استهلاكها. لذلك، يعد إعداد محرك أقراص SSD أمرًا مهمًا للغاية. إذا كان القرص قيد القراءة، فهذا لا يؤثر على تآكله.
هناك العديد من الأدوات المساعدة التي يمكن استخدامها للحصول على معلومات حول تشغيل محرك الأقراص وحالته. واحد منهم هو CrystalDiskInfo. بمساعدتها، يمكنك معرفة العديد من الخصائص ومؤشرات أداء القرص. على سبيل المثال، البرامج الثابتة، الرقم التسلسلي، العدد الإجمالي لساعات التشغيل، عدد مرات البدء، سرعة الدوران (إذا كنا نتحدث عن الأقراص الصلبة)، وما إلى ذلك. سنكون مهتمين بالمجال الذي يوضح عدد سجلات المضيف. تقوم وحدة التحكم بالقرص بحساب إجمالي كمية البيانات المكتوبة على الذاكرة أثناء تشغيلها بالكامل. ويرجع ذلك إلى طريقة عمل ذاكرة الفلاش. ولذلك فإن الرقم الموضح هنا بالجيجابايت سوف يتجاوز سعة القرص الخاص بك.
إعداد SSD لنظام التشغيل Windows 7
تم تصميم ذاكرة الفلاش الحديثة (MLC) لعدد كبير إلى حد ما من دورات إعادة الكتابة، على سبيل المثال 1000، 2000، إلخ. وهذا يعني أنه يمكنك إعادة كتابة القرص بالكامل، على سبيل المثال، ألف مرة. إذا كان لديك 128 جيجابايت، فقم بضرب هذه القيمة بالألف واحصل على النتيجة النهائية - إجمالي كمية البيانات التي يمكنك كتابتها على محرك الأقراص طوال فترة الخدمة بأكملها. يظهر هذا المؤشر في عمود "إجمالي سجلات المضيف". يشير إلى كمية البيانات المكتوبة على القرص منذ بدء التشغيل. للمقارنة، يجب القول أن محركات أقراص SSD بسعة 128 جيجابايت مصممة لتسجيل 40-70 تيرابايت من المعلومات. مع الاستخدام النشط للغاية للقرص، في المتوسط، يتم تجميع حوالي 10 تيرابايت من المعلومات سنويًا. وبالتالي، فإن مدة خدمتها ستكون حوالي 4-7 سنوات.
مع الاستخدام المعتدل لمحرك SSD، ستكون كمية البيانات المكتوبة على القرص أقل مرتين أو حتى ثلاث مرات، وستكون مدة خدمته أطول في المقابل. لهذا السبب يوصى بها ولكن عليك أولاً تحقيق إعدادات SSD الصحيحة. لن يستغرق تثبيت SSD وتكوينه ضمن نظام التشغيل Windows 7 الكثير من الوقت. ولكن هذا ليس كل شيء. ومن أجل تحقيق أفضل النتائج، يتم تنفيذ عملية أخرى. هذا هو إعداد Windows 7 للحصول على الأداء الأمثل مع محرك أقراص SSD.
كيف يتم تكوين النظام
لقد تعلمنا أعلاه كيفية عمل ذاكرة الفلاش وما هو مصدرها. الآن دعونا نلقي نظرة على كيفية تكوين Windows 7 وتحسينه من أجل التشغيل السليم لمحرك SSD. لا يتطلب معرفة عميقة بعلوم الكمبيوتر أو معرفة عميقة بالنظام. حتى المستخدم المبتدئ يمكنه القيام بذلك. ستحتاج إلى إكمال ثماني خطوات لتحسين نظام التشغيل Windows لاستخدام محرك أقراص SSD. ترتبط الأساطير والواقع ارتباطًا وثيقًا ببعضهما البعض، وقد يرتبك البعض قليلاً. سنخبرك خطوة بخطوة بمكان النقر والأوامر التي يجب ضبطها.
تعطيل استعادة النظام
نحن بحاجة إلى تعطيل التالي - "النظام والأمن"، ثم - "النظام". ثم تحتاج إلى فتح "إعدادات النظام المتقدمة". في علامة التبويب "حماية النظام"، انقر فوق "تكوين". هناك عدة خيارات هنا: "تمكين الحماية" و"تعطيل الحماية". يمكننا أيضًا تكوين عدد الجيجابايت التي نخصصها لحماية النظام.
يشير هذا إلى الإنشاء التلقائي لنسخة من النظام، وما يسمى بنقطة الاسترداد، ومقدار مساحة القرص المخصصة لذلك. الافتراضي هو من 2.5 جيجابايت إلى 10 جيجابايت. وبناء على ذلك، إذا قمنا بتعطيل استرداد النظام، فسيتم تحرير العدد المحدد من الجيجابايت على القرص. من المنطقي أن يؤدي هذا الإعداد إلى زيادة المساحة الحرة لمحرك SSD وفي نفس الوقت تقليل كمية البيانات المكتوبة على SSD. ومع ذلك، تعد حماية النظام ميزة مفيدة جدًا، وتعطيلها أم لا هو أمر متروك لك. إذا كانت سعة تخزين SSD لديك كبيرة بما يكفي، فيمكنك ترك كل شيء كما هو. إذا لم يكن الأمر كذلك، أو إذا كنت لا تستخدم الحماية، فيمكنك تعطيلها.
إيقاف تشغيل فهرسة البيانات
هذه النقطة لها معنى عملي أكثر، مما يؤثر بشكل مباشر على سرعة محرك SSD الخاص بك ومتانته. في علامة التبويب "جهاز الكمبيوتر"، ابحث عن "قرص النظام" وانتقل إلى "الخصائص".
أدناه، بشكل افتراضي، يتم تمكين خيار السماح بفهرسة الملفات الموجودة على القرص. تم تطوير هذه الوظيفة لتحسين أداء وسائط محرك الأقراص الصلبة. كان هذا بسبب التشغيل المحدد للألواح والرؤوس المغناطيسية. ليست هناك حاجة لمحركات أقراص SSD، لذلك قمنا بإلغاء تحديد هذه الوظيفة. سيؤدي هذا إلى التخلص من عمليات الكتابة غير الضرورية على قرص SSD. إذا حدث خطأ فجأة، فسيكون مرتبطًا بملف المبادلة. ستحتاج إلى تعطيله وإعادة تشغيل النظام وتكرار تعطيل الخيار أعلاه مرة أخرى.
تعطيل ملف الصفحة
افتراضيًا، يقوم Windows بإنشاء ملف خاص على قرص النظام - وهذا هو ملف ترحيل الصفحات. يتم استخدامه لكتابة بعض المعلومات من ذاكرة الوصول العشوائي (RAM) إلى منطقة ما على قرص النظام. يتم استخدام هذا في التطبيقات كثيفة الاستخدام للموارد مثل Photoshop. يتم تفريغ بعض المعلومات من ذاكرة الوصول العشوائي (RAM) على القرص الصلب، ويتم تحميلها مرة أخرى عند الضرورة. إذا كان لديك ما يكفي من ذاكرة الوصول العشوائي (8 جيجابايت أو أكثر)، فيمكن تعطيل ملف الصفحة هذا بأمان. سيؤدي هذا إلى تقليل عدد عمليات الكتابة إلى قرص النظام. إذا كانت ذاكرة الوصول العشوائي (RAM) صغيرة وكانت التطبيقات التي تستخدمها قوية جدًا، فقد يؤدي تعطيل هذا الملف إلى عدم استقرار النظام. هنا عليك أن تنظر بشكل فردي.
لتعطيل الملف، اتبع المسار التالي: «لوحة التحكم»، ثم «النظام والأمان»، ثم «النظام»، ثم «الإعدادات المتقدمة»، ثم «المتقدمة»، ثم «أداء النظام»، ثم «الإعدادات»، ثم « متقدم"، "تغيير". بشكل افتراضي، يتم تمكينه، تحتاج إلى إلغاء تحديد المربع ثم النقر فوق "لا يوجد ملف ترحيل".
إيقاف تشغيل السبات
الإسبات هو وضع سكون خاص بميزة جديدة. تم تطويره لنظام التشغيل Windows Vista. في هذا الوضع، تتم إعادة كتابة البيانات من ذاكرة الوصول العشوائي (RAM) إلى قسم النظام، ويمكننا إيقاف تشغيل الكمبيوتر من الشبكة. بعد التشغيل، تتم استعادة كافة المعلومات، وقراءتها تلقائيًا من وسائط النظام إلى ذاكرة الوصول العشوائي (RAM). بهذه الطريقة، تعود جميع البرامج المفتوحة إلى سطح المكتب. لن تتم استعادة البيانات في وضع السكون العادي. إذا كنت لا تستخدم وضع الإسبات، فيمكنك تعطيله. سيؤدي هذا إلى تقليل عدد عمليات الكتابة إلى SSD وتوفير مساحة إضافية.

انتقل إلى سطر الأوامر: قائمة "ابدأ"، أدخل "cmd" في البحث، وقم بتشغيله كمسؤول. أدخل العبارة التالية هناك: "powercfg-hoff"، ثم اضغط على Enter. بعد هذا، أعد تشغيل الكمبيوتر. إذا كنت تريد إرجاع كل شيء في المستقبل، فستحتاج إلى إدخال "powercfg-hon" في سطر الأوامر ثم إعادة تشغيل الكمبيوتر.
تعطيل الجلب المسبق (الملفات الموجودة في ذاكرة الوصول العشوائي)
تقوم هذه الميزة بتحميل بعض البيانات إلى ذاكرة الوصول العشوائي (RAM) إذا كنت تصل إليها بشكل متكرر. يقوم نظام التشغيل نفسه بمراقبة هذه الملفات ويتوقع هذا الاحتمال. على سبيل المثال، غالبًا ما تستخدم محرر النصوص Word. تم تحميل بعض الملفات بالفعل في ذاكرة الوصول العشوائي (RAM)، ويتم تشغيل هذا البرنامج بشكل أسرع.

بالنسبة لمحرك أقراص SSD، لن تحصل على أي زيادة ملحوظة في السرعة، لأنه يعمل بشكل أسرع من محرك الأقراص الثابتة العادي، لذا يمكنك إيقاف تشغيل هذه الوظيفة. في أغلب الأحيان، يقوم نظام التشغيل نفسه بتعطيل هذه الوظيفة عند تثبيت Windows على محرك أقراص SSD.
كيف يمكنك التحقق من تمكين هذا الخيار وكيف يمكنك تعطيله؟ يتم ذلك باستخدام سجل النظام. تحتاج إلى فتح محرر تسجيل النظام. انتقل إلى قائمة "ابدأ"، وأدخل "تشغيل" في شريط البحث وافتح نافذة "تشغيل" في النتائج. أدخل كلمة رجديت هناك وانقر فوق موافق. يتم فتح نافذة محرر تسجيل النظام. هنا ننتقل إلى دليل HKEY_LOCAL_MACHINE، ثم إلى علامة التبويب SYSTEM، ثم CurrentControlSet، ثم Control، ثم SessionManager، وMemoryManagement، وPrefetchParameters. انقر فوق EnablePrefetcher، وحدد "تغيير" واستبدل الرقم 3 بـ 0. انقر فوق "موافق"، وأعد التشغيل، وسيتم تعطيل الوظيفة.
تعطيل SuperFetch (معطل افتراضيًا) وWindows Search
يمكن تعطيل هذه الوظيفة بسهولة أكبر، دون الحاجة إلى تسجيل النظام. انتقل إلى: "لوحة التحكم"، ثم "النظام والأمان"، ثم "الإدارة"، ثم "الخدمات"، وابحث عن Superfetch فيها. انقر بالماوس واختر "خصائص". ثم انقر فوق "نوع بدء التشغيل" ثم "معطل". بعد ذلك، انقر فوق "تطبيق"، موافق. بعد إعادة التشغيل، ستصبح التغييرات سارية المفعول.
إذا كنت ترغب في ذلك، يمكنك إيقاف تشغيل خدمة Windows Search. يساعدك على البحث عن الملفات الموجودة على جهاز الكمبيوتر الخاص بك. وبناء على ذلك، فإن إيقاف تشغيله سيكون حسب تقديرك. إذا كنت لا تزال تقرر القيام بذلك، ففي "الخدمات" الموضحة أعلاه، تحتاج إلى العثور على بحث Windows، ثم "الخصائص"، ثم "نوع بدء التشغيل"، ثم "معطل"، حسنًا. من حيث المبدأ، هذا ليس ضروريا.
قم بإيقاف تشغيل مسح ذاكرة التخزين المؤقت لنظام التشغيل Windows
لن يكون لهذه الخطوة تأثير إيجابي على أداء كافة محركات الأقراص. على سبيل المثال، على محركات أقراص Intel SSD، لا توصي الشركة نفسها بتعطيل هذا الخيار.
حدد: "جهاز الكمبيوتر"، "قرص النظام"، "الخصائص"، "الأجهزة"، SSD المطلوب، "الخصائص"، "عام"، "تغيير الإعدادات"، "السياسة". حدد المربع "تعطيل مسح المخزن المؤقت لذاكرة التخزين المؤقت ...". إذا انخفض أداء القرص بعد هذه الخطوات، فمن المستحسن إلغاء تحديد هذا المربع.
تعطيل ClearPageFileAtShutdown وLargeSystemCache (معطل افتراضيًا)
يتيح لك خيار ClearPageFileAtShutdown مسح ملف الصفحة عند تشغيل الكمبيوتر، ويمثل خيار LargeSystemCache حجم ذاكرة التخزين المؤقت لنظام الملفات. افتراضيًا، عند تثبيت نظام تشغيل على SSD، يجب تعطيل هذه الخيارات. يقوم Windows 7 بتعطيلها بنفسه. من أجل التحقق من ذلك، تحتاج إلى الذهاب إلى سجل النظام.
نذهب أيضًا إلى محرر تسجيل النظام (انظر كيفية القيام بذلك أعلاه). في الفرع، انتقل إلى المجلد التالي: "HKEY_LOCAL_MACHINE/SYSTEM/CurrentControlSet/Control/SessionManager/MemoryManagement". في الحقل الأيمن نجد الملف LargeSystemCache. انقر على "تغيير". إذا كان الحقل 0، فهو معطل. نجد على الفور ملف ClearPageFileAtShutdown. إذا كان الحقل 3، فأنت بحاجة إلى تغييره إلى 0، ثم انقر فوق "موافق" وأعد تشغيل الكمبيوتر. سوف تتعلم المزيد عن كيفية إعداد محرك أقراص SSD لنظام التشغيل Windows.
الاستنتاجات
هذا هو الأساس. لقد تم التطرق إلى الإعدادات الأساسية هنا. من الضروري بالتأكيد تعطيل خيارات فهرسة البيانات ClearPageFileAtShutdown وLargeSystemCache وSuperFetch وPrefetch. إذا رغبت في ذلك، إذا سمحت ذاكرة الوصول العشوائي (RAM)، يمكنك إيقاف تشغيل ملف ترحيل الصفحات. يتم أيضًا تعطيل استعادة النظام والبحث في Windows حسب الرغبة. لمسح ذاكرة التخزين المؤقت، عليك أن تنظر إلى أداء محرك الأقراص الخاص بك.
إعداد محرك أقراص SSD لنظام التشغيل Windows 7
الآن دعونا نتحدث عن كيفية تكوين محرك أقراص SSD بحيث يستخدم المورد المخزن فيه على النحو الأمثل. ما هي الخطوات والنقاط التي يجب اتباعها حتى يعمل القرص بأسرع ما يمكن وتبقى خلايا الذاكرة الخاصة به جاهزة للعمل لفترة كافية من الوقت؟ لا يتطلب إعداد SSD لنظام التشغيل Windows 7 الكثير من الوقت وهو أمر بسيط للغاية.

هناك وضعان لتشغيل وحدة تحكم SATA. الأول هو IDE، وعادةً ما يتم تمكينه افتراضيًا في BIOS. الوضع الثاني هو AHCI. وهذا هو الذي سيسمح لنا باستخدام تقنيات NCQ وTRIM، والتي ستزيد من سرعة الكتابة والقراءة العشوائية من محرك أقراص SSD. يتم إرسال أمر TRIM بواسطة النظام ويسمح بتحرير خلايا القرص من البيانات المحذوفة فعليًا، وبالتالي زيادة أدائها.
تمكين وضع تحكم AHCI
إذا لم تقم بتثبيت Windows بعد، فيمكنك تغيير الوضع من IDE إلى AHCI دون أي مشاكل في BIOS. بعد ذلك، يتم تثبيت نظام التشغيل Windows 7 وتكوينه على محرك أقراص SSD، ويعمل كل شيء. إذا كنت قد قمت بالفعل بتثبيت النظام، فسيتم وصف الإجراء أدناه.

نحن بحاجة للذهاب إلى محرر التسجيل، والعثور على الملف regedit.exe. تمت مناقشة كيفية القيام بذلك أعلاه. في محرر تسجيل النظام، تحتاج إلى فتح فرع وفقًا للمخطط التالي. يتم تكوين SSD ضمن نظام التشغيل Windows 7 في الدليل HKEY_LOCAL_MACHINE\SYSTEM\CurrentControlSet\services\msahci. نحن هنا بحاجة إلى العثور على المعلمة ErrorControl. انقر واختر "تغيير". ستكون القيمة الافتراضية 3. ستحتاج إلى استبدالها بـ 0، ثم موافق. أدناه نجد المعلمة ابدأ. نقوم أيضًا بتغيير القيمة من 3 إلى 0 ثم انقر فوق "موافق". بعد ذلك، أعد تشغيل الكمبيوتر وانتقل إلى BIOS. الآن نقوم بتغيير وضع وحدة التحكم من SATA إلى AHCI، وحفظ BIOS وتحميل نظام التشغيل.

الآن نحن بحاجة للتحقق مما إذا كانت التغييرات قد حدثت في النظام. للقيام بذلك، انتقل إلى "جهاز الكمبيوتر"، ثم "الخصائص"، ثم "إدارة الأجهزة" وابحث عن عنصر IDEATA هنا. يجب فتحه، وإذا كان لديك السطر "وحدة تحكم PCIIDE القياسية"، فلن يتغير شيء. إذا كان لديك AHCI في هذا المكان، فكل شيء على ما يرام، وتم إعداد SSD ضمن Windows 7 بنجاح. يمكن تنفيذ هذه الخطوات قبل إجراء تغييرات على السجل وBIOS. ربما يكون وضع AHCI ممكّنًا بالفعل.

الآن لدينا أمر TRIM، والذي سيسمح للقرص بالعمل بشكل أسرع عند تناثر البيانات، وتتوفر تقنية NCQ، والتي تتيح لك زيادة سرعة القراءة العشوائية وكتابة المعلومات.
وبالتالي، كان تحسين تشغيل SSD ضمن نظام التشغيل Windows 7 ناجحًا، ومن المفترض أن تساعدك النصائح الواردة أعلاه في إعداد النظام لمحرك SSD. كل هذا سيجعل جهاز الكمبيوتر الخاص بك يعمل بأكبر قدر ممكن من الكفاءة.
يضمن مطورو تقنية SSD سرعات تحميل عالية وتشغيل برامج النظام. وكما لاحظ المبرمجون الذين يستخدمون محركات الأقراص الجديدة بالفعل، فإنهم لم يتعرفوا على أي ميزات لتثبيت Windows 7 على SSD والتي يمكن أن تمنع المستخدم العادي من القيام بذلك.
في البداية، تنقسم العملية إلى مرحلتين:
- تتمثل المرحلة الأولى في إعداد الوسائط نفسها لنظام التشغيل Windows 7، وهو أمر يسهل القيام به باستخدام الأداة المساعدة SSD Mini Tweaker 2.1؛
- المرحلة الثانية هي النقل المباشر لنظام التشغيل نفسه إلى جهاز جديد. تجدر الإشارة إلى أنه لا ينبغي عليك محاولة استخدام إصدارات Windows أقل من 7؛ فحتى استخدام XP لن يُظهر أي اختلافات كبيرة بين تشغيله على محرك الأقراص الثابتة (HDD) أو محرك أقراص الحالة الصلبة (SSD).
أشياء يجب مراعاتها قبل تثبيت Windows 7
قبل المتابعة مباشرة لتنزيل نظام التشغيل وتكوينه، يجب عليك أولاً فصل جميع محركات أقراص التخزين الأخرى، على سبيل المثال، محركات الأقراص الثابتة، والتحقق من إصدار البرنامج الثابت لمحرك SSD على موقع الويب الخاص بالشركة المصنعة لمحرك SSD، وتحديثه إذا لزم الأمر ثم قم بإجراء التغييرات باستخدام BIOS في وضع تشغيل القرص عن طريق الانتقال من وضع IDE إلى وضع AHCI (واجهة تحكم المضيف المتقدمة).
يمكن أن يسبب التثبيت الفعلي لمحرك الأقراص الجديد صعوبات فقط في الحالات التي سيتم استخدامه فيها على أجهزة الكمبيوتر المحمولة، نظرًا لأن معظم الطرز تحتوي على موصل واحد فقط لتوصيل محرك الأقراص باللوحة الأم. قد يكون الحل هو استخدام محرك الأقراص الثابتة كجهاز خارجي، ووضع محرك أقراص SSD في مكانه المعتاد.
قد ينشأ موقف أيضًا عندما لا تكون هناك مساحة في علبة الكمبيوتر لتوصيل الأجهزة مقاس 2.5 بوصة، وفي هذه الحالة يجب عليك استخدام محول "2.5 بوصة إلى 3.5 بوصة"، والذي غالبًا ما يتم تضمينه في مجموعة محركات أقراص SSD الأساسية.

بعد تثبيت القرص الجديد فعليًا، افتح BIOS، وانتقل بالتتابع أولاً إلى علامة تبويب القائمة "خيارات متقدمة"، ثم إلى عنصر "تكوين SATA" وفيه انتقل إلى العنصر الفرعي "اختيار وضع Sata" الذي نحدد فيه وحدة وضع AHCI.

بعد ذلك، اضغط على F10، الذي يحفظ جميع التغييرات التي تم إجراؤها.
الإجراءات الموضحة أعلاه هي كل ما تحتاج إلى معرفته والقيام به قبل تثبيت نظام التشغيل.
تثبيت نظام التشغيل
من الأفضل تثبيت نظام التشغيل Windows 7 ليس عن طريق نقل صورة النظام من محرك الأقراص الثابتة، ولكن مباشرة من قرص التثبيت، وفصل محرك الأقراص الثابتة نفسه عن اللوحة الأم في وقت تثبيت نظام التشغيل.
في البداية، تحتاج إلى التأكد من أن التثبيت الفعلي وتوصيل محرك SSD بواجهة SATA يتم بشكل صحيح وأن BIOS يراه ويتعرف عليه بشكل صحيح. يتم عرض المعلومات الضرورية في عنصر القائمة "المعلومات"، حيث يتم عرض جميع الأجهزة المتصلة.

بعد التأكد من وجود قرص جديد في قائمة الأجهزة المتصلة، انتقل إلى قسم "التمهيد" الذي يشير إلى الجهاز (القرص المضغوط أو قرص DVD) الذي سيتم تحميل النظام وتثبيته منه.
تشبه عملية التثبيت الإضافية تمامًا تلك التي يتم إجراؤها عند العمل باستخدام محرك الأقراص الثابتة HDD، وبصرف النظر عن السرعة المتزايدة لتنزيل المعلومات ونسخها، لا توجد فروق. يجب عليك التصرف وفقًا لمطالبات برنامج التثبيت.
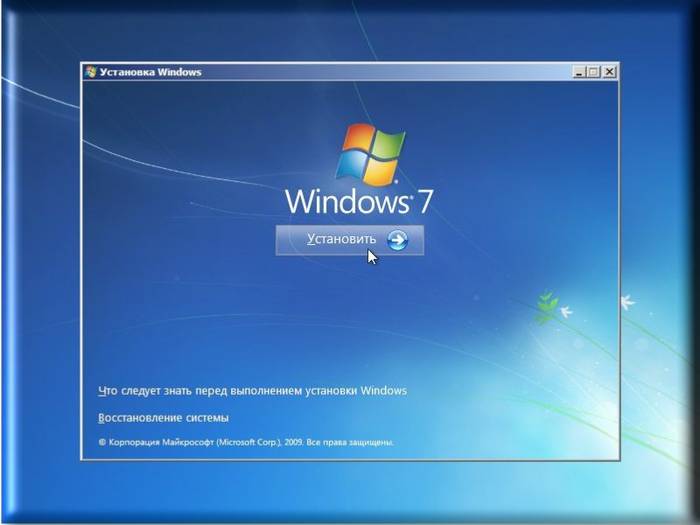
بعد اكتمال التثبيت، تحتاج مرة أخرى إلى إدخال BIOS وتبديل نقطة التمهيد من القرص المضغوط (DVD) إلى جهاز SSD، والذي سيتم الآن تحميل Windows 7 منه على الكمبيوتر.
سيؤثر التثبيت الصحيح للبرنامج بشكل فوري على أداء جهاز الكمبيوتر الخاص بك.
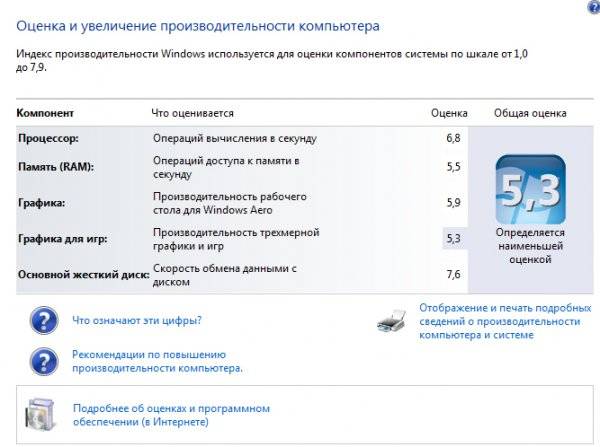
مهم! قبل بدء التثبيت، من الضروري التأكد من أن قرص SSD مهيأ لنظام ملفات NTFS (نظام ملفات التكنولوجيا الجديدة - الذي طورته شركة Microsoft لخط نظام التشغيل NT).
من الأفضل القيام بذلك يدويًا عن طريق إدخال الأوامر المناسبة في سطر CMD بالتسلسل التالي:
- "Diskpart" - يقوم بتشغيل مترجم أوامر Windows؛
- "قرص القائمة" - يعرض قائمة بجميع وسائط التخزين المتصلة مع الخصائص والبيانات التفصيلية؛
- "حدد القرص X" - حدد الجهاز المراد تهيئته، ويتم استبدال المعلمة "X" بتعيين حرف محرك SSD في القائمة أعلاه؛
- "إنشاء قسم محاذاة أساسي = 1024" - إنشاء معلمة إزاحة؛
- "نشط" - تفعيل القسم؛
- "خروج" - الخروج من وضع CMD.
فيديو: تثبيت ويندوز
إعداد النظام على SSD
في البداية، تم تطوير "Seven" للتفاعل مع محركات الأقراص الصلبة، لأنه على الرغم من أن تقنية إنتاج SSD كانت معروفة بالفعل ومثبتة، إلا أنه لم يكن المقصود استخدامها على نطاق واسع بسبب تكلفتها المرتفعة للغاية.
في هذا الصدد، من أجل التشغيل الصحيح لجميع خدمات نظام التشغيل، من الضروري تحسين نظام التشغيل Windows 7 بحيث تزيد عملياته من أدائها ولا تؤدي إلى إنشاء صراعات داخلية عند التفاعل مع قرص SSD.

يعد تعديل الأدوات المساعدة لنظام التشغيل ضروريًا أيضًا لزيادة عمر القرص الجديد، نظرًا لأن تقنية محركات الأقراص ذات الحالة الصلبة نفسها تعد أمرًا بالغ الأهمية لإعادة الكتابة المتكررة، مما يؤدي إلى تآكل القرص، والذي يشبه هيكليًا "محرك أقراص فلاش" ضخم.
تسبق عملية التحسين إجراء تحميل برامج التشغيل وتمكينها في النظام لدعم وضع AHCI ويتم تنشيط أمر TRIM الخاص بواجهة ATA.
مهم! يعمل أمر TRIM على تحسين أداء محركات الأقراص ذات الحالة الصلبة من خلال تزويدها بمعلومات حول الكتل غير المستخدمة بواسطة النظام والتي يمكن استخدامها للتسجيل. يتم توفير الدعم الكامل لوضع TRIM فقط في نظام التشغيل Windows 7/8/Vista؛ ولم يتم توفيره في الإصدارات السابقة.
يتم عرض وجود وحدات تحكم AHCI الممكّنة في "إدارة الأجهزة" على "لوحة التحكم" في علامة التبويب "وحدات تحكم IDE ATA/ATAPI".

يتم التحقق من الحالة وتنشيط وضع TRIM من سطر الأوامر النشطة (تسلسل الضغط على "START" - "Run" وإدخال أمر CMD) ولكن فقط إذا كان لديك حقوق الوصول الإداري إلى النظام.
أمر CDM للتحقق من الحالة هو "استعلام سلوك fsutil DisableDeleteNotify".
بعد إدخاله، هناك إجابتان محتملتان:

ل أمر تمكين TRIM - "ضبط سلوك fsutil DisableDeleteNotify 0".
يمكنك الآن المتابعة مباشرة إلى الإجراء الخاص بتحسين نظام التشغيل لـ SSD، وهي:
- إما أن يتم نقل ملف ترحيل الصفحات إلى قرص آخر أو تعطيله؛
- تم إيقاف عمليات التخزين المؤقت والفهرسة لـ SSD؛
- يحظر إلغاء تجزئة قرص SSD؛
- يتم نقل المجلد TEMP إلى محرك الأقراص الثابتة وإخفائه؛
- تم تعطيل وظائف استرداد النظام والإسبات.
تعطيل الفهرسة
تعد سرعة تبادل المعلومات لأجهزة SSD أعلى بكثير من محركات الأقراص الثابتة التي تم تطوير Windows 7 من أجلها، لذلك ليست هناك حاجة للفهرسة والتخزين المؤقت. لن يؤدي تعطيل هاتين الوظيفتين إلا إلى زيادة موثوقية المعلومات وسلامتها في حالات حدوث مشكلات في طاقة الكمبيوتر.
يتم تعطيل الفهرسة في علامة تبويب خصائص قرص SSD عن طريق إلغاء تحديد الخيار "السماح بالفهرسة للبحث السريع"(السماح للملفات بفهرسة محتوياتها بالإضافة إلى خصائص الملف).

بعد النقر فوق "موافق"، قد يظهر الكمبيوتر مقاومة، ولكن للقيام بذلك، فقط انقر فوق "تجاهل الكل"في النافذة المنسدلة.
خدمة إلغاء التجزئة
يكتشف Windows 8 نوع الوسائط بشكل مستقل ويقوم تلقائيًا بتعطيل وظيفة إلغاء التجزئة لمحرك SSD، وبالتالي زيادة عمر الخدمة عن طريق التخلص من الحاجة إلى نقل كتل الملفات بشكل متكرر، وهو أمر حساس للغاية لها.

في نظام التشغيل Windows 7، يتم التعطيل عن طريق استبعاد محرك أقراص SSD من قائمة محركات الأقراص التي تم تكوين هذا الوضع لها.

إنشاء نقاط الاستعادة
من خلال إلغاء تنشيط وظيفة "حماية النظام" (استعادة النظام)، يقلل المستخدم من عدد مرات الوصول إلى جهاز SSD للكتابة ويوفر مساحته عن طريق حظر إنشاء ملفات النسخ.
يحدث التعطيل في مجلد "خصائص الكمبيوتر" في علامة التبويب "تكوين النظام"، مع تحديد خيار "تعطيل نظام الحماية".

التحسين باستخدام الأداة المساعدة SSD Mini Tweaker
"SSD ميني مدمن المخدرات"- أداة مفيدة مع توزيع مجاني ومساحة صغيرة من الذاكرة. عند تشغيله، تظهر نافذة واحدة فقط يتم فيها عرض جميع الإعدادات الموضحة أعلاه، ومن الضروري تمكينها أو تعطيلها لتحسين نظام التشغيل للعمل مع محرك أقراص SSD.

ما عليك سوى تحديد المربعات بجوار الوظائف المطلوبة والنقر فوق "تطبيق التغييرات" وسيتم تنفيذ جميع الإجراءات داخل نظام التشغيل Windows 7 تلقائيًا.
إن الانتقال إلى نوع جديد من الوسائط له ما يبرره تمامًا من حيث زيادة أداء نظام التشغيل Windows 7 وحتى مع الحد الأدنى من مهارات المستخدم لا يسبب مضاعفات.
في الوقت الحالي، يختار عدد متزايد من مستخدمي نظام التشغيل Windows وأنظمة التشغيل الأخرى محركات أقراص الحالة الثابتة (SSD) كأجهزة التخزين الرئيسية في أجهزة الكمبيوتر الشخصية وأجهزة الكمبيوتر المحمولة. ويرجع ذلك إلى العدد الكبير من مزايا هذه التكنولوجيا:
- سرعة عالية في تشغيل نظام التشغيل Windows والتطبيقات مقارنة بمحركات الأقراص الصلبة التقليدية؛
- انخفاض استهلاك الطاقة والضوضاء حتى عند الحمل الأقصى؛
- تحمل عالي للخطأ في ظل الأحمال الزائدة والظروف الخارجية المعاكسة؛
- تحسين أحدث إصدارات Windows والأنظمة غير المشابهة لنظام Windows للعمل مع محركات أقراص SSD.
ولكن إلى جانب المزايا الواضحة، هناك أيضًا بعض العيوب لهذا النوع من الوسائط:
- تكلفة عالية مقارنة بسعر محركات الأقراص الصلبة الكلاسيكية؛
- عدد محدود من دورات إعادة الكتابة، مما يقلل من "عمر" الجهاز؛
ومن الواضح أن هذا النوع من وسائل الإعلام سوف ينتشر على نطاق واسع. لذلك، نقدم تسلسلاً تفصيليًا لخطوات تثبيت نظام التشغيل Windows على SSD.
تحضير الكمبيوتر والوسائط لتثبيت Windows
 قبل استخدام SSD، تأكد من عدم تلف عبوته المقاومة للكهرباء الساكنة. وبخلاف ذلك، فإن الجهد الساكن الناتج أثناء التشغيل لا يمكن أن يؤدي إلى إتلاف المعلومات المخزنة فحسب، بل قد يؤدي أيضًا إلى إتلاف الوسائط. تجنب لمس الموصلات أو الأجزاء المكشوفة من محرك الأقراص.
قبل استخدام SSD، تأكد من عدم تلف عبوته المقاومة للكهرباء الساكنة. وبخلاف ذلك، فإن الجهد الساكن الناتج أثناء التشغيل لا يمكن أن يؤدي إلى إتلاف المعلومات المخزنة فحسب، بل قد يؤدي أيضًا إلى إتلاف الوسائط. تجنب لمس الموصلات أو الأجزاء المكشوفة من محرك الأقراص.
قم بتحديث BIOS الخاص باللوحة الأم إلى أحدث إصدار متاح وتأكد من ضبط وضع SATA على AHCI. في هذه المرحلة تنتقل المرحلة التحضيرية لإعداد النظام إلى المرحلة التالية.
تثبيت الوسائط على جهاز الكمبيوتر الخاص بك
 عند تثبيته في علبة كمبيوتر مكتبي شخصي، يجب أن تأخذ في الاعتبار حقيقة أن محرك SSD يحتوي على عامل شكل 2.5 بوصة. وهذا يعني أنه من الضروري وجود حجرة مناسبة في تصميم حامل وحدة النظام أو استخدام أقواس ومسامير تثبيت خاصة. تجدر الإشارة على الفور إلى أن التثبيت غير المستقر لمحرك أقراص SSD أمر محبط للغاية، لأنه الاهتزاز القوي يمكن أن يقلل من عمر الجهاز.
عند تثبيته في علبة كمبيوتر مكتبي شخصي، يجب أن تأخذ في الاعتبار حقيقة أن محرك SSD يحتوي على عامل شكل 2.5 بوصة. وهذا يعني أنه من الضروري وجود حجرة مناسبة في تصميم حامل وحدة النظام أو استخدام أقواس ومسامير تثبيت خاصة. تجدر الإشارة على الفور إلى أن التثبيت غير المستقر لمحرك أقراص SSD أمر محبط للغاية، لأنه الاهتزاز القوي يمكن أن يقلل من عمر الجهاز.
إذا كنت تمتلك جهاز كمبيوتر محمولاً، فستصبح عملية التثبيت أسهل بكثير، نظرًا لأن الأجهزة المدمجة تستخدم وسائط تخزين ذات عامل الشكل هذا بالضبط. لذا فإن تثبيت SSD جديد سيقتصر على تبديل جهات الاتصال من قرص مستخدم بالفعل.
 في أي حال، بعد إصلاح القرص، تحتاج إلى توصيله. يتم استخدام كابلين لهذا الغرض. الأول هو كابل الطاقة ويأتي من مصدر الطاقة. من أجل راحة المستخدم، تم تجهيز هذا الكابل بحامل من شأنه أن يقلل من احتمالية الاتصال غير الصحيح. إذا لم يكن لدى نظامك سلك مناسب، فيمكنك شراء "محول" غير مكلف.
في أي حال، بعد إصلاح القرص، تحتاج إلى توصيله. يتم استخدام كابلين لهذا الغرض. الأول هو كابل الطاقة ويأتي من مصدر الطاقة. من أجل راحة المستخدم، تم تجهيز هذا الكابل بحامل من شأنه أن يقلل من احتمالية الاتصال غير الصحيح. إذا لم يكن لدى نظامك سلك مناسب، فيمكنك شراء "محول" غير مكلف.
الكابل الثاني هو كابل إشارة ويستخدم لنقل البيانات. تستخدم معظم محركات أقراص SSD الحديثة موصل SATA، وهو مزود أيضًا بفتحة للاتصال المناسب. يتم توصيل أحد طرفي الكابل بموصل حامل البيانات، والآخر باللوحة الأم. قبل شراء SSD، تأكد من أن اللوحة الأم لديك تحتوي على موصلات SATA حيث لا تتوفر محولات كابل بيانات. 
قم بتوصيل كبلات الطاقة وقم بتشغيل الكمبيوتر. عند بدء التشغيل، يتعرف BIOS على الوسائط ويمكنك المتابعة إلى الخطوة التالية من التعليمات. بخلاف ذلك، تأكد من اكتمال جميع خطوات هذه الخوارزمية. إذا لم يتعرف النظام على الوسائط بعد إعادة الاتصال، فمن المحتمل جدًا أن يكون الجهاز غير متوافق مع اللوحة الأم أو أن أحد الأجهزة معيب.
تثبيت البرامج ذات الصلة
يمكنك المتابعة مباشرة إلى تثبيت نظام التشغيل Windows. لا توجد عمليًا ميزات خاصة لهذه العملية من تثبيت منتجات البرامج على محرك الأقراص الثابتة. الخطوات هي نفسها تقريبًا، بدءًا من تهيئة القرص وما إلى ذلك. والشيء المهم الوحيد هو تكوين إعدادات BIOS بشكل صحيح. بعد بدء تشغيل الكمبيوتر وتعرف النظام على جميع المكونات، يجب عليك تحديد الجهاز الذي سيتم قراءة المعلومات منه قبل التثبيت. يمكن أن يكون هذا قرصًا مضغوطًا أو قرص DVD أو محرك أقراص فلاش USB قابلاً للتمهيد. للاختيار، يمكنك استخدام BootMenu (المفاتيح F10-F12 حسب العلامة التجارية للكمبيوتر) أو تحديد وسائط SSD المطلوبة كأول جهاز في إعدادات BIOS. 
بعد ذلك، نقوم بتنفيذ الخطوات القياسية عند تثبيت Windows أو نظام تشغيل آخر - نتبع خطوة بخطوة تعليمات برنامج التثبيت (تنسيق الوسائط، واختيار الإعدادات الإقليمية، وما إلى ذلك). نقطة مهمة: إذا قمت بتثبيت النظام على قرص جديد تماما، فلن يتم تقسيمه إلى أقسام منطقية. في هذه الحالة، عليك أن تفكر مسبقًا في أفضل السبل لإجراء التقسيم وتنفيذ هذه العملية في برنامج التثبيت في المرحلة التي تسبق التنسيق.
قد يكون الأمر الأكثر إثارة للاهتمام بالنسبة للمستخدم هو خيار استنساخ نظام التشغيل الحالي على وسيط جديد. هذه الطريقة مريحة للغاية، حيث أن وسائط SSD مدمجة بشكل كبير مع النظام وستسمح لنظام التشغيل بالبدء دون مشاكل. تسمح لك أحدث الإصدارات من الأدوات باستنساخ مجموعة واسعة من إصدارات Windows والأنظمة الأخرى. لتنفيذ هذه العملية، من المناسب استخدام أداة مثل Acronis® True Image HD.
لتشغيله، تحتاج إلى استخدام جهاز تمهيد، ولكن خوارزمية التشغيل نفسها بسيطة للغاية. حدد علامة التبويب "الأدوات والأدوات المساعدة" > انقر فوق الزر "استنساخ القرص" (الاستنساخ السريع في بعض خيارات الترجمة) > حدد "تلقائي (مستحسن)" لتنشيط وضع الاستنساخ السريع للنظام. أثناء التشغيل، سيقوم البرنامج تلقائيًا بتهيئة الوسائط. للحصول على نسخ أكثر دقة، يوصى بتحديد نوع نظام التشغيل، حتى إصدار Windows. حدد القرص المصدر (HDD) > انقر فوق الزر "التالي"، ثم حدد القرص الهدف (SSD) > انقر فوق الزر "التالي". بعد إعادة تشغيل النظام، يمكنك بدء تشغيل Windows من محرك الأقراص ذو الحالة الصلبة.
ملاحظات لأنظمة التشغيل المختلفة
يولي المستخدمون المعاصرون اهتمامًا كبيرًا ليس فقط لنظام التشغيل Windows، ولكن أيضًا لأنظمة التشغيل الأخرى. دعونا نلقي نظرة على ميزات تثبيتها على محرك أقراص SSD ذي الحالة الصلبة.
- ماك. أثناء الضغط باستمرار على زر Optoins في عنصر القائمة، افتح نافذة تمهيد النظام. لتشغيل التثبيت على SSD، قد تحتاج إلى تحديد نوع الوسائط المستهدفة بالإضافة إلى ذلك. في بعض إصدارات برامج التشغيل، قد يتم التعرف على نوع الوسائط هذا على أنه FDD أو HDD. ولذلك، قد لا يتم تحديده كجهاز الأول. سيتم تهيئة القرص قبل تثبيت نظام التشغيل.
- أنظمة يونكس. عند تثبيت نظام التشغيل، سيتم تهيئة القرص الصلب. لذلك، في حالة التبديل من Windows، يوصى بنسخ المعلومات المهمة إلى وسيط مستقل تابع لجهة خارجية.

















