Windows 7 installimine ocz ssd-le. SSD-draivi seadistamine Windowsis jõudluse optimeerimiseks. Liigume edasi talveunerežiimi keelamise juurde
Paljud on juba hinnanud SSD pooljuhtketaste jõudlust - võib-olla on see üks ihaldusväärsemaid ja tõhusamaid arvutiuuendusi, mis võib jõudlust tõsiselt parandada. Kõigi kiirusega seotud parameetrite osas edestavad SSD-d tavalisi kõvakettaid. Töökindluse osas pole aga kõik nii lihtne: ühelt poolt ei karda nad põrutusi, teisalt on neil piiratud arv ümberkirjutamistsükleid ja erinev tööpõhimõte. Viimast tuleb arvestada Windowsi SSD-draiviga töötamiseks seadistamisel. Liigume nüüd edasi üksikasjade juurde.
Esiteks ei pea pooljuht-SSD-draive defragmentima, defragmentimine ei too mingit kasu, kuid kahju on võimalik. Kirjutasin sellest juba aastal.
Kõik Windowsi viimased versioonid "teavad" seda ja automaatne defragmentimine, mis on kõvaketaste OS-is vaikimisi lubatud, pole tavaliselt pooljuhtketaste puhul lubatud. Siiski on parem seda punkti kontrollida.

Vajutage klaviatuuril Windowsi logo klahvi ja R-klahvi ning seejärel tippige aknasse Käivita dfrgui ja klõpsake nuppu OK.

Avaneb ketta automaatse optimeerimise sätetega aken. Valige oma SSD (väljal "Meedia tüüp" on märgitud "Solid State Drive") ja pöörake tähelepanu üksusele "Ajakava optimeerimine". SSD puhul peaksite selle keelama.
Keela failide indekseerimine SSD-l
Järgmine punkt, mis võib aidata SSD-d optimeerida, on sellel olevate failide sisu indekseerimise keelamine (mida kasutatakse vajalike failide kiireks leidmiseks). Indekseerimine toodab pidevalt kirjutustoiminguid, mis võivad potentsiaalselt lühendada SSD eluiga.
Keelamiseks tehke järgmised sätted:
- Minge "Minu arvuti" või "File Explorer"
- Paremklõpsake SSD-draivi ja valige "Atribuudid".
- Tühjendage ruut "Luba sellel draivil olevate failide sisu indekseerida lisaks faili atribuutidele".

Vaatamata sellele, et indekseerimine on keelatud, toimub SSD-l olevate failide otsimine peaaegu sama kiirusega kui varem. (Võimalik on ka jätkata indekseerimist, aga viia indeks ise teisele kettale, aga sellest kirjutan mõni teine kord).
Luba kirjutamise vahemälu
Ketta kirjutamise vahemällu lubamine võib parandada nii HDD- kui ka SSD-draivide jõudlust. Samal ajal, kui see funktsioon on lubatud, kasutatakse kirjutamiseks ja lugemiseks NCQ-tehnoloogiat, mis võimaldab programmidelt saadud päringuid "intelligentsemalt" töödelda. ().

Vahemällu salvestamise lubamiseks avage Windowsi seadmehaldur (Win + R ja sisestage devmgmt.msc), avage "Kettaseadmed", paremklõpsake SSD-l - "Atribuudid". Vahemällu salvestamise saate lubada vahekaardil „Eeskirjad”.
Lehefail ja talveunerežiim
Windowsi saalefaili (virtuaalmälu) kasutatakse siis, kui RAM-i pole piisavalt. Kuid tegelikult kasutatakse seda alati siis, kui see on sisse lülitatud. Talveunefail – salvestab kõik andmed RAM-ist kettale, et hiljem kiiresti tööolekusse naasta.
SSD-ketta eluea pikendamiseks on soovitatav minimeerida sellele kirjutamiste arvu ja kui keelate või vähendate lehefaili, aga ka talveunefaili, vähendab see neid ka. Kuid ma ei soovita seda otseselt teha, soovitan teil lugeda kahte artiklit nende failide kohta (need näitavad ka, kuidas neid keelata) ja teha oma otsus (nende failide keelamine pole alati hea):
- (kuidas vähendada, suurendada, kustutada)
Võib-olla on teil midagi lisada SSD-de häälestamise teemal optimaalse jõudluse saavutamiseks?
Kui kogu Internet on täis holiwars teemadel "SSD-d on ebausaldusväärsed" ja "SSD-d on nii kiired, et ma ei hakka enam kunagi kõvaketastega töötama", arvan, et on aeg tuua pisut selgust vastuolulise teabe merre. SSD-d ise ja Windowsi seadistamine nendega töötamiseks.
Kellel huvi, vaata kass.
Nii sai minust selle kaasaegse tehnoloogia ime uhke omanik: OCZ Vertex 3 120 Gb. Kõigepealt käivitasin vana süsteemi ja värskendasin SSD püsivara, kuna... OCZ püsivara programm ei võimalda püsivara värskendamist, kui ketas on süsteemne. Arvan, et püsivara värskendamine on esimene asi, mida peate pärast SSD ostmist tegema, sest ... Nagu praktika näitab, on püsivaras ohtralt vigu, eriti uutes SSD mudelites (millega võrreldes pole Vertex 3 kõige uuem :)).
Järgmisena otsustasin installida SSD-le puhta süsteemi. Windows 7 installimine mälupulgalt (USB 2.0) võttis aega umbes 10 minutit. Oh, ma mõtlesin, et enne võttis mõne raske programmi installimine palju kauem aega, operatsioonisüsteemist rääkimata!
Sellest hetkest alates võisin lihtsalt ülikiiret draivi kasutama hakata ja elu nautida, kuid ma ei saanud lahti paranoilisest tundest, et mu SSD läheb sagedaste ülekirjutuste tõttu kiiresti katki. Tõepoolest, SSD ümberkirjutamise tsüklite piiratud arv ei ole veel müüt. Kuid kõik teavad juba, et isegi 10 000 ümberkirjutamise ressurss on 120 Gb kettamahuga väga-väga palju. Olenevalt kontrollerist saab SSD-l kasutada ka erinevaid sisemisi tehnoloogiaid kulumise tasandamiseks, andmete ühest kohast teise ümberpaigutamiseks, salvestatud andmete tihendamiseks (sobib SandForce kontrollerite puhul) – ketas püüab jõudumööda töötada kiiresti ja kaua :) Kuidas seda sisemist loogikat mõjutada on peaaegu võimatu (välja arvatud püsivara uuendamine), nii et mõne eriülesande jaoks SSD-d valides tuleb otsida infot selle kontrolleri loogika kohta.
Neile, kes ketta eest eriti hoolt kannavad ja seda kaitsevad, on Internetis palju nõuandeid, kuidas operatsioonisüsteemist kettale kirjutamiskoormust vähendada. Need näpunäited võib jagada kasulikeks, kahjulikeks ja vastuolulisteks.
1) Ajutiste failide kataloogi teisaldamine tavalisele (HDD) kettale
TEMP kataloogide teed on siin:Arvuti – Atribuudid – Süsteemi täpsemad sätted – Vahekaart Täpsemalt – Keskkonnamuutujad – TMP ja TEMP (praeguse kasutaja ja üldise jaoks).
Mõned inimesed soovitavad Temp RAMDiskile üle kanda, kuid see on üsna halb nõuanne. See on tingitud asjaolust, et mõned programmid (sh värskendused) kirjutavad andmed ajutisse kataloogi, seejärel taaskäivitavad arvuti ja eeldavad, et andmed pole selle aja jooksul kadunud. Ja RAMDisk tühjendatakse vaikimisi taaskäivitamisel. Kuid isegi kui teie RAMDisk toetab andmete pildile salvestamist ja nende taastamist pärast taaskäivitamist, pole see ka imerohi, sest... Võimalik, et RAMDiski teenusel pole lihtsalt aega käivituda ja lähtestada selleks ajaks, kui programmid hakkavad ajutisele kataloogile juurde pääsema.
2) Keela talveunerežiim
See on üsna kummaline nõuanne. Ühest küljest võimaldab talveunerežiimi keelamine vabaneda failist hiberfil.sys, mille suurus on võrdne RAM-i hulgaga ning SSD-l olev ruum on meie jaoks eriti väärtuslik. Samuti kirjutatakse iga talveunerežiimiga SSD-le suhteliselt suur hulk andmeid, mis “viib kulumiseni ja bla-bla-bla”... Selle nõuande vabandajad kirjutavad, et “miks on vaja talveunne, sest SSD süsteem käivitub juba mõne sekundi pärast. Kuid isiklikult vajan ma talveunerežiimi mitte kiire käivitamise pärast, vaid selleks, et mitte sulgeda (ja siis uuesti avada) hunnikut pidevalt kasutatavaid rakendusi, nii et talveunerežiimi keelamise otstarbekus on suur küsimus.Mulle meeldiks teisaldada hiberfil.sys faili teisele kettale (HDD), kuid süsteemipiirangute tõttu pole see võimalik.
3) Süsteemi kaitse keelamine.
Arvuti – Atribuudid – Süsteemikaitse – Vahekaart Süsteemikaitse – Konfigureeri – Keela süsteemikaitse.Seda saab teha, kui kasutate süsteemi varundamiseks vähemalt mõnda muud vahendit. Vastasel juhul on suur oht saada mõne rikke korral mittetöötav süsteem.
4) Keelake saalefail.
See nõuanne põhjustab kõige tulisema arutelu ja isegi Microsoft ei saanud selgeid selgitusi.Pean seda nõuannet kahjulikuks ja soovitan saalefaili üle kanda tavalisele (HDD) kettale (kuid mitte mingil juhul RAMDiskile:), ma isegi ei selgita, miks - seda teavet on Internetist lihtne leida).
Leheküljefaili täielik keelamine on kahjulik järgmisest vaatenurgast. Mõned “väga nutikad” programmid (näiteks MS SQL Server) reserveerivad endale väga suurtes kogustes virtuaalse aadressiruumi (reservi). Reserveeritud mälu tegumihalduris ei kuvata, seda saab näha näiteks Process Exploreris, kui lülitate sisse veeru “Protsessmälu – virtuaalne suurus” kuva. Kui lehefail on olemas, reserveerib süsteem selles mälu (st teatud vahemik kuulutatakse teistele rakendustele kasutamiseks kättesaamatuks). Kui saalefaili pole, tehakse varundamine otse RAM-is. Kui keegi oskab kommentaarides (koos usaldusväärsete allikate linkidega) täpsustada, kuidas see täpselt mõjutab teiste programmide tööd ja jõudlust, siis olen väga tänulik.
5) Keela eellaadimine, ReadyBoot ja Superfetch.
5.1. Prefetch on tehnoloogia süsteemi ja rakenduste laadimise kiirendamiseks, lugedes ennetavalt kettalt andmeid. See on asjakohane ainult aeglaste operaatorite jaoks. Kuna SSD-l on juhusliku lugemisega kõik korras, saab eellaadimise ohutult keelata.Prefetcher salvestab teenuseandmed kaustas C:\Windows\Prefetch.
Eellaadimise keelamiseks peate muutma parameetri Enable Prefetcher väärtuseks registrivõtmes HKEY_LOCAL_MACHINE\SYSTEM\CurrentControlSet\Control\Session Manager\Memory Management\PrefetchParameters väärtuseks 0.
5.2 ReadyBoot (mitte segi ajada ReadyBoostiga) on Prefetchi täiendus, mis logib laadimisprotsessi, et määrata laadimisel vajalike andmete järjekord ja koostis ning nende logide põhjal valmistab ette vajalikud andmed laadimisprotsessi kiirendamiseks.
Logid ise asuvad kaustas C:\Windows\Prefetch\ReadyBoot. Prefetcheri keelamine ei peata nende logide salvestamist. Logimise peatamiseks peate määrama võtme HKEY_LOCAL_MACHINE\SYSTEM\CurrentControlSet\Control\WMI\Autologger\ReadyBoot parameetriks 0
ReadyBooti keelamine on üldiselt suhteliselt kasutu näpunäide, kuna... See ei suurenda kiirust, välja arvatud kettale kirjutamise veidi vähendamine, kuna allalaadimise logisid (mis on üsna väikesed, suurusjärgus mitu megabaiti) ei säilitata.
5.3 Superfetch on sageli käivitatavate programmide RAM-i eellaadimise tehnoloogia. Seda pole mõtet keelata, sest... Superfetch ei kirjuta kettale.
6) Keela indekseerimine
Ketta atribuutides saate tühjendada märkeruudu „Luba lisaks faili atribuutidele indekseerida ka sellel kettal olevate failide sisu”. See võib vähendada Windowsi indekseerija koostatavate indeksite suurust, st. vähendada SSD kirjutuskoormust.Indeksid ise asuvad kaustas C:\ProgramData\Microsoft\Search
Samuti saate indekseerija täielikult keelata, keelates Windowsi otsinguteenuse.
7) Rakenduste vahemälu ülekandmine RAMDiskile.
Rakenduste all peame siinkohal silmas peamiselt brausereid, sest... Just nemad kasutavad aktiivselt külastatud lehtede vahemälu. Selle vahemälu HDD-le ülekandmine oleks üsna rumal, sest... Vajame kiirendust! Ja seetõttu on väga hea lahendus need vahemälud väikesele (näiteks 1 GB) RAMDiskile teisaldada (isiklikult kasutan AMD Radeon RAMDiski, kuigi vaatamata valjule nimele on tegu Dataram tootega).Igal brauseril on oma viis vahemälu asukoha märkimiseks, seda teavet on Internetist lihtne leida.
8) Keelake NTFS-failisüsteemi usn-logi.
Üks vastuolulisi ja vastuolulisi nõuandeid. Ühest küljest ei saanud ma süsteemisektsiooni jaoks usn-logi keelata. Usn logi kasutavad ka mõned programmid (nt Kõik) muudetud failide jälgimiseks. Kui keegi oskab kommenteerida olukorda usn-i keelamise kasulikkuse osas, oleksin väga tänulik.UPD 9) Ketta defragmentimise keelamine
Windows 7 peaks SSD-draivide defragmentimise automaatselt keelama, nii et pole vaja midagi käsitsi konfigureerida.Järeldused:
1. Isegi kui te ei järgi ühtki nõuannet süsteemi konfigureerimiseks SSD-ga töötama, töötab Windows 7 SSD-l pisut vähem kui suurepäraselt.
2. Mõned näpunäited võimaldavad teil vähendada SSD-kettale kirjutamiste arvu, mis võib pikendada selle niigi suhteliselt pikka eluiga.
3. Paljud näpunäited võimaldavad teil mõnda parameetrit muuta ilma süsteemi jõudlust vähendamata, aga ka praktilist kasu andmata :)
Muud ideed ja nõuanded on väga teretulnud! Loodan, et koos suudame need kasulikeks ja kahjulikeks eristada :)
Nüüd on pooljuhtkettad ehk SSD-d aktiivselt turgu haaramas ja vahetavad välja vanu häid HDD-kettaid. Nende hind langeb järk-järgult ja nende maht suureneb pidevalt. Kuid see pole nii lihtne. Nendel draividel on oma puudused. Fakt on see, et mäluelementide kasutusiga on piiratud ja seda mõjutab suuresti ümberkirjutuste arv. Sellepärast mõjutab SSD-draivi õige konfigureerimine Windows 7 all otseselt selle seadme kasutusiga. Vaatame seda kõike üksikasjalikumalt.
SSD eluiga
See ketas on tavaline välkmälu, st mikroskeemid. Puuduvad mehaanilised liikuvad osad. See välkmälu koosneb rakkudest ja need kipuvad kuluma. Mida rohkem teavet kettale kirjutate, seda rohkem need kuluvad. Seetõttu on SSD-draivi seadistamine väga oluline. Kui ketast loetakse, ei mõjuta see selle kulumist.
Draivi töö ja oleku kohta teabe saamiseks saab kasutada erinevaid utiliite. Üks neist on CrystalDiskInfo. Selle abiga saate teada palju ketta omadusi ja jõudlusnäitajaid. Näiteks püsivara, seerianumber, töötundide koguarv, käivituste arv, pöörlemiskiirus (kui me räägime HDD-st) jne. Meid huvitab väli, mis näitab hostikirjete arvu. Kettakontroller loeb kogu töö ajal mällu kirjutatud andmete koguhulka. See on tingitud välkmälu toimimisest. Seetõttu ületab siin näidatud arv gigabaitides teie ketta mahtu.
SSD seadistamine Windows 7 all
Kaasaegne välkmälu (MLC) on mõeldud üsna suure hulga ümberkirjutamistsüklite jaoks, näiteks 1000, 2000 jne. See tähendab, et saate ketta täielikult ümber kirjutada, näiteks tuhat korda. Kui teil on 128 GB, korrutate selle väärtuse tuhandega ja saate lõpptulemuse - andmete kogumahu, mille saate draivi kogu selle kasutusaja jooksul kirjutada. See indikaator kuvatakse veerus „Kogu hostikirjed”. See näitab kettale kirjutatud andmete hulka alates selle käivitamisest. Võrdluseks tuleb öelda, et 128 GB SSD-draivid on mõeldud 40-70 TB teabe salvestamiseks. Ketta väga aktiivse kasutamise korral koguneb aastas keskmiselt umbes 10 TB teavet. Seega on selle kasutusiga umbes 4-7 aastat.
Mõõduka SSD-draivi kasutamisel jääb kettale kirjutatavate andmete hulk kaks või isegi kolm korda väiksemaks ning selle kasutusiga pikeneb vastavalt. Seetõttu on need soovitatavad, kuid kõigepealt peate saavutama õiged SSD seaded. SSD installimine ja konfigureerimine Windows 7 all ei võta palju aega. Kuid see pole veel kõik. Parimate tulemuste saavutamiseks viiakse läbi teine protsess. See on Windows 7 seadistus optimaalseks jõudluseks SSD-draiviga.
Kuidas süsteem on konfigureeritud
Eespool saime teada, kuidas välkmälu töötab ja mis on selle ressurss. Nüüd vaatame, kuidas konfigureerida ja optimeerida Windows 7 SSD-draivi õigeks tööks. See ei nõua sügavaid teadmisi arvutiteadusest ega sügavaid teadmisi süsteemist. Isegi algaja kasutaja saab seda teha. Windowsi optimeerimiseks SSD-draivi kasutamiseks peate läbima kaheksa sammu. Müüdid ja tegelikkus on teineteisega tihedalt seotud ning mõni võib veidi segadusse sattuda. Me ütleme teile samm-sammult, kus klõpsata ja milliseid käske seada.
Süsteemi taastamise keelamine
Peame keelama Järgmine - "Süsteem ja turvalisus", seejärel - "Süsteem". Seejärel peate avama "Täpsemad süsteemiseaded". Klõpsake vahekaardil "Süsteemikaitse" nuppu "Seadista". Siin on mitu võimalust: "Luba kaitse" ja "Keela kaitse". Samuti saame konfigureerida süsteemi kaitseks eraldatavate gigabaitide arvu.
See viitab süsteemi koopia ehk nn taastepunkti automaatsele loomisele ja sellele, kui palju kettaruumi selleks eraldatakse. Vaikimisi on 2,5 GB kuni 10 GB. Seega, kui keelame süsteemi taastamise, vabastatakse kettal määratud arv gigabaite. See säte on mõttekas SSD-draivi vaba ruumi suurendamiseks ja samal ajal SSD-le kirjutatavate andmete hulga vähendamiseks. Süsteemikaitse on aga väga kasulik funktsioon ja see, kas see keelata või mitte, on teie enda otsustada. Kui teie SSD mälumaht on piisavalt suur, võite jätta kõik nii nagu on. Kui ei või te kaitset ei kasuta, saate selle keelata.
Andmete indekseerimise väljalülitamine
Sellel punktil on praktilisem tähendus, mis mõjutab otseselt teie SSD-draivi kiirust ja selle vastupidavust. Otsige vahekaardilt "Minu arvuti" üles "Süsteemiketas" ja minge jaotisse "Atribuudid".
Allpool on vaikimisi lubatud suvand lubada kettal olevaid faile indekseerida. See funktsioon töötati välja HDD-meediumi jõudluse optimeerimiseks. See oli tingitud nende magnetplaatide ja -peade spetsiifilisest tööst. Sellist vajadust SSD-draivide järele pole, seega eemaldame selle funktsiooni linnukese. See välistab tarbetud SSD-kettale kirjutamise. Kui äkki ilmneb tõrge, on see seotud vahetusfailiga. Peate selle keelama, taaskäivitama süsteemi ja kordama ülaltoodud valiku keelamist.
Lehefaili keelamine
Vaikimisi loob Windows süsteemikettale spetsiaalse faili - see on saalefail. Seda kasutatakse teatud teabe kirjutamiseks RAM-ist süsteemiketta piirkonda. Seda kasutatakse ressursimahukates rakendustes, nagu Photoshop. Osa teavet laaditakse RAM-ist kõvakettale ja vajadusel laaditakse see tagasi. Kui teil on piisavalt RAM-i (8 GB või rohkem), saate selle lehefaili ohutult keelata. See vähendab süsteemikettale kirjutamiste arvu. Kui teie RAM on väike ja kasutatavad rakendused on üsna võimsad, võib selle faili keelamine põhjustada süsteemi ebastabiilsust. Siin peate vaatama individuaalselt.
Faili keelamiseks järgige järgmist teed: "Juhtpaneel", seejärel "Süsteem ja turvalisus", seejärel "Süsteem", seejärel "Täpsemad sätted", seejärel "Täpsemad", seejärel "Süsteemi jõudlus", "Seaded" Täpsem” , „Muuda”. Vaikimisi on see lubatud, peate tühjendama märkeruudu ja seejärel klõpsama nuppu "Päilefaili pole".
Talveunerežiimi väljalülitamine
Talveunerežiim on spetsiaalne unerežiim koos uue funktsiooniga. See töötati välja Windows Vista jaoks. Selles režiimis kirjutatakse RAM-i andmed ümber süsteemisektsiooni ja me saame arvuti võrgust välja lülitada. Pärast sisselülitamist taastatakse kogu teave, mis loetakse süsteemimeediumilt automaatselt RAM-i. Nii on kõik avatud programmid tagasi töölaual. Tavalises puhkerežiimis andmeid ei taastata. Kui te talveunerežiimi ei kasuta, saate selle keelata. See vähendab SSD-le kirjutamiste arvu ja vabastab lisaruumi.

Minge käsureale: menüü Start, sisestage otsingusse “cmd”, käivitage see administraatorina. Sisestage sinna järgmine fraas: "powercfg-hoff" ja seejärel vajutage sisestusklahvi. Pärast seda taaskäivitage arvuti. Kui soovite tulevikus kõik tagasi saata, peate käsureale sisestama "powercfg-hon" ja seejärel taaskäivitama arvuti.
Eellaadimise keelamine (RAM-is olevad failid)
See funktsioon laadib osa andmeid RAM-i, kui kasutate seda sageli. Operatsioonisüsteem ise jälgib neid faile ja näeb seda võimalust ette. Näiteks kasutate sageli Wordi tekstiredaktorit. Mõned failid on juba RAM-i laaditud ja see programm käivitub kiiremini.

SSD-draivi puhul ei saa te kiirust märgatavalt suurendada, kuna see töötab kiiremini kui tavaline HDD, nii et saate selle funktsiooni välja lülitada. Kõige sagedamini keelab operatsioonisüsteem ise selle funktsiooni Windowsi installimisel SSD-draivile.
Kuidas kontrollida, kas see valik on lubatud ja kuidas seda keelata? Seda tehakse süsteemiregistri abil. Peate avama süsteemi registriredaktori. Minge menüüsse "Start", sisestage otsinguribale "Run" ja avage tulemustes aken "Käivita". Sisestage sinna sõna regedit ja klõpsake nuppu OK. Avaneb süsteemi registriredaktori aken. Siin läheme kataloogi HKEY_LOCAL_MACHINE, seejärel vahekaardile SYSTEM, seejärel CurrentControlSet, seejärel Control, seejärel SessionManager, MemoryManagement ja PrefetchParameters. Klõpsake nuppu EnablePrefetcher, valige "Change" ja asendage number 3 0-ga. Klõpsake nuppu OK, taaskäivitage ja funktsioon keelatakse.
Keelake SuperFetch (vaikimisi keelatud) ja Windows Search
Seda funktsiooni saab hõlpsamini keelata ilma süsteemiregistrita. Minge jaotisse "Juhtpaneel", seejärel "Süsteem ja turvalisus", seejärel "Administreerimine", seejärel "Teenused" ja otsige neist Superfetch. Klõpsake hiirt ja valige "Atribuudid". Seejärel klõpsake "Startup Type" ja seejärel "Disabled". Järgmisena klõpsake nuppu "Rakenda", OK. Pärast taaskäivitamist jõustuvad muudatused.
Soovi korral saate Windowsi otsinguteenuse välja lülitada. See aitab teil oma arvutis faile otsida. Sellest lähtuvalt on selle väljalülitamine teie äranägemisel. Kui otsustate siiski seda teha, peate ülalkirjeldatud teenustes leidma Windows Search, seejärel "Properties", seejärel "Startup Type", seejärel "Disabled", OK. Põhimõtteliselt pole see vajalik.
Lülitage Windowsi vahemälu tühjendamine välja
See samm ei mõjuta positiivselt kõigi draivide jõudlust. Näiteks Inteli SSD-draividel ei soovita ettevõte ise seda valikut keelata.
Valige: "Minu arvuti", "Süsteemiketas", "Atribuudid", "Riistvara", soovitud SSD, "Atribuudid", "Üldine", "Muuda sätteid", "Poliitika". Märkige ruut "Keela vahemälu puhvri tühjendamine...". Kui pärast neid samme on teie ketta jõudlus langenud, on soovitatav see ruut eemaldada.
ClearPageFileAtShutdown ja LargeSystemCache keelamine (vaikimisi keelatud)
Suvand ClearPageFileAtShutdown võimaldab arvuti käivitumisel lehefaili tühjendada ja suvand LargeSystemCache on failisüsteemi vahemälu suurus. Vaikimisi tuleks need valikud SSD-le operatsioonisüsteemi installimisel keelata. Windows 7 keelab need ise. Selle kontrollimiseks peate minema süsteemiregistrisse.
Me läheme ka süsteemi registriredaktorisse (vt ülalt, kuidas seda teha). Minge harus järgmisse kausta: "HKEY_LOCAL_MACHINE/SYSTEM/CurrentControlSet/Control/SessionManager/MemoryManagement". Parempoolselt väljalt leiame faili LargeSystemCache. Klõpsake nuppu "Muuda". Kui väli on 0, on see keelatud. Leiame kohe ja kontrollime ka faili ClearPageFileAtShutdown. Kui väli on 3, peate selle muutma 0-ks, seejärel klõpsake nuppu OK ja taaskäivitage arvuti. Siit saate teada, kuidas Windowsi jaoks SSD-draivi seadistada.
järeldused
See on põhimõtteliselt kõik. Siin on puudutatud põhiseadeid. Kindlasti tuleb keelata andmete indekseerimise valikud ClearPageFileAtShutdown ja LargeSystemCache, SuperFetch ja Prefetch. Soovi korral, kui RAM lubab, saate saalefaili välja lülitada. Süsteemitaaste ja Windowsi otsing on samuti soovi korral keelatud. Vahemälu tühjendamiseks peate vaatama oma draivi jõudlust.
SSD-draivi seadistamine Windows 7 jaoks
Nüüd räägime sellest, kuidas SSD-draivi konfigureerida nii, et see kasutaks optimaalselt selles salvestatud ressurssi. Milliseid samme ja punkte tuleb järgida, et ketas töötaks võimalikult kiiresti ja selle mälurakud töötaksid piisavalt kaua? SSD seadistamine Windows 7 all ei nõua palju aega ja on üsna lihtne.

SATA-kontrolleril on kaks töörežiimi. Esimene on IDE ja see on tavaliselt BIOS-is vaikimisi lubatud. Teine režiim on AHCI. Just see võimaldab meil kasutada NCQ- ja TRIM-tehnoloogiaid, mis suurendavad SSD-draivi juhusliku kirjutamise ja lugemise kiirust. TRIM-käsu saadab süsteem ja see võimaldab kettarakke vabastada füüsiliselt kustutatud andmetest, suurendades seeläbi selle jõudlust.
AHCI kontrolleri režiimi lubamine
Kui te pole veel Windowsi installinud, saate BIOS-is ilma probleemideta muuta režiimi IDE-lt AHCI-le. Pärast seda installitakse ja konfigureeritakse SSD-draivi Windows 7 ning kõik töötab. Kui olete süsteemi juba installinud, kirjeldatakse protseduuri allpool.

Peame minema registriredaktorisse ja leidma faili regedit.exe. Kuidas seda teha, arutati eespool. Süsteemi registriredaktoris peate avama filiaali vastavalt järgmisele skeemile. SSD konfigureerimine operatsioonisüsteemis Windows 7 toimub kataloogis HKEY_LOCAL_MACHINE\SYSTEM\CurrentControlSet\services\msahci. Siin peame leidma parameetri ErrorControl. Klõpsake ja valige "Muuda". Vaikeväärtus on 3. Peate selle asendama 0-ga ja seejärel OK-ga. Allpool leiame parameetri Start. Muudame ka väärtuse 3-lt 0-le ja klõpsake nuppu OK. Järgmisena taaskäivitage arvuti ja minge BIOS-i. Nüüd muudame kontrolleri režiimi SATA-lt AHCI-le, salvestame BIOS-i ja laadime operatsioonisüsteemi.

Nüüd peame kontrollima, kas süsteemis on toimunud muudatusi. Selleks minge jaotisse "Minu arvuti", seejärel "Atribuudid", seejärel "Seadmehaldur" ja leidke siit üksus IDEATA. See tuleb avada ja kui teil on rida "Standardne PCIIDE kontroller", pole midagi muutunud. Kui teil on selles kohas AHCI, siis on kõik korras, SSD seadistamine Windows 7 all õnnestus. Neid toiminguid saab teha enne registris ja BIOS-is muudatuste tegemist. Võimalik, et teil on AHCI-režiim juba lubatud.

Nüüd on meil käsk TRIM, mis võimaldab kettal andmetega kuhjatuna kiiremini toimida ning saadaval on NCQ tehnoloogia, mis võimaldab suurendada info juhusliku lugemise ja kirjutamise kiirust.
Seega õnnestus SSD töö optimeerimine operatsioonisüsteemis Windows 7. Ülaltoodud näpunäited peaksid teid aitama SSD süsteemi seadistamisel. Kõik see muudab teie arvuti võimalikult tõhusaks.
SSD-tehnoloogia arendajad garanteerivad kõrge laadimiskiiruse ja süsteemitarkvara toimimise. Nagu märkisid programmeerijad, kes juba uusi draive kasutavad, ei ole nad tuvastanud ühtegi Windows 7 SSD-le installimise funktsiooni, mis tavakasutajat takistaks seda tegemast.
Algselt jaguneb protsess kaheks etapiks:
- esimene etapp on meediumi enda seadistamine Windows 7 jaoks, mida on lihtne teha SSD Mini Tweaker 2.1 utiliidi abil;
- Teine etapp on operatsioonisüsteemi enda otsene ülekandmine uude seadmesse. Tuleb märkida, et te ei tohiks proovida kasutada Windowsi versioone, mis on vanemad kui 7; isegi XP kasutamine ei näita olulisi erinevusi selle töös HDD-l või SSD-l.
Asjad, mida enne Windows 7 installimist kaaluda
Enne otse operatsioonisüsteemi allalaadimise ja konfigureerimise juurde asumist peate esmalt lahti ühendama kõik muud salvestusseadmed, näiteks HDD-draivid, kontrollima SSD-draivi püsivara versiooni SSD-draivi tootja veebisaidilt ja vajadusel värskendama. seejärel muutke BIOS-i abil ketta töörežiimi, liikudes IDE-režiimist AHCI (Advanced Host Controller Interface) režiimi.
Uue draivi füüsiline installimine võib tekitada raskusi ainult juhtudel, kui seda kasutatakse sülearvutites, kuna enamikul mudelitel on draivi emaplaadiga ühendamiseks ainult üks pistik. Olukorrast väljapääs võib olla HDD-draivi kasutamine välisseadmena ja SSD-draivi paigutamine tavalisele kohale.
Samuti võib tekkida olukord, kui arvutikorpuses pole ruumi 2,5-tolliste seadmete ühendamiseks, sel juhul tuleks kasutada adapterit “2,5-3,5-tolline”, mis on sageli SSD-draivi põhikomplektis.

Pärast uue ketta füüsilist paigaldamist avage BIOS ja minge järjestikku esmalt menüü vahekaardile "Täpsemalt", seejärel üksusesse "SATA konfiguratsioon" ja minge alamüksusesse "Sata režiimi valik", milles märgime AHCI režiimi moodul.

Pärast seda vajutage F10, mis salvestab kõik tehtud muudatused.
Eespool kirjeldatud protseduurid on kõik, mida peate teadma ja tegema enne OS-i installimist.
OS-i installimine
Windows 7 on kõige parem installida mitte süsteemi kujutise HDD-lt ülekandmisega, vaid otse installikettalt ning kõvaketas ise OS-i installimise ajal emaplaadi küljest lahti ühendada.
Esialgu peate veenduma, et SSD-draivi füüsiline installimine ja ühendamine SATA-liidesega on tehtud õigesti ning BIOS seda näeb ja õigesti tuvastab. Vajalik teave kuvatakse menüüpunktis "Teave", kus kuvatakse kõik ühendatud seadmed.

Kui olete veendunud, et ühendatud seadmete loendis on uus ketas, minge jaotisse "Boot", mis näitab seadet (CD või DVD), millelt süsteem laaditakse ja installitakse.
Edasine installiprotsess on täiesti sarnane kõvakettaga töötamisel tehtavale ja peale teabe kiirema allalaadimise ja kopeerimise pole erinevusi. Peate tegutsema vastavalt installiprogrammi juhistele.
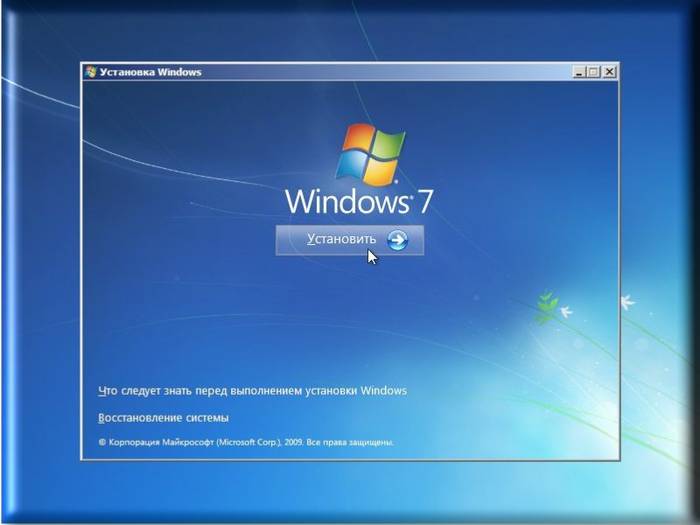
Pärast installimise lõpetamist peate uuesti sisenema BIOS-i ja lülitama alglaadimispunkti CD-lt (DVD-lt) SSD-seadmele, kust Windows 7 laaditakse nüüd arvutisse.
Tarkvara õige installimine mõjutab koheselt teie arvuti jõudlust.
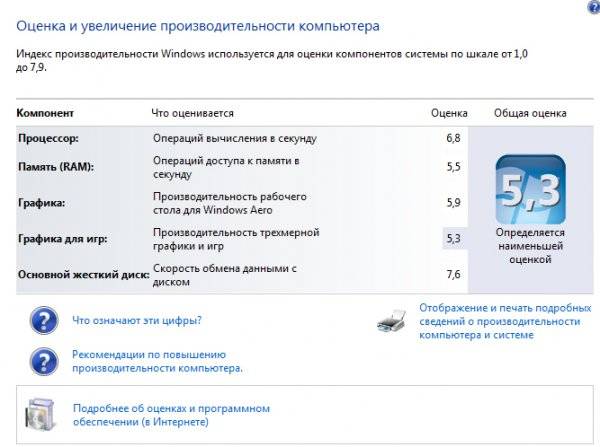
Tähtis! Enne installimise alustamist peate veenduma, et SSD-ketas on vormindatud NTFS-failisüsteemi jaoks (New Technology File System – Microsoft Corporationi poolt välja töötatud operatsioonisüsteemi NT-rea jaoks).
Parim on seda teha käsitsi, sisestades vastavad käsud CMD reale järgmises järjestuses:
- "Diskpart" - käivitab Windowsi käsutõlgi;
- "Loendi ketas" - kuvab kõigi ühendatud andmekandjate loendi koos üksikasjalike omaduste ja andmetega;
- “Select ketas X” - valige vormindatav seade, parameeter “X” asendatakse ülaltoodud loendis SSD-draivi tähetähisega;
- “Loo partitsioon primaarjoondus=1024” – nihkeparameetri loomine;
- "Aktiivne" - jaotise aktiveerimine;
- "Välju" - CMD-režiimist väljumine.
Video: Windowsi installimine
Süsteemi seadistamine SSD-le
Algselt töötati "Seitse" välja HDD-draividega suhtlemiseks, kuna kuigi SSD tootmistehnoloogia oli juba teada ja end tõestanud, ei olnud see liiga kõrge hinna tõttu mõeldud laialdaseks kasutamiseks.
Sellega seoses on kõigi OS-i teenuste korrektseks toimimiseks vaja Windows 7 optimeerida nii, et selle toimingud suurendaksid nende jõudlust ega põhjustaks SSD-kettaga suhtlemisel sisemisi konflikte.

OS-i utiliitide reguleerimine on vajalik ka uue ketta kasutusea pikendamiseks, kuna pooljuhtdraivide tehnoloogia ise on sagedase ümberkirjutamise jaoks kriitiline, mis kulutab ketta, mis on struktuurilt sarnane tohutu "välkmäluseadmega".
Optimeerimisprotsessile eelneb protseduur, mille käigus laaditakse draiverid ja lubatakse süsteemis AHCI-režiimi toetamine ning aktiveeritakse ATA-liidese käsk TRIM.
Tähtis! Käsk TRIM optimeerib pooljuhtdraivide jõudlust, pakkudes neile teavet süsteemi kasutamata plokkide kohta, mida saab salvestamiseks kasutada. TRIM-režiimi täielik tugi on saadaval ainult operatsioonisüsteemis Windows 7/8/Vista; varasemates versioonides seda ei pakutud.
Lubatud AHCI-kontrollerite olemasolu kuvatakse vahekaardi "IDE ATA/ATAPI kontrollerid" "Juhtpaneeli" jaotises "Seadmehaldur".

Oleku kontrollimine ja TRIM-režiimi aktiveerimine toimub aktiivsete käskude realt ("START" - "Run" vajutamise ja CMD-käsu sisestamise jada), kuid ainult siis, kui teil on süsteemile administraatori juurdepääsuõigused.
CDM-i käsk oleku kontrollimiseks on "fsutil käitumise päring DisableDeleteNotify".
Pärast selle sisestamist on kaks võimalikku vastust:

TO TRIM lubamise käsk – "fsutil käitumise seadistus DisableDeleteNotify 0".
Nüüd saate jätkata otse SSD OS-i optimeerimise protseduuriga, nimelt:
- saalefail on kas teisaldatud teisele kettale või keelatud;
- SSD vahemällu salvestamise ja indekseerimise protsessid on välja lülitatud;
- SSD-ketta defragmentimine on keelatud;
- kaust TEMP kantakse kõvakettale ja peidetakse;
- Süsteemi taastamise ja talveunerežiimi funktsioonid on keelatud.
Keela indekseerimine
SSD-seadmete infovahetuskiirus on palju suurem kui HDD-del, mille jaoks töötati välja Windows 7, mistõttu puudub vajadus indekseerimiseks ja vahemällu salvestamiseks. Nende kahe funktsiooni keelamine suurendab ainult teabe usaldusväärsust ja ohutust arvuti toiteprobleemide korral.
Indekseerimine on keelatud SSD-ketta atribuutide vahekaardil, tühjendades suvandi märke "Luba kiireks otsinguks indekseerimine"(Luba failide sisu indekseerida lisaks faili atribuutidele).

Pärast "Ok" klõpsamist võib arvuti näidata takistust, kuid selleks klõpsake lihtsalt "Ignoreeri kõiki" rippmenüü aknas.
Defragmentimise teenus
Windows 8 tuvastab iseseisvalt meediumitüübi ja keelab automaatselt SSD-draivi defragmentimise funktsiooni, pikendades seeläbi selle kasutusiga, välistades vajaduse korduvalt liigutada failiplokke, mille suhtes see on väga tundlik.

Operatsioonisüsteemis Windows 7 keelatakse SSD-draivi väljajätmine nende draivide loendist, mille jaoks see režiim on konfigureeritud.

Taastepunktide loomine
Funktsiooni "Süsteemikaitse" (Süsteemitaaste) desaktiveerimisega minimeerib kasutaja SSD-seadmele kirjutamiseks juurdepääsude arvu ja säästab selle ruumi, keelates kopeerimisfailide loomise.
Keelamine toimub vahekaardi "Süsteemi konfiguratsioon" kaustas "Arvuti atribuudid", märkides suvandi "Keela kaitsesüsteem".

Optimeerimine SSD Mini Tweaker utiliidiga
"SSD mini tweaker"- kasulik tasuta levitamise ja vähese mälumahuga utiliit. Selle käivitamisel kuvatakse ainult üks aken, kus kuvatakse kõik ülalkirjeldatud sätted, nende lubamine või keelamine on vajalik OS-i optimeerimiseks SSD-draiviga koos töötamiseks.

Lihtsalt märkige vajalike funktsioonide kõrval olevad ruudud ja klõpsake nuppu "Rakenda muudatused" ning kõik toimingud Windows 7 OS-is teostatakse automaatselt.
Uut tüüpi meediumitele üleminek on Windows 7 operatsioonisüsteemi jõudluse suurendamise seisukohalt igati õigustatud ja isegi minimaalsete kasutajaoskustega ei tekita komplikatsioone.
Praegu valib üha kasvav hulk Windowsi ja teiste OS-i kasutajaid personaal- ja sülearvutite peamisteks salvestusseadmeteks SSD-sid. Selle põhjuseks on selle tehnoloogia suur hulk eeliseid:
- Windowsi operatsioonisüsteemi ja rakenduste kiire töö võrreldes tavaliste kõvaketastega;
- madal energiatarve ja müra isegi maksimaalse koormuse korral;
- kõrge tõrketaluvus ülekoormuste ja ebasoodsate välistingimuste korral;
- Windowsi uusimate versioonide ja mitte-Windowsi-laadsete süsteemide optimeerimine SSD-dega töötamiseks.
Kuid lisaks ilmsetele eelistele on seda tüüpi kandjatel ka puudusi:
- kõrge hind võrreldes klassikaliste kõvaketaste hinnaga;
- piiratud arv ümberkirjutamistsükleid, mis vähendab seadme "eluiga";
On ilmne, et seda tüüpi meedia levib üha laiemalt. Seetõttu pakume üksikasjalikku sammude jada Windowsi operatsioonisüsteemi installimiseks SSD-le.
Arvuti ja meediumi ettevalmistamine Windowsi installimiseks
 Enne SSD kasutamist veenduge, et selle antistaatiline pakend ei oleks kahjustatud. Vastasel juhul ei saa töö ajal tekkiv staatiline pinge kahjustada mitte ainult salvestatud teavet, vaid kahjustada ka kandjat. Vältige pistikute või draivi katmata osade puudutamist.
Enne SSD kasutamist veenduge, et selle antistaatiline pakend ei oleks kahjustatud. Vastasel juhul ei saa töö ajal tekkiv staatiline pinge kahjustada mitte ainult salvestatud teavet, vaid kahjustada ka kandjat. Vältige pistikute või draivi katmata osade puudutamist.
Värskendage oma emaplaadi BIOS uusimale saadaolevale versioonile ja veenduge, et SATA-režiimiks on seatud AHCI. Siinkohal liigub süsteemi seadistamise ettevalmistav etapp järgmisse etappi.
Meediumi installimine arvutisse
 Paigaldades seda isiklikku lauaarvuti korpusesse, tuleb arvestada asjaoluga, et SSD-draiv on 2,5-tollise kujuga. See tähendab, et süsteemiüksuse püstiku konstruktsioonis peab olema sobiv sektsioon või kasutada spetsiaalseid kinnitusklambreid ja kruvisid. Tasub kohe lisada, et SSD ebastabiilne fikseerimine on väga ebasoovitav, kuna Tugev vibratsioon võib vähendada seadme eluiga.
Paigaldades seda isiklikku lauaarvuti korpusesse, tuleb arvestada asjaoluga, et SSD-draiv on 2,5-tollise kujuga. See tähendab, et süsteemiüksuse püstiku konstruktsioonis peab olema sobiv sektsioon või kasutada spetsiaalseid kinnitusklambreid ja kruvisid. Tasub kohe lisada, et SSD ebastabiilne fikseerimine on väga ebasoovitav, kuna Tugev vibratsioon võib vähendada seadme eluiga.
Kui teil on sülearvuti, muutub paigaldusprotsess palju lihtsamaks, kuna kompaktsed seadmed kasutavad täpselt sellise kujuga andmekandjaid. Nii et uue SSD installimine piirdub kontaktide vahetamisega juba kasutatud kettalt.
 Igal juhul peate pärast ketta parandamist selle ühendama. Selleks kasutatakse kahte kaablit. Esimene on toitekaabel ja tuleb toiteallikast. Kasutaja mugavuse huvides on see kaabel varustatud sälkkinnitusega, mis vähendab vale ühendamise tõenäosust. Kui teie süsteemil pole sobivat juhet, saate osta odava "adapteri".
Igal juhul peate pärast ketta parandamist selle ühendama. Selleks kasutatakse kahte kaablit. Esimene on toitekaabel ja tuleb toiteallikast. Kasutaja mugavuse huvides on see kaabel varustatud sälkkinnitusega, mis vähendab vale ühendamise tõenäosust. Kui teie süsteemil pole sobivat juhet, saate osta odava "adapteri".
Teine kaabel on signaalikaabel ja seda kasutatakse andmeedastuseks. Enamik tänapäevaseid SSD-sid kasutab SATA-pistikut, mis on korraliku ühendamise jaoks varustatud ka sälguga. Kaabli üks ots on ühendatud andmekandja pistikuga, teine emaplaadiga. Enne SSD ostmist veenduge, et teie emaplaadil on SATA-pistikud, kuna andmekaabli adaptereid pole saadaval. 
Ühendage toitekaablid ja lülitage arvuti sisse. Käivitamisel tunneb BIOS meedia ära ja saate jätkata juhiste järgmise sammuga. Muul juhul kontrollige, kas kõik selle algoritmi sammud on lõpule viidud. Kui süsteem pärast taasühendamist meediumit ära ei tunne, on suur tõenäosus, et seade ei ühildu teie emaplaadiga või mõni seadmetest on vigane.
Seotud tarkvara installimine
Võite jätkata otse Windowsi operatsioonisüsteemi installimisega. Tarkvaratoodete HDD-le installimisel pole sellel protsessil praktiliselt mingeid erilisi funktsioone. Toimingud on peaaegu samad, alustades ketta vormindamisest jne. Ainus oluline asi on BIOS-i sätete õige konfigureerimine. Kui arvuti käivitub ja süsteem tuvastab kõik komponendid, peate enne installimist valima seadme, millelt teavet loetakse. See võib olla CD või DVD või buutitav USB-mälupulk. Valimiseks saab kasutada BootMenu (klahvid F10-F12 olenevalt arvuti margist) või valida BIOS-i sätetes esimeseks seadmeks vajaliku SSD-meedium. 
Järgmisena teostame Windowsi või mõne muu operatsioonisüsteemi installimisel standardsed sammud - samm-sammult järgime installiprogrammi juhiseid (meediumi vormindamine, piirkondlike sätete valimine jne). Oluline punkt: kui installite süsteemi täiesti uuele kettale, ei jagata seda loogilisteks partitsioonideks. Sel juhul peate eelnevalt läbi mõtlema, kuidas kõige paremini sektsiooni teha, ja sooritama selle toimingu installiprogrammis vormindamiseelses etapis.
Kasutaja jaoks võib huvitavam olla olemasoleva operatsioonisüsteemi kloonimine uuele andmekandjale. See meetod on väga mugav, kuna SSD-meediumid on süsteemiga väga integreeritud ja võimaldavad operatsioonisüsteemil probleemideta käivituda. Tööriistade uusimad versioonid võimaldavad kloonida mitmesuguseid Windowsi ja muude süsteemide versioone. Selle toimingu tegemiseks on mugav kasutada sellist tööriista nagu Acronis® True Image HD.
Selle käivitamiseks peate kasutama alglaadimisseadet, kuid tööalgoritm ise on väga lihtne. Valige vahekaardil „Tööriistad ja utiliidid” > klõpsake nuppu „Klooni ketas” (mõnedes tõlkevalikutes kiirkloonimine) > valige süsteemi kiirkloonimisrežiimi aktiveerimiseks „Automaatne (soovitatav)”. Töötamise ajal vormindab programm andmekandja automaatselt. Täpsemaks kopeerimiseks on soovitatav määrata operatsioonisüsteemi tüüp, kuni Windowsi versioonini. Valige lähteketas (HDD) > klõpsake nuppu „Järgmine“, seejärel valige sihtketas (SSD) > klõpsake nuppu „Järgmine“. Pärast süsteemi taaskäivitamist saate Windowsi pooljuhtdraivilt käivitada.
Märkused erinevate operatsioonisüsteemide kohta
Kaasaegsed kasutajad pööravad suurt tähelepanu mitte ainult Windowsile, vaid ka teistele operatsioonisüsteemidele. Vaatame nende tahkis-SSD-draivile installimise funktsioone.
- MacOS. Menüüüksuses nuppu Optoins all hoides avage süsteemi alglaadimisaken. SSD-le installimise käivitamiseks peate võib-olla täiendavalt määrama sihtmeediumitüübi. Mõnes draiveriversioonis võidakse seda meediumitüüpi tuvastada kui FDD või HDD. Seetõttu ei pruugita seda esimeseks seadmeks valida. Ketas vormindatakse enne OS-i installimist.
- Unixi süsteemid. Operatsioonisüsteemi installimisel vormindatakse kõvaketas. Seetõttu on Windowsilt üle minnes soovitatav kopeerida oluline teave kolmanda osapoole sõltumatule andmekandjale.


















