أفضل عارض لنظام التشغيل Mac، أو كيفية عرض الصور على نظام التشغيل macOS - أفضل التطبيقات. أفضل عارض لنظام التشغيل Mac، أو كيفية عرض الصور على نظام التشغيل macOS - أفضل التطبيقات كيفية تمكين عرض الشرائح على جهاز MacBook
يحب العديد من الأشخاص مشاهدة البرامج التلفزيونية والأفلام على أجهزة الكمبيوتر الخاصة بهم، لكنهم يحتاجون إلى مشغل جيد لهذا الغرض. واحد يدعم جميع تنسيقات الملفات، وله واجهة بسيطة، والمزيد من الإعدادات، وكان مجانيًا. من بين جميع مشغلات الوسائط التي تستوفي هذه المعايير، هناك خمسة منها الأكثر استحقاقًا.
1. سي إل سي
لقد كان VLC منذ فترة طويلة مشغل الوسائط الأكثر شعبية على نظام التشغيل macOS والأنظمة الأساسية الأخرى ويتمتع بسمعة مستحقة بين المستخدمين. يقوم بتشغيل الفيديو بأي تنسيق ويتمتع بقدرات هائلة بسبب المكونات الإضافية.
دعم الترجمة وسرعة التشغيل القابلة للتعديل والبساطة وعدد غير حقيقي من الإعدادات تجعله مشغلًا مثاليًا وممتعًا وسهل الاستخدام.

يدعم 5KPlayer جميع تنسيقات الفيديو الموجودة وله واجهة نظيفة. يقوم اللاعب بالوظائف المعتادة، ولكن لديه أيضًا وظيفتان حصريتان في ترسانته.
باستخدام 5KPlayer، يمكنك مشاهدة Vimeo وVevo وغيرها من الخدمات. بالإضافة إلى ذلك، يتيح لك المشغل دفق المحتوى أو عكسه عبر AirPlay.
3.mpv

مشغل رائع آخر مفتوح المصدر عبر الأنظمة الأساسية. على الرغم من بساطته الواضحة، إلا أنه ليس أقل شأنا من حيث الأداء الوظيفي لـ VLC. يدعم المشغل تسريع الأجهزة باستخدام بطاقة الفيديو ويلتقط المسارات الصوتية تلقائيًا، مما يسمح لك بالتبديل بينها بسهولة.
4. بليكس

يمكن لـ Plex تشغيل مقاطع الفيديو، لكنه ليس مشغل فيديو حقًا. لدينا أمامنا خادم وسائط متكامل، والذي سيكون مفيدًا لأولئك الذين يفضلون الاستمتاع بالأفلام والمسلسلات التلفزيونية على شاشة تلفزيون كبيرة أو الأجهزة المحمولة مثل iPhone وiPad.
إحدى المزايا الرئيسية لـ Plex هي دعمها الواسع. يعمل خادم الوسائط مع الهواتف الذكية والأجهزة اللوحية وأجهزة استقبال التلفزيون ووحدات التحكم في الألعاب والعديد من الأجهزة الأخرى.

لن تكتمل هذه القائمة بدون QuickTime. لا يمكن للمشغل القياسي أن يتباهى بهذا العدد الهائل من التنسيقات المدعومة، ولكن هذا ليس ضروريًا بالنسبة لمعظم المستخدمين.
والشيء الجيد في QuickTime هو أنه مضمن بالفعل في نظام التشغيل macOS، لذلك لا تحتاج إلى تثبيت أو تكوين تطبيقات أو مكونات إضافية تابعة لجهات خارجية لمشاهدة مقاطع الفيديو. لا تنسى ذلك!
ما هو مشغل Mac الذي تعتقد أنه الأفضل؟ قل لنا في التعليقات!
إذا حكمنا من خلال المراجعات على الإنترنت، فإن الموضوع ذو صلة تمامًا ويطرح العديد من الأشخاص سؤالاً حول كيفية النظر إلى الصور الفوتوغرافية/الصور. وخاصة في البيئة. بالطبع بشرط ألا تكون راضيًا عن "الأصل".
مهما كان ما قد يقوله المرء، فإن البرامج المخصصة لذلك أقل بكثير من البرامج المخصصة لـ . بعد أن جمعت بعض المعلومات، توصلت إلى 10 تطبيقات لنظام التشغيل Mac OS X لعرض الصور. يتم تصنيفها جميعًا على أنها مجانية، على الرغم من وجود عدد أكبر منها. كما كان من قبل، لم تؤخذ في الاعتبار البرامج التي لم تعمل أو كانت تعمل بشكل سيء للغاية. شيء اخر. أنا لست خبيرًا أو مُختبرًا محترفًا، لذا فإن المعايير والرأي الذي وصفته يعود إلى مستخدم عادي قام بتقييم المظهر والراحة والإمكانيات والسرعة وعدم الخلل. تحتوي جميع البرامج على وضع ملء الشاشة، وجميعها تدعم مفاتيح المؤشر عند المشاهدة. إذا كانت هناك أي لحظات مثيرة للاهتمام بالنسبة لي، فقد لاحظتها. ولذلك، فإن جميع المعلومات الواردة أدناه هي للفكر فقط. تم إرفاق لقطات شاشة للبرامج، لذا فالأمر متروك لكل فرد لاتخاذ القرار.
أما بالنسبة لموارد نظام التشغيل Mac OS نفسه، فقد تكون كافية في كثير من الأحيان. بالإضافة إلى العرض، يمكنك تشغيل عرض الشرائح بسرعة مباشرةً بتنسيق . حدد مجموعة من الصور، ثم اضغط على Alt وسيتغير مظهرها على أيقونة العين الموجودة على شريط الأدوات.

إذا قمت بالنقر فوقه، سيبدأ عرض الشرائح في وضع ملء الشاشة. هذه هي موارد النظام. إذا كنت بحاجة إلى المزيد، واصل القراءة.
لتجنب الإساءة لأي شخص، سيتم ترتيب البرامج حسب الترتيب الأبجدي.
تطبيق بسيط إلى حد ما، مع السرعة العادية دون تباطؤ كبير. سيحبه مالكو Apple Remote، حيث يدعي المطور الدعم الكامل لهذا. إحدى اللحظات غير السارة هي أن عرض الشرائح لا يعمل دائمًا (فقط عند تحديد الصورة الأولى في القائمة). وفي الإعدادات يمكنك تغيير الفاصل الزمني الذي تتغير فيه الصور أثناء عرض الشرائح، ولكن لم يلاحظ أي فرق بين 5 و 2 ثانية. وبطبيعة الحال، تعتمد هذه السرعة أيضًا على موارد الكمبيوتر، ولكن على جهاز الكمبيوتر الخاص بي، لم تتغير سرعة تغيير الصور في ظل أوضاع التشغيل المختلفة للنظام.

كما ترون، إذا تم التقاط الصورة بواسطة جهاز يدعم البيانات التعريفية لنظام تحديد المواقع العالمي (GPS)، فيمكنك مشاهدتها في خريطة جوجل.
أولئك الذين يحبون إلقاء نظرة على تفاصيل الصورة تحت عدسة مكبرة سوف يعجبهم، لأن هذه الوظيفة موجودة هناك. سيكون حلاً ممتازًا للمستخدم غير الطنان. برنامج بسيط إلى حد ما، يعمل بسرعة، مع دعم الوظائف الأساسية. يمكنك تعيين اختصارات لتشغيل الوظائف الفردية.

خيار آخر لمتصفح الصور الذي يعمل بشكل طبيعي. إنه يعمل في الغالب دون أي خلل، لكن وظيفة عرض الشرائح "تعيش حياة خاصة بها". يوجد في الإعدادات اكتشاف تلقائي للشاشة (الرقم والدقة). انطلاقا من هذا، يمكننا أن نفترض أن المشاهدة ممكنة على شاشات متعددة.

برنامج ذو واجهة مريحة وممتعة. أزرار كبيرة وبديهية وجميع الوظائف الضرورية. هناك أوضاع عرض مختلفة، يمكنك تحديد تنسيق الملف المعروض. ولكن من الأفضل عدم الضغط على الزر الأيسر العلوي (نقل الملف إلى سلة المهملات). ينهي البرنامج عمله، ويتبع ذلك سحق سريع ولا يرحم.

ترقى إلى مستوى اسمها بالكامل. الشرائح هي شرائح. جميع الوظائف الشائعة لتغيير حجم الصور وتدويرها موجودة. افتراضيًا، يتم فتح نافذة تحتوي على بيانات EXIF. مفيد لتحليل ومقارنة موارد الصور (لأولئك الذين يفهمونها). يعمل بسرعة وبدون مشاكل.

سأتوقف عند هذا الحد الآن. على أن يستمر خلال الساعات القادمة.
إذا استطعت فلا تقدم برامج أخرى الآن وانتظر حتى الجزء الثاني (ماذا لو كانت موجودة 😉). وفي الوقت نفسه، نرحب بالتعليقات على تلك الموصوفة بالفعل.
استمتع بميزات مفيدة كل يوم.
يتمتع تطبيق Preview المثبت مسبقًا على كل جهاز Mac بمزاياه وعيوبه. لا يعرف معظم المستخدمين بعض ميزات التطبيق التي تجعل العمل مع النظام أسهل وأكثر ملاءمة.
عرض الصور بالحجم الكامل
إن الوظيفة الأبسط والأكثر فائدة في التطبيق هي عرض الصور بالدقة الأصلية. عند التبديل بين الملفات، يقوم التطبيق تلقائيًا بضبط حجم النافذة وفقًا لحجم الصورة، ولكن إذا كانت دقة الصورة أكبر من دقة شاشة الكمبيوتر، فسيتم عرض الملف بحجم أقل. لرؤية النسب الحقيقية للصورة بسرعة، فقط انقر ⌥ عند المشاهدة.
عرض صور متعددة في وقت واحد
إذا كنت تريد رؤية معاينات صغيرة لعدة صور في وقت واحد، فقم بما يلي:
- حدد الملفات الضرورية
- اضغط على "الفضاء" للعرض؛
- اضغط على المجموعة ⌘ + عودة (أدخل).
ستحتوي النافذة الناتجة على صور مصغرة لجميع الصور المحددة. يمكنك استخدام المؤشر أو الأسهم للتنقل بينهما.
عرض الصور على كامل الشاشة

لفتح تطبيق العرض في وضع ملء الشاشة، ما عليك سوى النقر فوق ⌥ + "الفضاء"عند اختيار أي صورة. إذا تم تحديد عدة ملفات، فسيبدأ عرض الشرائح بملء الشاشة. ضغطة المفتاح ⌥ في هذه اللحظة سيتم تكبير الصورة إلى وضع ملء الشاشة.
في العرض بملء الشاشة، يمكنك أيضًا عرض كافة الصور في الشبكة. لهذا الغرض، يوجد زر خاص في اللوحة السفلية أو المجموعة المألوفة بالفعل ⌘ + Return (Enter).
ما هي أسرار العارض القياسي الذي تعرفه؟

::
من خلال تحريك عناصر التحكم، في نصف دقيقة حرفيًا، يبدو لي، أنني قمت بتحسين مظهر الصورة (على اليسار توجد الصورة "قبل"، وعلى اليمين توجد "بعد"): وبطبيعة الحال، يسمح لك البرنامج باقتصاص الصورة. للقيام بذلك، استخدم أداة التحديد (المستطيل)، حدد المنطقة المطلوبة وأعطي الأمر أدوات -> اقتصاص: يمكنك تصغير الصورة لنشرها على موقع ويب أو إرسالها عبر البريد عن طريق فتح لوحة إعدادات الحجم: نختار هنا أحد التنسيقات القياسية أو نشير إلى التنسيق الذي نحتاجه. يمكنك أيضًا تحديد الدقة التي سيتم كتابتها في الملف. أولاً، على الرغم من أنه يمكننا تكبير الصورة وتصغيرها لعرض الصورة بأكملها، إلا أنه في بعض الأحيان يكون من المناسب النظر إلى جزء معين منها. لهذا الغرض، هناك "المكبر" في العرض. يمكن تشغيله (وإيقاف تشغيله) على الفور عن طريق الضغط على المفتاح "`" (الموجود بين Shift الأيسر و Z). لكن يجب تحديد التخطيط الإنجليزي- لن يعمل باللغة الروسية. والثاني هو أدوات الاختيار الخاصة. نختارهم من القائمة المنسدلة لشريط الأدوات: يتيح لك "Smart Lasso" تحديد كائن ذو حدود متباينة إلى حد ما، إذا قمت - حتى لو لم تكن شديد الحذر - بالسحب على طوله. ولكن الأمر الأكثر إثارة للاهتمام هو "وظيفة الشفافية". مبدأها مشابه لـ "العصا السحرية" في برامج تحرير الرسوم. لكن التنفيذ أكثر ملاءمة. من خلال "سحب" الماوس مع الضغط على الزر فوق سطح بنفس الظل تقريبًا، نرى في الوقت الفعلي كيف يتغير الجزء المحدد من الصورة. هذا هو عرض برنامج النظام! وتسأل أيضًا لماذا أحب نظام التشغيل Mac OS X؟ 😉
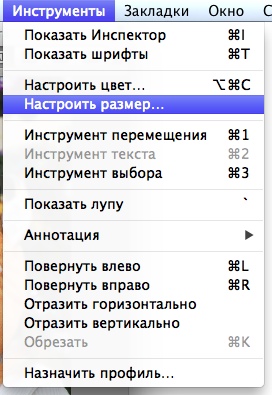
 ربما تكون مجموعة الأدوات المدرجة أكثر من كافية في كثير من الحالات. ولكن هنا شيء آخر..
ربما تكون مجموعة الأدوات المدرجة أكثر من كافية في كثير من الحالات. ولكن هنا شيء آخر..


لعرض الصور على جهاز MAC، تحتاج إلى استخدام برنامج قياسي مصمم لهذا الغرض، أو تنزيل برنامج آخر. سنلقي نظرة على بعض الطرق الأكثر ملاءمة لعرض الصور.
1. عارض الصور القياسي
يحتوي أي جهاز كمبيوتر مزود بنظام تشغيل MAC على برنامج قياسي - عارض الصور.
لاستخدامه، قم بما يلي:
- افتح مجلد الصور الخاص بك في Finder وحدد كل الصور التي تريد عرضها. إذا كنت تريد رؤية كل شيء، فما عليك سوى الضغط على زري "Command" و"A" الموجودين على لوحة المفاتيح في نفس الوقت.
- اضغط على مفتاح المسافة. بعد ذلك، سيتم عرض الصور في التطبيق القياسي. باستخدام أزرار الأسهم يمكنك التمرير خلال الصور.

- إذا قمت بالضغط على "Command" و"Enter"، فستتمكن من رؤية الإعلان الترويجي لجميع الصور المحددة. وهذا مبين في الشكل 2.

- يمكنك أيضًا بدء عرض الشرائح إذا قمت بالضغط على ثلاثة أزرار في نفس الوقت: "Command" و"Alt" و"Y".
كما ترون، حتى العارض القياسي يسمح لك بمشاهدة عرض الشرائح وتشغيله بسرعة. ولكن هناك عدد من التطبيقات التي توفر المزيد من الخيارات.
2. عرض شرائح الكاكاو
برنامج بسيط إلى حد ما يسمح لك بتشغيل عرض الشرائح بفاصل زمني وسرعة عرض الصور. سرعة البرنامج جيدة جدًا، حتى في الإصدارات الأقدم من نظام التشغيل MAC.
ومن المثير للاهتمام أن CocoaSlideShow سيعمل مع جهاز Apple Remote.
توجد جميع الأزرار الضرورية في الأعلى. إنها تمنحك الفرصة لإضافة ملفات إلى المجموعة للعرض، أو إضافة علامات، أو التدوير لليمين واليسار، أو حذف صورة.
وأيضًا، إذا كانت هناك بيانات وصفية في وصف الملف، فيمكن عرضها في خريطة Google. لكن الشيء الرئيسي هو أن CocoaSlideShow يتيح لك عرض الصور بسهولة.

3.FFView
تم تصميم هذا البرنامج بأسلوب بسيط ولا يحتوي على أي شيء غير ضروري على الإطلاق. ومع ذلك، لن يكون لدى بعض المستخدمين وظيفة FFView كافية.
هنا يمكنك إضافة صور إلى المجموعة لعرضها بشكل أكبر، أو إزالتها من هناك، أو مسح المكتبة.
لدى المستخدمين أيضًا الفرصة لعرض الوصف وبعض المعلومات حول الصورة. لكن الشيء الأكثر إثارة للاهتمام هو أن FFView يحتوي على وظيفة العدسة المكبرة. هذا شيء مثير للاهتمام للغاية يسمح لك برؤية أصغر تفاصيل الصورة.

4. فقط أبحث
برنامج JustLooking يرقى إلى مستوى اسمه تمامًا. في الواقع، لديه فقط وظيفة عرض الصور ولا شيء آخر. صحيح أن الصور هنا يمكن تدويرها يمينًا ويسارًا، وكذلك تكبيرها وتصغيرها، وهو أمر مهم.
يمكن للمستخدمين أيضًا تحرير مكتبة الصور، وتشغيل عروض الشرائح، والتمرير ببساطة عبر الصور الموجودة في المجموعة. هذا التطبيق مناسب جدًا للأطفال وكبار السن والمستخدمين الذين يعانون من ضعف البصر. الحقيقة هي أن جميع الأزرار هنا كبيرة وبديهية.

5. شرائح فينيكس
وهذا بالفعل برنامج أكثر وظيفية من جميع البرامج السابقة. ولكنها مناسبة حصريًا للمصورين المحترفين والأشخاص الذين يعملون في مجال معالجة الصور.
الحقيقة هي أن Phoenix Slides يسمح لك بعرض مجموعة متنوعة من البيانات حول صورة معينة. وبهذه الطريقة يمكنك رؤية الدقة ومصدر الضوء والفتحة التي تم استخدامها عند التصوير والحجم وغير ذلك الكثير. عند المشاهدة، يمكنك تكبير الصور وتدويرها.

اختر البرنامج الذي أعجبك أكثر!
إقرأ أيضاً...
- هاتف المنزل من MGTS: التعريفات والخدمات الإضافية خطة تعريفة MGTS 1
- كيفية استخدام الإصدار الأخير v2
- أفضل البرامج المجانية لمسح المستندات ضوئيًا
- مراجعة Meizu MX4 Pro - الرائد الذي يعمل بنظام Android من المملكة الوسطى، يعد Bluetooth معيارًا لنقل البيانات لاسلكيًا بشكل آمن بين الأجهزة المختلفة من أنواع مختلفة عبر مسافات قصيرة


















