كيفية نسخ الصور من الايفون الى الكمبيوتر. كيفية نقل ملف من الايفون الى الكمبيوتر. نقل الصور إلى نظام التشغيل Mac OS
يتزايد عدد مستخدمي الشركة كل يوم. صحيح أنه لا يستطيع الجميع فهم منتجاتهم. على سبيل المثال، لا توجد دائمًا ذاكرة كافية للهاتف، ولا يمكن نقل الصور من iPhone إلى الكمبيوتر.
ما يجب القيام به؟ تعرف فقط على أسهل الطرق لنقل الصور إلى iPhone.
باستخدام آي كلاود
تتم جميع عمليات تنزيل الملفات ومشاركتها من خلال التخزين السحابي على iCloud. ميزة هذه الطريقة هي أنها مناسبة لكل من نظامي التشغيل IOS و Windows.

قبل استخدام الموصل، قم بإعداد الجهاز:
- تحتاج إلى التأكد من تحديث البرنامج؛
- من المهم إعداد iCloud لجميع الأجهزة، إذا كنت تستخدم Windows، فقم بتنزيل تطبيق خاص؛
- مطلوب اتصال بالإنترنت، ويفضل أن يكون واي فاي.
يجب أن تكون جميع الملفات المطلوبة للنقل موجودة في مكتبة صور iCloud. إذا كانت سعة الذاكرة غير كافية لجميع الصور المحددة، فيمكنك الانتقال إلى الإصدار الموسع.
كيفية تمكين مكتبة الوسائط:
بعد مزامنة الأجهزة، يتم نسخ الصور تلقائيًا إلى جهاز الكمبيوتر الخاص بك. من الممكن أيضًا حذف الصور من iPhone أثناء حفظ البيانات على جهاز الكمبيوتر الخاص بك.
قبل الحذف، من المستحسن التحقق من سلامة البيانات.
يمكن نقل الصور من جهاز الكمبيوتر الخاص بك مرة أخرى إلى هاتفك باستخدام نفس العملية.
التوصيل باستخدام كابل USB
تم إنشاء هذه الطريقة لمستخدمي برامج Windows. الأمر ليس صعبًا حتى بالنسبة لمستخدم iPhone المبتدئ.

تعليمات خطوة بخطوة
1 بعد توصيل الهاتف بالكمبيوتر، تنبثق نافذة حيث تحتاج إلى تحديد إجراء إضافي. انقر على أيقونة المجلد "فتح الجهاز لعرض الملفات".
2 بالإضافة إلى ذلك، بمجرد أن يتعرف الكمبيوتر على جهاز iPhone، سيظهر في "جهاز الكمبيوتر" ضمن محركات الأقراص الثابتة والأجهزة المتصلة. يتم عرضه غالبًا كرمز للكاميرا.
3 بالذهاب إلى الجهاز نفسه، يصل المستخدم فقط إلى وحدة التخزين الداخلية. جميع الصور موجودة في مجلد DCIM. يوجد كل دفق صور (كاميرا، شبكات اجتماعية) في مجلد منفصل، لذلك في هذه المرحلة سيتعين عليك البحث في جميع المجلدات.
4 بعد العثور على الصور الضرورية، ما عليك سوى تحديدها ونسخها (فقط قم بالسحب والإفلات باستخدام زر الماوس الأيسر) إلى مجلد على سطح المكتب أو إلى ذاكرة جهاز الكمبيوتر الخاص بك.
الطريقة هي واحدة من أبسط. السلبية الوحيدة هي تناثر الصور. تقوم كل شبكة اجتماعية وأي تطبيق بحفظ الصور في مجلدات مختلفة.
في كل مرة تقوم فيها بتوصيل جهاز iPhone بجهاز الكمبيوتر الخاص بك، تنبثق نافذة iTunes. ليست هناك حاجة لإغلاقه، فقط "تصغير" النافذة. إذا قمت بإغلاق البرنامج بالكامل، فقد يتجاهل الكمبيوتر الهاتف المتصل.
نقل الملفات باستخدام iTunes
بمجرد تنزيل هذا البرنامج على جهاز الكمبيوتر الخاص بك، سيتم فتحه تلقائيًا بمجرد توصيل جهاز iPhone الخاص بك بالكمبيوتر.
iTunes، حسب التصميم، غير مصمم لنقل الصور. وبطبيعة الحال، يمكنك استخدامه لهذه الأغراض.

بعد مزامنة كلا الجهازين، سيتم فتح بيانات الهاتف في نافذة عمل التطبيق. يقوم المستخدم باختيار الصور المطلوبة (واحدة أو عدة).
عند تنزيل الملفات المحددة، سيعرض النظام حذف البيانات المنسوخة من الهاتف.
لسهولة البحث، يمكن فرز الصور حسب التاريخ أو الألبومات أو طرق التحميل (الشبكات الاجتماعية والإنترنت وما إلى ذلك).
بالإضافة إلى تنزيل الملفات ببساطة، يتيح iTunes للمستخدم إدارة بيانات الهاتف من خلال جهاز كمبيوتر. يمكن تنزيل تحديثات الوظائف الإضافية التي تم تنزيلها عبر الإنترنت باستخدام هذا البرنامج.
نقل من iPhone إلى Mac
في بعض الأحيان يكون من الصعب مزامنة الأجهزة مع برامج مختلفة. بالنسبة لمستخدمي iOS، يعد نقل البيانات من هاتفك إلى جهاز كمبيوتر باستخدام نفس البرنامج أسهل بكثير.
بعد الاتصال، لا يتعرف جهاز Mac على الهاتف كوسيلة تخزين، لذلك يتعين عليك الانتقال إلى البيانات يدويًا.

باستخدام القائمة، يذهب المستخدم إلى قسم الصور. يمكنك استيراد كل شيء أو تحديد ما تحتاجه بشكل منفصل.
يتم نقل الصور المحددة إلى مجلد أو تطبيق معين (يحتاج المستخدم إلى تحديد موقع تخزين للملفات). يمكنك البحث عن التطبيق بالاسم.
يمكنك التنزيل من وحدة تخزين منفصلة. أي أن المجلدات التي تم إنشاؤها باستخدام طريقة التنزيل تحتوي على صور مختلفة.
في قسم القائمة، حدد التطبيق المطلوب الذي تريد نسخ الملفات منه إلى جهاز Mac.
هناك إعدادات تلقائية. وهذا هو، بعد كل اتصال بجهاز iPhone واحد، سيتم تنفيذ إجراءات معينة. على سبيل المثال، تحديثات التطبيقات التلقائية أو تنزيل ملفات جديدة.
وبخلاف ذلك، لا تختلف هذه الطريقة عن الاتصال بنظام التشغيل Windows.
الفيديو: استيراد الصور ومقاطع الفيديو من iPhone إلى Mac OSX
استيراد الصور ومقاطع الفيديو من iPhone إلى Mac OSX
النقل عبر iPhoto
التطبيق مألوف لدى العديد من المستخدمين كمحرر للصور. لا يسع المرء إلا أن يوافق على أن التطبيق ليس جديدًا، ولكن هل يمكن استخدامه كقناة لنقل ونسخ الصور؟
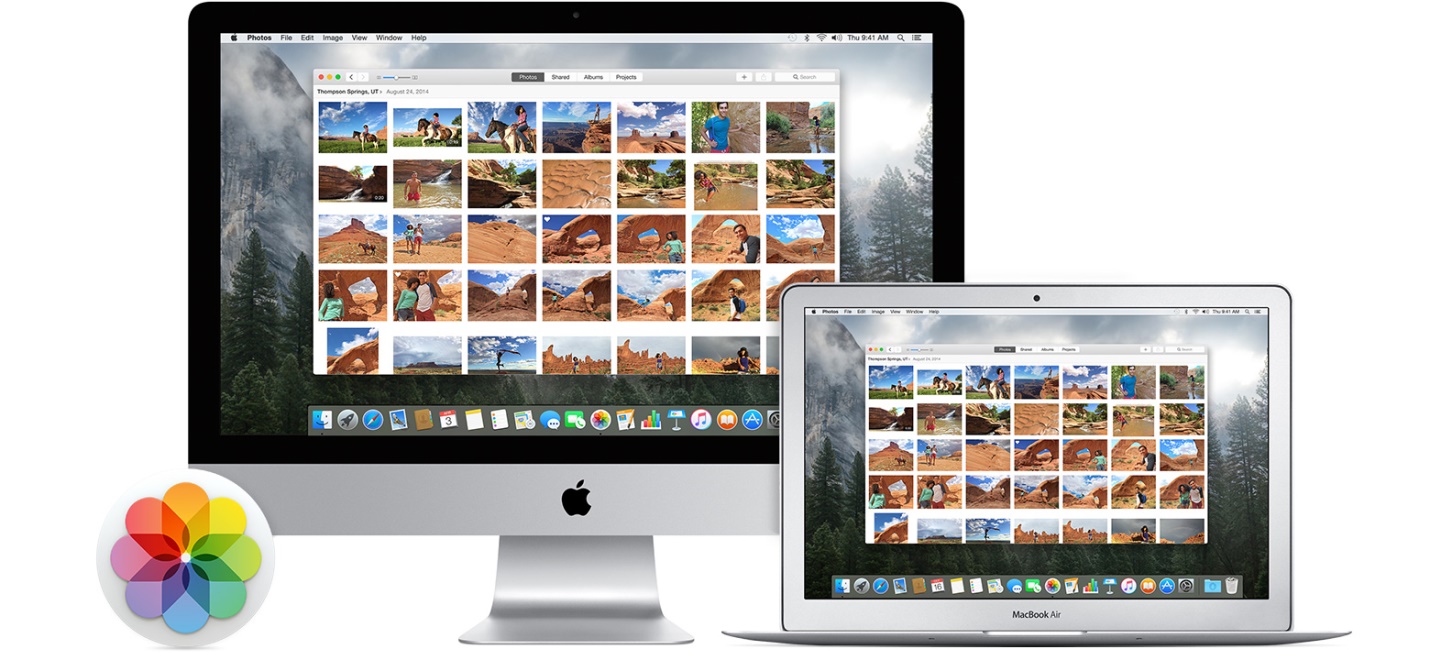
أولاً، عليك تنزيل التطبيق على كلا الجهازين. توجد نسخة معدلة من iPhoto لنظام التشغيل Windows.
بمجرد مزامنة هاتفك وجهاز الكمبيوتر من خلال التطبيق، فإنه يفتح تلقائيًا في كل مرة تتصل فيها.

اليوم، أصبحت شركة Apple معروفة في جميع أنحاء العالم بمنتجاتها، ويعتبر استخدامها أمرًا مرموقًا للغاية. ومع ذلك، فإن النظام الأساسي الذي تعمل عليه جميع الأجهزة ليس دائمًا مناسبًا، ويربك المستخدمين الذين سبق لهم استخدام أنظمة تشغيل وأجهزة أخرى من شركات مصنعة أخرى. فيما يتعلق بشراء iPhone، لدى العديد من الأشخاص أسئلة معينة حول العمل مع الجهاز، وعلى وجه الخصوص، نظام التشغيل iOS. في هذه المقالة سننظر في كيفية نقل الموسيقى من جهاز كمبيوتر إلى جهاز iPhone، وكذلك كيفية إرسال الصور من جهاز iPhone إلى جهاز كمبيوتر.
نقل الموسيقى من الكمبيوتر إلى الأيفون
تجدر الإشارة إلى أن هناك طريقة واحدة فقط لتنفيذ المهمة، وهي موضحة بوضوح من قبل الشركة المصنعة نفسها.


- في قسم "الموسيقى" بالبرنامج الموجود على جهاز الكمبيوتر الخاص بك، يجب عليك التحقق من خط مزامنة ملفات الموسيقى وتطبيق الإجراء المكتمل، وبعد ذلك سيتم إرسال الملفات بأمان إلى ذاكرة الجهاز.
تتمثل ميزة هذه العملية في أنه يتم حفظ كل قائمة تشغيل تم إنشاؤها بشكل منفصل ونتيجة لذلك يمكن للمستخدم اختيار ما يستمع إليه اعتمادًا على الحالة المزاجية أو حدث معين تم إعداد الموسيقى له.
باستخدام iTunes، يمكنك أيضًا تثبيت العديد من التطبيقات وغير ذلك الكثير.
نقل الصور من الايفون الى الكمبيوتر
تعد الكاميرا الموجودة على iPhone جزءًا لا يتجزأ من الجهاز، ولأولئك الذين يحبون الاحتفاظ بحساب Instagram شخصي أو الإضافة بانتظام إلى مجموعة الصور الخاصة بهم على شبكة اجتماعية أخرى، لن تكون الحياة بدون هذه الوظيفة المهمة ممتعة. في نهاية المطاف، لن تكون الذاكرة الموجودة على هاتفك الذكي كافية وستحتاج إلى التخلص من الصور القديمة. لتجنب حذف الصور التي لا تنسى، فمن الأفضل نقلها إلى محرك أقراص ثابت سعوي على جهاز الكمبيوتر الخاص بك. يمكن تنفيذ هذا الإجراء بطريقتين، اعتمادًا على نظام التشغيل المثبت.
استيراد صور iPhone إلى Windows



- سيُعرض عليك أيضًا خيار حذف الصور المنقولة أو تركها على الجهاز.
- قم بإنهاء عملية الإعدادات وابدأ النقل.
نقل الصور من iPhone إلى نظام التشغيل Mac OS
يبدأ كل شيء بشكل طبيعي بنفس الطريقة السابقة عند الاتصال عبر كابل USB. ثم تبدو الخوارزمية كما يلي:




- انقر فوق "استيراد" وانتظر حتى تكتمل العملية.
يعد نقل المحتوى بين iPhone وجهاز الكمبيوتر أمرًا بسيطًا للغاية ويمكن إجراؤه وقتما تشاء. إذا نشأت بعض الصعوبات، فيجب عليك التأكد من صحة الإجراءات ودراسة هذه المقالة بعناية مرة أخرى. مما سبق، يصبح من الواضح أن iPhone لديه مزامنة ممتازة مع أجهزة Apple الأخرى، وهناك الكثير من البرامج المتاحة للجمهور للعمل في Windows.
تشتهر هواتف iPhone الذكية بجودة الكاميرا. لتحميل صورك إلى جهاز كمبيوتر يعمل بنظام التشغيل Windows، ستحتاج إلى القيام بما يلي.
توصيل iPhone إلى منفذ USB للكمبيوتر الشخصي أو الكمبيوتر المحمول باستخدام كابل USB المتضمن عادةً.
بعد مرور بعض الوقت تلقائيا سيتم تثبيت برامج التشغيلوسيتم الكشف عن الجهاز.
هناك طريقتان لإعادة ضبط الصور.
أولا - اضغط على أيقونةالهاتف الذكي باستخدام المفتاح الصحيح وحدد " استيراد الصور ومقاطع الفيديو».

في النافذة التي تفتح، خذ وقتك لاستيراد ملفاتك. أول شيء أولاً، افتح خيارات إضافية.
هنا يتبع نغمالدليل الذي سيتم تحميل الصور فيه. 
في النافذة التالية يمكنك وضع بعيداخانات الاختيار من تلك الصور التي لا تحتاج إلى نقلها إلى جهاز الكمبيوتر، ثم انقر فوق يستورد.
الصور يتم حفظهاإلى الدليل الذي تختاره. 
عند الانتهاء من الإجراء، المجلد تلقائيا سوف تفتح.
الطريقة الثانية - يفتحالمجلدات الفرعية عن طريق النقر المزدوج بزر الماوس الأيسر على أيقونة الهاتف. عادة الصور يتم حفظهافي مجلد يسمى DCIM. 
نحن ببساطة نقوم بنسخ الصور الضرورية من هناك، واختيارها ونسخها إلى جهاز الكمبيوتر. 
نقل الصور إلى نظام التشغيل MacOS
قم بتوصيل iPhone بالكمبيوتر وافتحه تسليط الضوءفي الزاوية اليمنى العليا من الشاشة، أو باستخدام المجموعة " السيطرة + الفضاء». 
نحن بحاجة إلى فائدة التقاط الصور. أدخل اسمه في البحث. 
في النافذة التي تفتح، سترى قائمة بالصور ومقاطع الفيديو الخاصة بك من جهاز iPhone الخاص بك. 
أنت تستطيع يستوردمرة واحدة عن طريق الضغط على الزر المناسب. أو عن طريق النقر بزر الماوس الأيسر فقط على الملفات التي تحتاجها.
اختر مجلد، حيث سيتم استيراد الملفات. 
ننصحك بإلغاء تحديد " حذف بعد الاستيراد"إذا لم تقم بذلك، فسيتم حذف جميع الملفات التي قمت باستيرادها من جهاز iPhone الخاص بك. 
باستخدام اي تيونز
اي تيونز لديه الخيار نغممزامنة الصور باستخدام البرنامج " صورة"أو من دليل على جهاز الكمبيوتر الخاص بك. عند مزامنة جهاز iPhone الخاص بك مع iTunes، ستظهر الصور ومقاطع الفيديو على جهاز iOS الخاص بك يتم تحديثهاوفقًا لمحتوى الألبومات الموجودة على جهاز الكمبيوتر.
قم بتشغيل نافذة واجهة iTunes، وانقر على أيقونة الهاتف الذكي.
ثم انتقل إلى القسم صورة.
تفقد الصندوق " تزامن».
حدد دليلاً أو برنامجًا كمصدر للمزامنة.
إذا كان الدليل يحتوي على مجلدات فرعية، فسيتم عرض مستواها الأعلى على الجهاز كألبومات. 
ثم اضغط على الزر " تزامن"وانتظر حتى تكتمل هذه العملية. 
يمكنك توصيل الجهاز إما باستخدام سلك أو عبر شبكة Wi-Fi لاسلكية. للقيام بذلك، قبل البدء في نقل الصور، سوف تحتاج إلى القيام بذلك المزامنةعبر الواي فاي.
في iTunes ضمن " الأجهزة» اختر اي فون الخاص بك. كذلك في القسم مراجعةفي الميدان خياراتحدد المربع المقابل. 
ابدأ المزامنة من هاتفك الذكي باستخدام إعدادات الجهاز. على القائمة " أساسي" يفحص " المزامنة مع iTunes عبر Wi-Fi"- بعد ذلك سيكون الجهاز تلقائياقم بالمزامنة مع جهاز كمبيوتر أو كمبيوتر محمول عبر Wi-Fi إذا كانا على نفس الشبكة. 
النقل عبر التخزين السحابي
يمكنك عرض صورك في iCloud (ويمكنك حفظ أكثر من مجرد صور) دون استخدام جهاز iPhone الخاص بك.
قم بتثبيت الأداة المساعدة iCloud على جهاز الكمبيوتر الخاص بك. التثبيت بسيط، على غرار معظم البرامج الأخرى. بمجرد الإطلاق، انقر فوق العنصر الموجود في الزاوية اليمنى العليا - الاسترداد من ملف النسخ الاحتياطي على iCloud.
يدخلمعرف Apple الخاص بك وكلمة المرور، ثم انقر فوق السهم الموجود بجوار حقل إدخال كلمة المرور. 
بعد التحقق من صحة المعلومات المدخلة، سيقوم البرنامج بتوفير نسخ احتياطية تم ربطها بحسابك. تحميلالمطلوب بالضغط على تنزيل بجانبه. 
بعد التنزيل، ستتاح لك الفرصة لعرض كامل كمية البيانات، بما في ذلك الصور. 
لاستعادة الصورة، انقر فوق انقر على اليمينمن خلال الدليل الذي يحتوي عليها واختيار استعادة المدقق، والتي سوف تستعيد كافة الملفات.
ستعمل هذه الطريقة إذا تم تخزين نسخة احتياطية واحدة على الأقل في السحابة.
نرسلها عبر البريد
لإرسال الصور من أداة Apple الخاصة بك، يمكنك استخدام البريد الإلكتروني بالطبع، ولهذا يجب تكوينه على جهاز iPhone الخاص بك.
اذهب إلى التطبيق " صورة» وحدد الصورة المطلوبة.
انقرانقر على أيقونة السهم في الزاوية اليسرى السفلى، ثم إضافي.


هناك سترى أيقونة تسمى " بريد"، بالضغط على صورتها سوف نعلقإلى البريد الإلكتروني. 
في المرحلة التالية، أدخل عنوان بريدك الإلكتروني الذي سيتم إرسال الرسالة إليه.

انقر فوق الزر يرسل"، ثم يمكنك بسهولة تنزيل الملفات المرفقة على جهاز الكمبيوتر الخاص بك عن طريق فتح الحرف المقابل.
بنفس الطريقة، يمكنك إرفاق ملف صورة برسالة من إحدى شبكات التواصل الاجتماعي التي تستخدمها (VKontakte، Facebook، وما إلى ذلك). بعد ذلك، مع فتح ملف التعريف الخاص بك على جهاز الكمبيوتر الخاص بك، قم بتنزيل الصور على محرك الأقراص الثابتة لديك.
باستخدام Apple iPhone بشكل نشط أثناء العمل، يواجه المستخدمون بشكل متزايد الحاجة إلى تفريغ المعلومات المتراكمة (الصور ومقاطع الفيديو والنصوص وملفات الموسيقى والكتب) على الكمبيوتر. من خلال نقل جميع البيانات إلى جهاز كمبيوتر وحفظها هناك، يتم حل مشكلتين: الأولى هي تفريغ ذاكرة الهاتف الذكي من المعلومات المتراكمة، والثانية هي ضمان سلامة البيانات المتراكمة. كيفية نقل البيانات من iPhone إلى الكمبيوتر؟
الجسر الذي يربط بين iPhone والكمبيوتر هو برنامج iTunes، وهو عبارة عن منصة لتخزين أي ملفات تم تنزيلها من iPhone.
هناك طرق مختلفة لنقل البيانات من الأيفون إلى الكمبيوتر. أولا، دعونا نكتشف ما يعنيه مفهوم المزامنة - هذه هي عملية نقل البيانات من جهاز محمول إلى جهاز كمبيوتر شخصي والعودة. لنفكر في الطريقة الأولى - الأبسط - لمزامنة iPhone والكمبيوتر الشخصي عبر جهاز توجيه WI-FI. يعد إجراء المزامنة مناسبًا لأي أجهزة Apple متصلة بجهاز كمبيوتر.
من أجل إجراء أي مزامنة للبيانات من iPhone إلى جهاز كمبيوتر، تحتاج إلى تثبيت أحدث إصدار من برنامج iTunes على جهاز الكمبيوتر الخاص بك، والذي يمكن تنزيله من موقع Apple الرسمي.
يجب أن تأخذ في الاعتبار أن مكتبة iTunes عبارة عن مخزن بيانات متصل مباشرة بجهاز iPhone: عن طريق حذف البيانات من iTunes، أثناء المزامنة اللاحقة، سيتم حذف نفس البيانات من iPhone، وإذا قمت بإلقاء الملفات على جهاز الكمبيوتر الخاص بك، سيقوم التخزين بحفظها واستعادتها على أي جهاز في حالة فقدان البيانات من الهاتف الذكي. لحفظ نسخة من البيانات بشكل دائم من هاتفك الذكي، فمن الأفضل عمل نسخة احتياطية.
يتيح لك برنامج iOS 7 الذي أصدرته الشركة نقل البيانات من iPhone إلى جهاز الكمبيوتر باستخدام اتصال الإنترنت عبر Wi-Fi. للقيام بذلك، تحتاج إلى توصيل جهاز iPhone بجهاز الكمبيوتر الخاص بك عبر كابل USB بحيث يكونا على نفس الشبكة. على جهاز الكمبيوتر الخاص بك، قم بتشغيل برنامج iTunes وتأكد من أن البرنامج قد عثر على الهاتف الذكي، والذي سينعكس بالتأكيد في معلمة "الأجهزة".
في "الإعدادات" بجهاز الكمبيوتر الخاص بك، في قسم "نظرة عامة"، ابحث عن القسم الفرعي "المزامنة مع هذا الـ iPhone عبر WiFi" وتحقق منه. من الآن فصاعدا، سيتمكن iPhone والكمبيوتر الشخصي من المزامنة عبر WI-FI. لا تنس توصيل الهاتف الذكي نفسه بالشاحن، لأنه عند نقل البيانات، قد تستمر فترة استهلاك الطاقة وقد يتم تفريغ الجهاز بشكل غير متوقع، مما يؤدي إلى إيقاف نقل البيانات.
وبطريقة مماثلة، يمكنك نقل جميع الملفات من iPhone إلى الكمبيوتر الشخصي، دون استخدام WI-FI عبر كابل USB. للقيام بذلك، يمكنك توصيل جهازين بالكابل والانتظار حتى يتم تحديد اسم iPhone المتصل على الكمبيوتر في قسم "الأجهزة". ثم حدد المربع لنقل كمية المعلومات من القائمة المقترحة: الملفات النصية والصور الفوتوغرافية ومقاطع الفيديو والبرامج وما إلى ذلك. إذا كنت تعتقد أنه ضروري، من حيث المبدأ، لا يمكنك تحديد الملفات، ولكن انقر فوق الزر "مزامنة الكل". بعد تحديد حجم نقل البيانات، لتنشيط عملية المزامنة، انقر فوق زر الأمر "تطبيق" في الزاوية اليمنى السفلية. ستبدأ عملية النقل.

نقل البيانات من الأيفون باستخدام iCloud
لنقل البيانات وحفظها بسرعة وكفاءة من جهاز iPhone عندما يكون جهاز الكمبيوتر غير متاح مؤقتًا، يمكنك استخدام برنامج تخزين البيانات السحابية iCloud الذي تم تطويره خصيصًا بواسطة Apple وتثبيته على جهاز iPhone الخاص بك، بحيث يمكنك تنزيله لاحقًا، دون صعوبة كبيرة، باستخدام جهاز كمبيوتر جميع البيانات المحفوظة في السحابة على جهاز الكمبيوتر الخاص بك. دعونا نلقي نظرة على كيفية القيام بذلك باستخدام برنامج iCloud.
أولاً، تأكد من أن هاتفك الذكي متصل بالإنترنت. ثم، في القائمة الرئيسية للآيفون، ابحث عن قسم “الإعدادات” وافتح برنامج “iCloud”، وفيه قم بتفعيل خيار “النسخ الاحتياطي”، ثم قم بتنفيذ أمر “إنشاء نسخة”. يرجى ملاحظة أن نقل البيانات من الجهاز إلى السحابة سيستغرق وقتًا طويلاً، لذا من الأفضل توصيل الهاتف الذكي بالشاحن لتجنب فشل نقل البيانات. تأكد أيضًا من أن شبكة الإنترنت ثابتة وغير متقطعة، حيث قد يؤدي فشل الشبكة المفاجئ إلى إتلاف عملية الإرسال وحظر الجهاز بشكل خطير.

لنقل جميع الملفات المنسوخة إلى iCloud إلى جهاز الكمبيوتر الخاص بك، تحتاج إلى معرفة كلمة المرور الخاصة بـ iCloud ومعرف Apple الخاص به. إذا كنت جاهزًا، فقم بتشغيل جهاز الكمبيوتر الخاص بك وتحقق مما إذا كان هناك اتصال بالإنترنت متصل به. من خلال زيارة الموقع الرسمي www.iCloud.com من جهاز الكمبيوتر الخاص بك، أدخل كلمة المرور والمعرف الخاص بجهاز iPhone الخاص بك. بعد الترخيص، انتقل إلى قسم "جهات الاتصال" وحدد جميع الملفات المخزنة اللازمة لنقلها إلى جهاز الكمبيوتر الخاص بك. في القائمة التي تفتح، يمكنك تحديد نسخة احتياطية محفوظة بالكامل من جهاز iPhone الخاص بك وتنشيط علامة الترس الموجودة في أسفل اليسار لحفظ جميع البيانات على جهاز الكمبيوتر الخاص بك.
يمكنك بعد ذلك حذف النسخة الاحتياطية على iCloud لتحرير مساحة التخزين السحابية. وفي المقابل، يمكن تحويل الملفات والبيانات المنسوخة إلى جهاز الكمبيوتر باستخدام تنسيق vCard لمزيد من النقل إلى Google للتخزين.
نقل البيانات إلى جهاز الكمبيوتر عبر iTools
هناك أيضًا طرق غير رسمية لنقل البيانات من خلال تطبيق iTools المجاني. يمكنك تنزيله من موقعه الرسمي www.itools.ru على جهاز الكمبيوتر الخاص بك. في المستقبل، من خلال توصيل جهاز الكمبيوتر الخاص بك بالإنترنت وتوصيله بهاتفك الذكي عبر كابل USB، يمكنك الاتصال بهذا البرنامج، والذي سيحدد تلقائيًا مقدار النسخ اللازم من جهاز iPhone الخاص بك وينقل المعلومات الضرورية بسهولة وسرعة إلى جهاز الكمبيوتر. يعد استخدام تطبيق iTools هذا أمرًا مريحًا للغاية، لكن لا تنس تحديثه في الوقت المحدد.

















