Ocz ssd'ye Windows 7 kurulumu. Performansı optimize etmek için Windows'ta bir SSD sürücüsü kurma. Hazırda bekletme modunu devre dışı bırakmaya geçelim
Birçoğu, SSD katı hal sürücülerinin performansını zaten takdir etti - belki de bu, performansı ciddi şekilde artırabilecek en çok arzu edilen ve etkili bilgisayar yükseltmelerinden biridir. Hızla ilgili tüm parametrelerde SSD'ler, geleneksel sabit sürücülerden daha iyi performans gösterir. Ancak konu güvenilirliğe gelince, her şey o kadar basit değil: Bir yandan şoklardan korkmuyorlar, diğer yandan sınırlı sayıda yeniden yazma döngüsüne ve farklı bir çalışma prensibine sahipler. Windows'u bir SSD sürücüsüyle çalışacak şekilde ayarlarken ikincisi dikkate alınmalıdır. Şimdi ayrıntılara geçelim.
Öncelikle katı hal SSD sürücülerin birleştirilmesine gerek yoktur; birleştirmenin herhangi bir faydası olmayacaktır ancak zarar vermesi mümkündür. Bunun hakkında zaten yazdım.
Windows'un tüm yeni sürümleri bunu "biliyor" ve işletim sisteminde sabit sürücüler için varsayılan olarak etkin olan otomatik birleştirme, genellikle katı hal sürücüler için etkinleştirilmiyor. Ancak bu noktayı kontrol etmekte fayda var.

Klavyenizdeki Windows logo tuşuna ve R tuşuna basın ve ardından Çalıştır kutusuna şunu yazın: dfrgui ve Tamam'ı tıklayın.

Otomatik disk optimizasyon ayarlarının bulunduğu bir pencere açılacaktır. SSD'nizi seçin ("Medya Türü" alanı "Katı Hal Sürücüyü" gösterecektir) ve "Program Optimizasyonu" öğesine dikkat edin. SSD için devre dışı bırakmalısınız.
SSD'de dosya indekslemeyi devre dışı bırakın
Bir SSD'yi optimize etmeye yardımcı olabilecek bir sonraki nokta, içindeki dosyaların içeriğinin indekslenmesini devre dışı bırakmaktır (bu, ihtiyacınız olan dosyaları hızlı bir şekilde bulmak için kullanılır). Dizin oluşturma, sürekli olarak SSD'nin ömrünü kısaltabilecek yazma işlemleri üretir.
Devre dışı bırakmak için aşağıdaki ayarları yapın:
- “Bilgisayarım” veya “Dosya Gezgini”ne gidin
- SSD sürücüsüne sağ tıklayın ve "Özellikler" seçeneğini seçin.
- "Dosya özelliklerine ek olarak bu sürücüdeki dosyaların içeriklerinin de dizine eklenmesine izin ver" seçeneğinin işaretini kaldırın.

İndekslemenin devre dışı bırakılmasına rağmen, SSD'deki dosyalar arasında arama yapmak neredeyse öncekiyle aynı hızda gerçekleşecektir. (İndekslemeye devam etmek de mümkündür, ancak endeksin kendisini başka bir diske taşımak da mümkündür, ancak bunun hakkında başka bir zaman yazacağım).
Yazma önbelleğe almayı etkinleştir
Disk yazma önbelleğe almayı etkinleştirmek, hem HDD hem de SSD sürücülerinin performansını artırabilir. Aynı zamanda, bu işlev etkinleştirildiğinde, yazma ve okuma için NCQ teknolojisi kullanılır ve bu, programlardan alınan istekleri daha "akıllıca" işlemenize olanak tanır. ().

Önbelleğe almayı etkinleştirmek için Windows Aygıt Yöneticisi'ne gidin (Win + R ve şunu girin: devmgmt.msc), “Disk aygıtları”nı açın, SSD - “Özellikler”e sağ tıklayın. “İlkeler” sekmesinde önbelleğe almayı etkinleştirebilirsiniz.
Sayfa dosyası ve hazırda bekletme
Yeterli RAM olmadığında Windows disk belleği dosyası (sanal bellek) kullanılır. Ancak aslında her zaman açıldığında kullanılır. Hazırda bekletme dosyası - daha sonra hızlı bir şekilde çalışma durumuna geri dönmek için tüm verileri RAM'den diske kaydeder.
Bir SSD'nin ömrünü en üst düzeye çıkarmak için, ona yazma sayısının en aza indirilmesi önerilir ve sayfa dosyasını devre dışı bırakırsanız veya azaltırsanız ve ayrıca hazırda bekletme dosyasını devre dışı bırakırsanız, bu da onları azaltacaktır. Ancak bunu yapmanızı doğrudan tavsiye etmeyeceğim; bu dosyalar hakkında iki makale okumanızı (onların nasıl devre dışı bırakılacağını da belirtiyorlar) ve kendi kararınızı vermenizi (bu dosyaları devre dışı bırakmak her zaman iyi değildir) tavsiye edebilirim:
- (nedir nasıl azaltılır, artırılır, silinir)
Belki SSD'leri optimum performans için ayarlama konusunda ekleyecek bir şeyleriniz vardır?
İnternetin tamamı “SSD'ler güvenilmez” ve “SSD'ler o kadar hızlı ki bir daha asla HDD'lerle çalışmayacağım” konusundaki bayramlarla doluyken, sanırım çelişkili bilgi denizine biraz netlik getirmenin zamanı geldi. SSD'lerin kendileri ve Windows'un onlarla çalışacak şekilde ayarlanması hakkında.
İlgilenen varsa lütfen kediye bakın.
Böylece modern teknolojinin bu mucizesinin gururlu sahibi oldum: OCZ Vertex 3 120 Gb. İlk önce eski sisteme önyükleme yaptım ve SSD donanım yazılımını güncelledim çünkü... OCZ ürün yazılımı programı, disk bir sistem diski olduğunda ürün yazılımının güncellenmesine izin vermez. Bir SSD satın aldıktan sonra yapmanız gereken ilk şeyin aygıt yazılımını güncellemek olduğunu düşünüyorum, çünkü... Uygulamada görüldüğü gibi, ürün yazılımında, özellikle yeni SSD modellerinde (Vertex 3'ün en yeni olmadığı ile karşılaştırıldığında :)) çok sayıda hata var.
Daha sonra SSD'ye temiz bir sistem kurmaya karar verdim. Windows 7'yi bir flash sürücüden (USB 2.0) yüklemek yaklaşık 10 dakika sürdü. Vay, daha önce bazı ağır programların kurulumunun çok daha uzun sürdüğünü, işletim sisteminden bahsetmeye bile gerek yok!
O andan itibaren süper hızlı bir sürücüyü kullanmaya başlayabilir ve hayatın tadını çıkarabilirdim, ancak SSD'min sık sık üzerine yazma nedeniyle hızla bozulacağı paranoyak hissinden kurtulamadım. Aslına bakılırsa sınırlı sayıda SSD yeniden yazma döngüsü henüz bir efsane değil. Ancak herkes zaten 10.000 yeniden yazma kaynağının bile 120 Gb disk kapasitesine sahip olduğunu biliyor. Denetleyiciye bağlı olarak SSD ayrıca aşınma dengeleme, verilerin bir yerden başka bir yere taşınması, kayıtlı verilerin sıkıştırılması (SandForce denetleyicileriyle ilgili) için çeşitli dahili teknolojileri de kullanabilir - disk hızlı ve uzun süre çalışmak için elinden gelenin en iyisini yapmaya çalışır :) Bu dahili mantığın nasıl etkileneceği neredeyse imkansızdır (ürün yazılımını güncellemek dışında), bu nedenle bazı özel görevler için bir SSD seçerken, denetleyicisinin mantığı hakkında bilgi aramanız gerekir.
Diske özel önem veren ve onu koruyanlar için, internette işletim sisteminden diske yazma yükünün nasıl azaltılacağına dair birçok tavsiye var. Bu ipuçları yararlı, zararlı ve tartışmalı olarak ayrılabilir.
1) Geçici dosyalar dizinini normal (HDD) bir diske aktarma
TEMP dizinlerine giden yollar burada:Bilgisayar – Özellikler – Gelişmiş sistem ayarları – Gelişmiş sekmesi – Ortam değişkenleri – TMP ve TEMP (geçerli kullanıcı ve genel için).
Bazı insanlar Temp'in RAMDisk'e aktarılmasını tavsiye ediyor, ancak bu oldukça kötü bir tavsiye. Bunun nedeni, bazı programların (güncellemeler dahil) verileri geçici bir dizine yazması, ardından bilgisayarı yeniden başlatması ve ardından bu süre zarfında verilerin kaybolmamasını beklemesidir. Ve RAMDisk, yeniden başlatma sırasında varsayılan olarak temizlenir. Ancak RAMDisk'iniz verileri bir görüntüye kaydetmeyi ve yeniden başlatmanın ardından geri yüklemeyi desteklese bile, bu da her derde deva değildir, çünkü... Programlar geçici dizine erişmeye başladığında RAMDisk hizmetinin başlama ve başlatma için zamanının olmaması mümkündür.
2) Hazırda bekletme modunu devre dışı bırakın
Bu oldukça tuhaf bir tavsiye. Bir yandan hazırda bekletme modunu devre dışı bırakmak, boyutu RAM miktarına eşit olan hiberfil.sys dosyasından kurtulmamızı sağlar ve SSD'deki alan bizim için özellikle değerlidir. Ayrıca, her hazırda bekletme modunda, SSD'ye nispeten büyük miktarda veri yazılır ve bu da "yıpranmaya, yıpranmaya ve falan filan falan yol açar"... Bu tavsiye için özür dileyenler şöyle yazıyor: "neden hazırda bekletme moduna ihtiyacınız var, çünkü bir SSD sistemi zaten birkaç saniye içinde başlıyor." Ancak kişisel olarak, hızlı bir başlangıç için değil, sürekli kullandığım bir sürü uygulamayı kapatmamak (ve sonra yeniden açmamak) için hazırda bekletme moduna ihtiyacım var, bu nedenle hazırda bekletme modunu devre dışı bırakmanın tavsiye edilebilirliği büyük bir sorudur.Hiberfil.sys dosyasını başka bir sürücüye (HDD) taşımayı çok isterim, ancak sistem sınırlamaları nedeniyle bu mümkün değil.
3) Sistem korumasının devre dışı bırakılması.
Bilgisayar – Özellikler – Sistem Koruması – Sistem Koruması sekmesi – Yapılandır – Sistem korumasını devre dışı bırakın.Bu, en azından başka bir sistem yedekleme aracı kullanırsanız yapılabilir. Aksi takdirde bazı arızalarda sistemin çalışmaz hale gelme riski yüksektir.
4) Disk belleği dosyasını devre dışı bırakın.
Bu tavsiye en hararetli tartışmalara neden oluyor ve Microsoft bile net açıklamalara ulaşamıyor.Bu tavsiyenin zararlı olduğunu düşünüyorum ve disk belleği dosyasını normal (HDD) bir diske (ancak hiçbir durumda RAMDisk'e :) aktarmanızı önermiyorum, nedenini bile açıklamayacağım - bu bilgiyi İnternette bulmak kolaydır).
Disk belleği dosyasının tamamen devre dışı bırakılması aşağıdaki açıdan zararlıdır. Bazı "çok akıllı" programlar (örneğin, MS SQL Server), kendilerine çok büyük miktarlarda (yedek olarak) sanal adres alanı ayırır. Ayrılmış bellek görev yöneticisinde gösterilmez; örneğin İşlem Gezgini'nde "İşlem Belleği - Sanal Boyut" sütununun ekranı açılarak görülebilir. Bir sayfa dosyası varsa, sistem bu dosyada bellek ayırır (yani belirli bir aralığın diğer uygulamalar tarafından kullanılamadığı bildirilir). Disk belleği dosyası yoksa yedekleme doğrudan RAM'de gerçekleşir. Birisi yorumlarda (güvenilir kaynaklara bağlantılarla) bunun diğer programların çalışmasını ve performansını tam olarak nasıl etkilediğini açıklığa kavuşturabilirse çok minnettar olacağım.
5) Prefetch, ReadyBoot ve Superfetch'i devre dışı bırakın.
5.1. Prefetch, verileri diskten proaktif olarak okuyarak sistem ve uygulama yüklemesini hızlandıran bir teknolojidir. Yalnızca yavaş taşıyıcılar için geçerlidir. SSD'de Rastgele okumalarla ilgili her şey yolunda olduğundan, Prefetch güvenli bir şekilde devre dışı bırakılabilir.Prefetcher, hizmet verilerini C:\Windows\Prefetch konumunda saklar.
Prefetch'i devre dışı bırakmak için HKEY_LOCAL_MACHINE\SYSTEM\CurrentControlSet\Control\Session Manager\Memory Management\PrefetchParameters kayıt defteri anahtarındaki Enable Prefetcher parametresinin değerini 0 olarak değiştirmeniz gerekir.
5.2 ReadyBoot (ReadyBoost ile karıştırılmamalıdır), yükleme sırasında gereken verilerin sırasını ve bileşimini belirlemek için yükleme işlemini günlüğe kaydeden ve bu günlüklere dayanarak yükleme işlemini hızlandırmak için gerekli verileri hazırlayan Prefetch'e bir eklentidir.
Günlüklerin kendisi C:\Windows\Prefetch\ReadyBoot konumunda bulunur. Prefetcher'ı devre dışı bırakmak" bu günlüklerin kaydedilmesini durdurmaz. Günlüğe kaydetmeyi durdurmak için HKEY_LOCAL_MACHINE\SYSTEM\CurrentControlSet\Control\WMI\Autologger\ReadyBoot anahtarının Başlat parametresini 0 olarak ayarlamanız gerekir.
ReadyBoot'u devre dışı bırakmak genel olarak işe yaramaz bir tavsiyedir, çünkü ... Bu, diske yazma işlemlerini biraz azaltmak dışında hızda herhangi bir artış sağlamayacaktır çünkü indirme günlükleri (birkaç megabayt civarında oldukça küçüktür) tutulmayacaktır.
5.3 Superfetch, sık çalıştırılan programları RAM'e önceden yüklemek için kullanılan bir teknolojidir. Bunu devre dışı bırakmanın bir anlamı yok, çünkü... Superfetch diske yazmıyor.
6) İndekslemeyi devre dışı bırakın
Disk özelliklerinde, "Dosya özelliklerine ek olarak bu diskteki dosyaların içeriklerinin de dizine eklenmesine izin ver" seçeneğinin işaretini kaldırabilirsiniz. Bu, Windows dizin oluşturucunun oluşturduğu dizinlerin boyutunu azaltabilir; SSD'deki yazma yükünü azaltın.Dizinlerin kendileri C:\ProgramData\Microsoft\Search konumunda bulunur
Ayrıca Windows Arama hizmetini devre dışı bırakarak dizin oluşturucuyu tamamen devre dışı bırakabilirsiniz.
7) Uygulama önbelleklerinin RAMDisk'e aktarılması.
Buradaki uygulamalar derken esas olarak tarayıcıları kastediyoruz, çünkü... Ziyaret edilen sayfaların önbelleğini aktif olarak kullananlar onlardır. Bu önbelleği HDD'ye aktarmak oldukça aptalca olurdu çünkü... Hızlanmaya ihtiyacımız var! Ve bu nedenle, bu önbellekleri küçük (örneğin 1 GB) bir RAMDisk'e taşımak çok iyi bir çözümdür (şahsen ben AMD Radeon RAMDisk kullanıyorum, ancak yüksek ismine rağmen bir Dataram ürünü olmasına rağmen).Her tarayıcının önbelleğin konumunu belirtmenin kendi yolu vardır, bu bilgiyi internette bulmak kolaydır.
8) NTFS dosya sisteminin kullanım günlüğünü devre dışı bırakın.
Tartışmalı ve çelişkili tavsiyelerden biri. Bir yandan sistem bölümü için usn günlüğünü devre dışı bırakamadım. Usn günlüğü aynı zamanda bazı programlar (örn. Herşey) tarafından değiştirilen dosyaları izlemek için de kullanılır. Bizi devre dışı bırakmanın faydasıyla ilgili durum hakkında yorum yapabilecek biri varsa çok minnettar olurum.GÜNCELLEME 9) Disk birleştirmeyi devre dışı bırakma
Windows 7, SSD sürücüler için birleştirmeyi otomatik olarak devre dışı bırakmalıdır, dolayısıyla herhangi bir şeyi manuel olarak yapılandırmaya gerek yoktur.Sonuçlar:
1. Sisteminizi bir SSD ile çalışacak şekilde yapılandırmak için herhangi bir ipucunu takip etmeseniz bile, Windows 7 bir SSD'de pek de iyi çalışmayacaktır.
2. Bazı ipuçları, SSD diskine yazma sayısını azaltmanıza olanak tanır, bu da zaten nispeten uzun olan ömrünü uzatabilir.
3. Pek çok ipucu, bazı parametreleri sistem performansını düşürmeden, aynı zamanda pratik bir fayda sağlamadan değiştirmenize olanak sağlayacaktır :)
Diğer fikir ve tavsiyelere son derece açığız! Umarım hep birlikte bunları yararlı ve zararlı olarak ayırabiliriz :)
Artık katı hal sürücüler veya SSD'ler aktif olarak pazarı ele geçiriyor ve eski güzel HDD sürücülerinin yerini alıyor. Yavaş yavaş fiyatları düşüyor ve hacimleri sürekli artıyor. Ama bu o kadar basit değil. Bu sürücülerin dezavantajları vardır. Gerçek şu ki, bellek hücrelerinin hizmet ömrü sınırlıdır ve yeniden yazma sayısından büyük ölçüde etkilenir. Bu nedenle Windows 7 altında bir SSD sürücüsünün doğru yapılandırılması bu cihazın hizmet ömrünü doğrudan etkiler. Bütün bunlara daha ayrıntılı olarak bakalım.
SSD Ömrü
Bu disk normal bir flash bellektir, yani. mikro devreler. Mekanik, hareketli parça yoktur. Bu flash bellek hücrelerden oluşur ve yıpranma eğilimindedirler. Diske ne kadar çok bilgi yazarsanız, o kadar çok yıpranırlar. Bu nedenle, bir SSD sürücüsü kurmak çok önemlidir. Disk okunuyorsa, bu onun aşınmasını etkilemez.
Sürücünün çalışması ve durumu hakkında bilgi edinmek için kullanılabilecek çeşitli yardımcı programlar vardır. Bunlardan biri CrystalDiskInfo'dur. Onun yardımıyla diskin birçok özelliğini ve performans göstergesini öğrenebilirsiniz. Örneğin, ürün yazılımı, seri numarası, toplam çalışma saati sayısı, başlatma sayısı, dönüş hızı (HDD'den bahsediyorsak) vb. Ana bilgisayar kayıtlarının sayısını gösteren alanla ilgileneceğiz. Disk denetleyicisi, tüm çalışması sırasında belleğe yazılan toplam veri miktarını sayar. Bunun nedeni flash belleğin çalışma şeklidir. Dolayısıyla burada gigabayt olarak gösterilen rakam diskinizin kapasitesini aşacaktır.
Windows 7 altında bir SSD kurma
Modern flash bellek (MLC), oldukça fazla sayıda yeniden yazma döngüsü için tasarlanmıştır, örneğin 1000, 2000 vb. Bu, diski örneğin bin kez tamamen yeniden yazabileceğiniz anlamına gelir. 128 GB'ınız varsa, bu değeri bin ile çarparsınız ve nihai sonucu elde edersiniz - tüm hizmet ömrü boyunca sürücüye yazabileceğiniz toplam veri miktarı. Bu gösterge "Toplam ana bilgisayar kayıtları" sütununda görünür. Diskin çalışmaya başladığı andan itibaren yazılan veri miktarını gösterir. Karşılaştırma için 128 GB SSD sürücülerin 40-70 TB bilgi kaydedecek şekilde tasarlandığını söylemek gerekir. Diskin çok aktif kullanımıyla yılda ortalama 10 TB'a yakın bilgi birikir. Böylece hizmet ömrü yaklaşık 4-7 yıl olacaktır.
Bir SSD sürücüsünün orta düzeyde kullanımıyla, diske yazılan veri miktarı iki hatta üç kat daha az olacak ve servis ömrü de buna göre daha uzun olacaktır. Bu yüzden tavsiye edilirler. Ancak önce doğru SSD ayarlarını yapmanız gerekir. Windows 7 altında bir SSD'nin kurulumu ve yapılandırılması fazla zaman almayacaktır. Ama hepsi bu değil. En iyi sonuca ulaşmak için başka bir işlem gerçekleştirilir. Bu, bir SSD sürücüsüyle optimum performansa yönelik bir Windows 7 kurulumudur.
Sistem nasıl yapılandırılır
Yukarıda flash belleğin nasıl çalıştığını ve kaynağının ne olduğunu öğrendik. Şimdi SSD sürücüsünün düzgün çalışması için Windows 7'nin nasıl yapılandırılacağına ve optimize edileceğine bakalım. Bilgisayar bilimi konusunda derin bilgi veya sistem hakkında derin bilgi gerektirmez. Acemi bir kullanıcı bile bunu yapabilir. Windows'u bir SSD sürücüsü kullanacak şekilde optimize etmek için sekiz adımı tamamlamanız gerekecektir. Mitler ve gerçeklik birbiriyle yakından ilişkilidir ve bazılarının kafası biraz karışabilir. Nereye tıklayacağınızı ve hangi komutları ayarlayacağınızı size adım adım anlatacağız.
Sistem Geri Yüklemeyi Devre Dışı Bırakma
Sonraki - "Sistem ve Güvenlik" i, ardından - "Sistem" i devre dışı bırakmamız gerekiyor. Daha sonra "Gelişmiş sistem ayarları"nı açmanız gerekir. "Sistem Koruması" sekmesinde "Yapılandır"a tıklayın. Burada birkaç seçenek vardır: “Korumayı etkinleştir” ve “Korumayı devre dışı bırak”. Sistem koruması için ayıracağımız gigabayt sayısını da yapılandırabiliriz.
Bu, kurtarma noktası adı verilen sistemin bir kopyasının otomatik olarak oluşturulmasını ve bunun için ne kadar disk alanı ayrıldığını ifade eder. Varsayılan değer 2,5 GB ile 10 GB arasındadır. Buna göre sistem kurtarmayı devre dışı bırakırsak, diskte belirtilen sayıda gigabayt serbest kalacaktır. Bu ayar, SSD sürücüsünün boş alanını artırmak ve aynı zamanda SSD'ye yazılan veri miktarını azaltmak açısından anlamlıdır. Ancak sistem koruması çok kullanışlı bir özelliktir ve onu devre dışı bırakıp bırakmamak size bağlıdır. SSD depolama kapasiteniz yeterince büyükse her şeyi olduğu gibi bırakabilirsiniz. Değilse veya korumayı kullanmıyorsanız devre dışı bırakabilirsiniz.
Veri indekslemeyi kapatma
Bu noktanın daha pratik bir anlamı var ve SSD sürücünüzün hızını ve dayanıklılığını doğrudan etkiliyor. “Bilgisayarım” sekmesinde “Sistem Diski” ni bulun ve “Özellikler” e gidin.
Aşağıda, varsayılan olarak diskteki dosyaların indekslenmesine izin verme seçeneği etkindir. Bu işlev, HDD ortamının performansını optimize etmek için geliştirilmiştir. Bunun nedeni manyetik plakaların ve kafaların özel işleyişiydi. SSD sürücülere böyle bir ihtiyaç yoktur, bu nedenle bu işlevin işaretini kaldırıyoruz. Bu, SSD diskine gereksiz yazma işlemlerini ortadan kaldıracaktır. Aniden bir hata oluşursa, takas dosyasıyla ilgili olacaktır. Devre dışı bırakmanız, sistemi yeniden başlatmanız ve yukarıdaki seçeneği devre dışı bırakmayı tekrarlamanız gerekecektir.
Sayfa dosyasını devre dışı bırakma
Varsayılan olarak Windows, sistem diskinde özel bir dosya oluşturur - bu, disk belleği dosyasıdır. RAM'den bazı bilgilerin sistem diskindeki bir alana yazılması için kullanılır. Bu, Photoshop gibi kaynak yoğun uygulamalarda kullanılır. Bazı bilgiler RAM'den sabit sürücüye kaldırılır ve gerektiğinde geri yüklenir. Yeterli RAM'iniz varsa (8 GB veya daha fazla), bu sayfa dosyası güvenli bir şekilde devre dışı bırakılabilir. Bu, sistem diskine yazma sayısını azaltacaktır. RAM'iniz küçükse ve kullandığınız uygulamalar oldukça güçlüyse bu dosyayı devre dışı bırakmak sistem kararsızlığına neden olabilir. Burada ayrı ayrı bakmanız gerekiyor.
Dosyayı devre dışı bırakmak için şu yolu izleyin: “Denetim Masası”, ardından “Sistem ve Güvenlik”, ardından “Sistem”, ardından “Gelişmiş Ayarlar”, ardından “Gelişmiş”, ardından “Sistem Performansı”, “Ayarlar”, ardından “ Gelişmiş”, “Değiştir”. Varsayılan olarak etkindir, kutunun işaretini kaldırmanız ve ardından "Disk belleği dosyası yok" seçeneğine tıklamanız gerekir.
Hazırda bekletme modunu kapatma
Hazırda Bekletme, yeni bir özelliğe sahip özel bir uyku modudur. Windows Vista için geliştirilmiştir. Bu modda RAM'deki veriler sistem bölümüne yeniden yazılır ve bilgisayarı ağdan kapatabiliriz. Açıldıktan sonra tüm bilgiler geri yüklenir, sistem ortamından otomatik olarak RAM'e okunur. Bu şekilde tüm açık programlar masaüstüne geri döner. Veriler normal uyku modunda geri yüklenmeyecektir. Hazırda bekletme modunu kullanmıyorsanız devre dışı bırakabilirsiniz. Bu, SSD'ye yazma sayısını azaltacak ve ek alan açacaktır.

Komut satırına gidin: Başlat menüsüne girin, aramaya “cmd” yazın, yönetici olarak çalıştırın. Oraya şu ifadeyi girin: “powercfg-hoff” ve ardından Enter tuşuna basın. Bundan sonra bilgisayarı yeniden başlatın. Gelecekte her şeyi geri döndürmek isterseniz komut satırına “powercfg-hon” yazmanız ve ardından bilgisayarı yeniden başlatmanız gerekecektir.
Ön Getirmeyi Devre Dışı Bırakma (RAM'deki Dosyalar)
Bu özellik, sık sık erişiyorsanız bazı verileri RAM'e yükler. İşletim sisteminin kendisi bu dosyaları izler ve bu olasılığı tahmin eder. Örneğin, sıklıkla Word metin düzenleyicisini kullanıyorsunuz. Bazı dosyalar zaten RAM'e yüklenmiştir ve bu program daha hızlı başlatılır.

Bir SSD sürücüsü için, sıradan bir HDD'den daha hızlı çalıştığı için hızda gözle görülür bir artış elde edemezsiniz, bu nedenle bu işlevi kapatabilirsiniz. Çoğu zaman, Windows'u bir SSD sürücüsüne yüklerken işletim sisteminin kendisi bu özelliği devre dışı bırakır.
Bu seçeneğin etkin olup olmadığını nasıl kontrol edebilirsiniz ve nasıl devre dışı bırakabilirsiniz? Bu, sistem kayıt defteri kullanılarak yapılır. Sistem kayıt defteri düzenleyicisini açmanız gerekir. "Başlat" menüsüne gidin, arama çubuğuna "Çalıştır" yazın ve sonuçlarda "Çalıştır" penceresini açın. Oraya regedit kelimesini girin ve Tamam'a tıklayın. Sistem kayıt defteri düzenleyici penceresi açılır. Burada HKEY_LOCAL_MACHINE dizinine, ardından SYSTEM sekmesine, ardından CurrentControlSet, ardından Control, ardından SessionManager, MemoryManagement ve PrefetchParameters'a gidiyoruz. EnablePrefetcher'a tıklayın, “Değiştir”i seçin ve 3 sayısını 0 ile değiştirin. Tamam'a tıklayın, yeniden başlatın; işlev devre dışı bırakılacaktır.
SuperFetch'i (varsayılan olarak devre dışıdır) ve Windows Arama'yı devre dışı bırakın
Bu işlev, sistem kaydı olmadan daha kolay devre dışı bırakılabilir. Şuraya gidin: “Denetim Masası”, ardından “Sistem ve Güvenlik”, ardından “Yönetim”, ardından “Hizmetler” ve bunlarda Superfetch'i arayın. Fareye tıklayın ve "Özellikler" seçeneğini seçin. Daha sonra "Başlangıç Türü"ne ve ardından "Devre Dışı"na tıklayın. Daha sonra “Uygula”ya tıklayın, tamam. Yeniden başlatmanın ardından değişiklikler etkili olacaktır.
Dilerseniz Windows Arama hizmetini kapatabilirsiniz. Bilgisayarınızdaki dosyaları aramanıza yardımcı olur. Buna göre kapatmak sizin takdirinizde olacaktır. Yine de bunu yapmaya karar verirseniz, yukarıda açıklanan "Hizmetler" bölümünde Windows Arama'yı, ardından "Özellikler"i, ardından "Başlangıç Türü"nü, ardından "Devre Dışı", Tamam'ı bulmanız gerekir. Prensip olarak buna gerek yoktur.
Windows önbelleğini temizlemeyi kapat
Bu adımın tüm sürücülerin performansı üzerinde olumlu bir etkisi olmayacaktır. Örneğin, Intel SSD sürücülerinde şirketin kendisi bu seçeneğin devre dışı bırakılmasını önermiyor.
Şunu seçin: “Bilgisayarım”, “Sistem Diski”, “Özellikler”, “Donanım”, istediğiniz SSD, “Özellikler”, “Genel”, “Ayarları Değiştir”, “İlke”. "Önbellek arabelleğini temizlemeyi devre dışı bırak..." kutusunu işaretleyin. Bu adımlardan sonra diskinizin performansı düştüyse bu kutunun işaretini kaldırmanız önerilir.
ClearPageFileAtShutdown ve LargeSystemCache'i devre dışı bırakma (varsayılan olarak devre dışıdır)
ClearPageFileAtShutdown seçeneği, bilgisayar önyüklendiğinde sayfa dosyasını temizlemenizi sağlar ve LargeSystemCache seçeneği, dosya sistemi önbelleğinin boyutudur. Varsayılan olarak, bir SSD'ye işletim sistemi kurarken bu seçeneklerin devre dışı bırakılması gerekir. Windows 7 bunları kendisi devre dışı bırakır. Bunu kontrol etmek için sistem kayıt defterine girmeniz gerekir.
Ayrıca sistem kayıt defteri düzenleyicisine de gidiyoruz (yukarıdaki bunun nasıl yapılacağına bakın). Dalda şu klasöre gidin: "HKEY_LOCAL_MACHINE/SYSTEM/CurrentControlSet/Control/SessionManager/MemoryManagement". Sağ alanda LargeSystemCache dosyasını buluyoruz. "Değiştir"e tıklayın. Alan 0 ise devre dışıdır. Hemen ClearPageFileAtShutdown dosyasını bulup kontrol ediyoruz. Alan 3 ise, bunu 0 olarak değiştirmeniz, ardından Tamam'a tıklamanız ve bilgisayarı yeniden başlatmanız gerekir. Windows için bir SSD sürücüsünün nasıl kurulacağını daha fazla öğreneceksiniz.
sonuçlar
Temelde bu kadar. Burada temel ayarlara değinildi. ClearPageFileAtShutdown ve LargeSystemCache, SuperFetch ve Prefetch, veri indeksleme seçeneklerini devre dışı bırakmak kesinlikle gereklidir. İstenirse, RAM izin veriyorsa, disk belleği dosyasını kapatabilirsiniz. Sistem Geri Yükleme ve Windows Arama da isteğe bağlı olarak devre dışı bırakılır. Önbelleği temizlemek için sürücünüzün performansına bakmanız gerekir.
Windows 7 için bir SSD sürücüsü kurma
Şimdi bir SSD sürücüsünü, içinde depolanan kaynağı en iyi şekilde kullanacak şekilde nasıl yapılandıracağımız hakkında konuşalım. Diskin olabildiğince hızlı çalışabilmesi ve bellek hücrelerinin yeterli süre çalışır durumda kalabilmesi için hangi adımların ve noktaların izlenmesi gerekir? Windows 7 altında SSD kurulumu fazla zaman gerektirmez ve oldukça basittir.

SATA denetleyicisinin iki çalışma modu vardır. Birincisi IDE'dir ve genellikle BIOS'ta varsayılan olarak etkindir. İkinci mod AHCI'dir. Bir SSD sürücüsünden rastgele yazma ve okuma hızını artıracak NCQ ve TRIM teknolojilerini kullanmamıza izin verecek olan da budur. TRIM komutu sistem tarafından gönderilir ve disk hücrelerinin fiziksel olarak silinen verilerden kurtarılmasını sağlar, böylece performansı artar.
AHCI Denetleyici Modunu Etkinleştirme
Henüz Windows'u yüklemediyseniz, BIOS'ta herhangi bir sorun yaşamadan modu IDE'den AHCI'ye değiştirebilirsiniz. Bundan sonra Windows 7 SSD sürücüsüne kurulup yapılandırılıyor ve her şey çalışıyor. Sistemi zaten kurduysanız prosedür aşağıda açıklanacaktır.

Regedit.exe dosyasını bularak kayıt defteri düzenleyicisine gitmemiz gerekiyor. Bunun nasıl yapılacağı yukarıda tartışıldı. Sistem kayıt defteri düzenleyicisinde aşağıdaki şemaya göre bir şube açmanız gerekir. Windows 7 altında SSD yapılandırması HKEY_LOCAL_MACHINE\SYSTEM\CurrentControlSet\services\msahci dizininde gerçekleşir. Burada ErrorControl parametresini bulmamız gerekiyor. Tıklayın ve "Değiştir"i seçin. Varsayılan değer 3 olacaktır. Bunu 0 ile değiştirmeniz ve ardından Tamam'ı seçmeniz gerekir. Hemen altında Başlat parametresini buluyoruz. Ayrıca değeri 3'ten 0'a değiştiriyoruz ve Tamam'a tıklıyoruz. Daha sonra bilgisayarı yeniden başlatın ve BIOS'a girin. Şimdi denetleyici modunu SATA'dan AHCI'ye değiştiriyoruz, BIOS'u kaydediyoruz ve işletim sistemini yüklüyoruz.

Şimdi sistemde değişiklik olup olmadığını kontrol etmemiz gerekiyor. Bunu yapmak için “Bilgisayarım”a, ardından “Özellikler”e, ardından “Aygıt Yöneticisi”ne gidin ve burada IDEATA öğesini bulun. Açılması gerekiyor ve "Standart PCIIDE denetleyicisi" satırına sahipseniz hiçbir şey değişmedi. Burada AHCI'niz varsa, her şey yolunda demektir, Windows 7 altında SSD kurulumu başarılı olmuştur. Bu adımlar kayıt defterinde ve BIOS'ta değişiklik yapılmadan önce gerçekleştirilebilir. AHCI modunu zaten etkinleştirmiş olabilirsiniz.

Artık diskin verilerle dolu olduğunda daha hızlı çalışmasına olanak tanıyan TRIM komutuna sahibiz ve bilgilerin rastgele okunması ve yazılması hızını artırmanıza olanak tanıyan NCQ teknolojisi de mevcut.
Böylece Windows 7 altında SSD işleminin optimizasyonu başarılı oldu. Yukarıda verilen ipuçları, sistemi SSD için kurmanıza yardımcı olacaktır. Bütün bunlar bilgisayarınızın mümkün olduğunca verimli çalışmasını sağlayacaktır.
SSD teknolojisinin geliştiricileri, sistem yazılımının yüksek yükleme hızlarını ve çalışmasını garanti eder. Halihazırda yeni sürücüleri kullanan programcıların belirttiği gibi, Windows 7'yi bir SSD'ye yükleme konusunda sıradan bir kullanıcının bunu yapmasını engelleyebilecek herhangi bir özellik tespit etmediler.
Başlangıçta süreç iki aşamaya ayrılmıştır:
- ilk aşama, SSD Mini Tweaker 2.1 yardımcı programını kullanarak yapılması kolay olan medyanın kendisini Windows 7 için ayarlamaktır;
- İkinci aşama, işletim sisteminin kendisinin yeni bir cihaza doğrudan aktarılmasıdır. Windows'un 7'den düşük sürümlerini kullanmaya çalışmamanız gerektiğini unutmayın; XP kullanmak bile HDD veya SSD'deki çalışması arasında önemli bir fark göstermez.
Windows 7'yi yüklemeden önce dikkate alınması gerekenler
Doğrudan işletim sistemini indirmeye ve yapılandırmaya geçmeden önce, öncelikle diğer tüm depolama sürücülerinin (örneğin HDD sürücüleri) bağlantısını kesmeniz, SSD sürücüsünün üreticisinin web sitesinde SSD sürücüsünün donanım yazılımı sürümünü kontrol etmeniz ve gerekirse güncellemeniz gerekir. daha sonra IDE modundan AHCI (Gelişmiş Ana Bilgisayar Denetleyici Arayüzü) moduna geçerek BIOS'u kullanarak disk çalışma modunda değişiklikler yapın.
Yeni bir sürücünün fiziksel kurulumu yalnızca dizüstü bilgisayarlarda kullanılacağı durumlarda zorluklara neden olabilir, çünkü çoğu modelde sürücüyü ana karta bağlamak için yalnızca bir konektör bulunur. Bu durumdan çıkmanın bir yolu, bir HDD sürücüsünü harici bir aygıt olarak kullanmak ve bir SSD sürücüyü normal yerine yerleştirmek olabilir.
Bilgisayar kasasında 2,5 inçlik aygıtları bağlamak için yer olmadığında da bir durum ortaya çıkabilir; bu durumda, genellikle temel SSD sürücü kitinde bulunan "2,5 inç - 3,5 inç" adaptörünü kullanmalısınız.

Yeni diski fiziksel olarak kurduktan sonra, BIOS'u açın ve sırayla önce "Gelişmiş" menü sekmesine, ardından "SATA Yapılandırması" öğesine gidin ve içinde işaretlediğimiz "Sata modu seçimi" alt öğesine gidin. AHCI mod modülü.

Bundan sonra, yapılan tüm değişiklikleri kaydeden F10 tuşuna basın.
Yukarıda açıklanan prosedürler, işletim sistemini doğrudan kurmadan önce bilmeniz ve yapmanız gereken tek şeydir.
İşletim sistemi kurulumu
Windows 7'yi sistem görüntüsünü HDD'den değil, doğrudan kurulum diskinden aktararak yüklemek ve işletim sistemini kurarken sabit sürücünün anakartla olan bağlantısını kesmek en iyisidir.
Başlangıçta, SSD sürücüsünün fiziksel kurulumunun ve SATA arayüzüne bağlantısının doğru yapıldığından ve BIOS'un onu görüp doğru bir şekilde tanımladığından emin olmanız gerekir. Gerekli bilgiler, bağlı tüm cihazların görüntülendiği “Bilgi” menü öğesinde görüntülenir.

Bağlı cihazlar listesinde yeni bir diskin bulunduğundan emin olduktan sonra sistemin yükleneceği ve kurulacağı cihazı (CD veya DVD) belirten “Önyükleme” bölümüne gidin.
Daha sonraki kurulum işlemi, bir sabit HDD sürücüsüyle çalışırken gerçekleştirilen işleme tamamen benzerdir ve artan bilgi indirme ve kopyalama hızı dışında hiçbir fark yoktur. Kurulum programının istemlerine uygun hareket etmelisiniz.
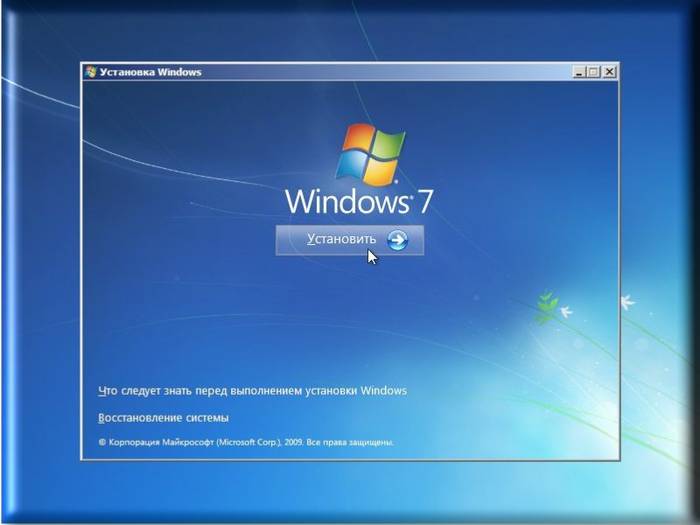
Kurulum tamamlandıktan sonra tekrar BIOS'a girmeniz ve önyükleme noktasını CD'den (DVD) Windows 7'nin artık bilgisayara yükleneceği SSD aygıtına geçirmeniz gerekir.
Yazılımın doğru kurulumu bilgisayarınızın performansını anında etkileyecektir.
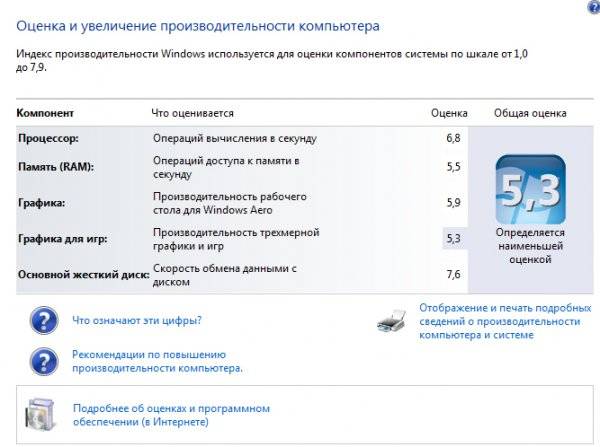
Önemli! Kuruluma başlamadan önce, SSD diskinin NTFS dosya sistemi (Yeni Teknoloji Dosya Sistemi - Microsoft Corporation tarafından NT işletim sistemi hattı için geliştirilmiştir) için biçimlendirildiğini doğrulamak gerekir.
Bunu CMD satırına uygun komutları aşağıdaki sırayla girerek manuel olarak yapmak en iyisidir:
- “Diskpart” - Windows komut yorumlayıcısını başlatır;
- “Diski listele” - ayrıntılı özellikler ve verilerle birlikte bağlı tüm depolama ortamlarının bir listesini görüntüler;
- “X diskini seç” - formatlanacak cihazı seçin, “X” parametresi yukarıdaki listede SSD sürücüsünün harf tanımıyla değiştirilir;
- “Birincil bölüm oluştur align=1024” - bir ofset parametresi oluşturma;
- “Aktif” - bölümün etkinleştirilmesi;
- “Çıkış” - CMD modundan çıkış.
Video: WINDOWS kurulumu
Sistemin SSD'ye kurulması
Başlangıçta "Seven", HDD sürücüleriyle etkileşim kurmak için geliştirildi, çünkü SSD üretim teknolojisi zaten bilinmesine ve kanıtlanmış olmasına rağmen, çok yüksek maliyeti nedeniyle yaygın olarak kullanılması amaçlanmamıştı.
Bu bağlamda, tüm işletim sistemi hizmetlerinin doğru çalışması için, Windows 7'nin, işlemlerinin performanslarını artıracak ve SSD diskle etkileşimde bulunurken dahili çakışmaların oluşmasına yol açmayacak şekilde optimize edilmesi gerekir.

Yeni bir diskin hizmet ömrünü uzatmak için işletim sistemi yardımcı programlarının ayarlanması da gereklidir, çünkü katı hal sürücüleri teknolojisinin kendisi, yapısal olarak büyük bir "flaş sürücüye" benzeyen diski yıpratan sık sık yeniden yazma işlemleri için kritik öneme sahiptir.
Optimizasyon sürecinden önce AHCI modunu destekleyecek sürücülerin sisteme yüklenip etkinleştirilmesi işlemi yapılır ve ATA arayüzünün TRIM komutu etkinleştirilir.
Önemli! TRIM komutu, katı hal sürücülerine sistem tarafından kullanılmayan bloklar hakkında kayıt için kullanılabilecek bilgiler sağlayarak performansını optimize eder. TRIM modu için tam destek yalnızca Windows 7/8/Vista'da sağlanır; önceki sürümlerde sağlanmamıştır.
Etkinleştirilmiş AHCI denetleyicilerinin varlığı, "IDE ATA/ATAPI denetleyicileri" sekmesindeki "Denetim Masası"ndaki "Aygıt Yöneticisi"nde görüntülenir.

Durum kontrol edilir ve TRIM modu aktif komutlar satırından (“BAŞLAT” - “Çalıştır”a basma ve CMD komutunu girme sırası) etkinleştirilir, ancak yalnızca sisteme yönetici erişim haklarınız varsa.
Durumu kontrol etmeye yönelik CDM komutu "fsutil davranış sorgusu DisableDeleteNotify"dır.
Girdikten sonra iki olası cevap vardır:

İLE TRIM etkinleştirme komutu – “fsutil davranışı DisableDeleteNotify 0 olarak ayarlandı”.
Artık doğrudan SSD için işletim sistemini optimize etme prosedürüne geçebilirsiniz:
- disk belleği dosyası ya başka bir diske taşınır ya da devre dışı bırakılır;
- SSD önbelleğe alma ve indeksleme işlemleri kapatılır;
- SSD diskinin birleştirilmesi yasaktır;
- TEMP klasörü HDD'ye aktarılır ve gizlenir;
- Sistem kurtarma ve hazırda bekletme işlevleri devre dışı bırakılır.
Dizine eklemeyi devre dışı bırak
SSD cihazlarının bilgi alışverişi hızı, Windows 7'nin geliştirildiği HDD'lerden çok daha yüksektir, dolayısıyla indekslemeye ve önbelleğe almaya gerek yoktur. Bu iki işlevin devre dışı bırakılması yalnızca bilgisayarın güç sorunları durumunda bilgilerin güvenilirliğini ve güvenliğini artıracaktır.
Dizin oluşturma, SSD disk özellikleri sekmesinde seçeneğin işareti kaldırılarak devre dışı bırakılır "Hızlı arama için dizine eklemeye izin ver"(Dosyaların, dosya özelliklerine ek olarak içeriklerinin de dizine eklenmesine izin verin).

“Tamam”a tıkladıktan sonra bilgisayar direnç gösterebilir ancak bunu yapmak için tıklamanız yeterlidir. "Hepsini Yoksay" açılır pencerede.
Birleştirme hizmeti
Windows 8, medya türünü bağımsız olarak algılar ve SSD sürücüsünün birleştirme işlevini otomatik olarak devre dışı bırakır, böylece çok hassas olduğu dosya bloklarını tekrar tekrar taşıma ihtiyacını ortadan kaldırarak hizmet ömrünü uzatır.

Windows 7'de devre dışı bırakma, SSD sürücüsünü bu modun yapılandırıldığı sürücüler listesinden hariç tutarak gerçekleştirilir.

Geri yükleme noktaları oluşturma
Kullanıcı, “Sistem Koruma” fonksiyonunu (Sistem Geri Yükleme) devre dışı bırakarak, SSD cihazına yazma amaçlı erişim sayısını en aza indirir ve kopya dosyaların oluşturulmasını yasaklayarak yerden tasarruf sağlar.
Devre dışı bırakma, “Sistem Yapılandırması” sekmesindeki “Bilgisayar Özellikleri” klasöründe “Koruma sistemini devre dışı bırak” seçeneğinin işaretlenmesiyle gerçekleşir.

SSD Mini Tweaker yardımcı programıyla optimizasyon
"SSD Mini Ayarlayıcı"- ücretsiz dağıtıma ve az miktarda bellek alanına sahip kullanışlı bir yardımcı program. Başlattığınızda, yukarıda açıklanan tüm ayarların görüntülendiği yalnızca bir pencere görünür; işletim sistemini SSD sürücüsüyle birlikte çalışacak şekilde optimize etmek için bunları etkinleştirmek veya devre dışı bırakmak gerekir.

Gerekli işlevlerin yanındaki kutuları işaretlemeniz ve "Değişiklikleri uygula"ya tıklamanız yeterlidir; Windows 7 işletim sistemindeki tüm eylemler otomatik olarak gerçekleştirilecektir.
Yeni bir medya türüne geçiş, Windows 7 işletim sisteminin performansının arttırılması açısından tamamen haklıdır ve minimum kullanıcı becerisiyle bile komplikasyonlara neden olmaz.
Şu anda, giderek artan sayıda Windows ve diğer işletim sistemi kullanıcısı, kişisel bilgisayarlarda ve dizüstü bilgisayarlarda ana depolama aygıtları olarak SSD'leri seçiyor. Bunun nedeni, bu teknolojinin çok sayıda avantajıdır:
- Windows işletim sisteminin ve uygulamalarının geleneksel HDD'lere kıyasla yüksek çalışma hızı;
- maksimum yükte bile düşük güç tüketimi ve gürültü;
- aşırı yükler ve olumsuz dış koşullar altında yüksek hata toleransı;
- SSD'lerle çalışmak için Windows'un en son sürümlerinin ve Windows benzeri olmayan sistemlerin optimizasyonu.
Ancak bariz avantajların yanı sıra, bu tür medyanın bazı dezavantajları da vardır:
- klasik HDD'lerin fiyatına kıyasla yüksek maliyet;
- cihazın "ömrünü" azaltan sınırlı sayıda yeniden yazma döngüsü;
Bu tür medyanın giderek yaygınlaşacağı aşikardır. Bu nedenle, Windows işletim sistemini bir SSD'ye yüklemek için ayrıntılı bir adım dizisi sunuyoruz.
Bilgisayarınızı ve medyanızı Windows'u yüklemek için hazırlama
 SSD'yi kullanmadan önce antistatik ambalajının hasar görmediğinden emin olun. Aksi takdirde, çalışma sırasında oluşan statik voltaj yalnızca depolanan bilgilere zarar vermekle kalmaz, aynı zamanda medyaya da zarar verebilir. Sürücünün konnektörlerine veya açıkta kalan kısımlarına dokunmaktan kaçının.
SSD'yi kullanmadan önce antistatik ambalajının hasar görmediğinden emin olun. Aksi takdirde, çalışma sırasında oluşan statik voltaj yalnızca depolanan bilgilere zarar vermekle kalmaz, aynı zamanda medyaya da zarar verebilir. Sürücünün konnektörlerine veya açıkta kalan kısımlarına dokunmaktan kaçının.
Anakartınızın BIOS'unu mevcut en son sürüme güncelleyin ve SATA modunun AHCI olarak ayarlandığından emin olun. Bu noktada sistem kurulumunun hazırlık aşaması bir sonraki aşamaya geçmektedir.
Bilgisayarınıza medya yükleme
 Kişisel bir masaüstü bilgisayar kasasına kurulum yaparken, SSD sürücüsünün 2,5 inç form faktörüne sahip olduğu dikkate alınmalıdır. Bu, sistem birimi rafının tasarımında uygun bir bölmenin bulunması veya özel montaj braketleri ve vidalarının kullanılması gerektiği anlamına gelir. SSD'nin dengesiz sabitlenmesinin kesinlikle tavsiye edilmediğini hemen eklemeye değer, çünkü Güçlü titreşim cihazın ömrünü kısaltabilir.
Kişisel bir masaüstü bilgisayar kasasına kurulum yaparken, SSD sürücüsünün 2,5 inç form faktörüne sahip olduğu dikkate alınmalıdır. Bu, sistem birimi rafının tasarımında uygun bir bölmenin bulunması veya özel montaj braketleri ve vidalarının kullanılması gerektiği anlamına gelir. SSD'nin dengesiz sabitlenmesinin kesinlikle tavsiye edilmediğini hemen eklemeye değer, çünkü Güçlü titreşim cihazın ömrünü kısaltabilir.
Dizüstü bilgisayarınız varsa, kompakt cihazlar tam olarak bu form faktörüne sahip depolama ortamlarını kullandığından montaj işlemi çok daha kolay hale gelecektir. Dolayısıyla yeni bir SSD kurmak, halihazırda kullanılmış bir diskteki kişileri değiştirmekle sınırlı olacaktır.
 Her durumda, diski düzelttikten sonra bağlamanız gerekir. Bunun için iki kablo kullanılır. Birincisi güç kablosudur ve güç kaynağından gelir. Kullanıcı konforu için bu kablo, yanlış bağlantı olasılığını azaltacak bir çentik yuvasıyla donatılmıştır. Sisteminizde uygun bir kablo yoksa ucuz bir "adaptör" satın alabilirsiniz.
Her durumda, diski düzelttikten sonra bağlamanız gerekir. Bunun için iki kablo kullanılır. Birincisi güç kablosudur ve güç kaynağından gelir. Kullanıcı konforu için bu kablo, yanlış bağlantı olasılığını azaltacak bir çentik yuvasıyla donatılmıştır. Sisteminizde uygun bir kablo yoksa ucuz bir "adaptör" satın alabilirsiniz.
İkinci kablo ise sinyal kablosudur ve veri iletimi için kullanılır. Çoğu modern SSD, uygun bağlantı için bir çentikle de donatılmış bir SATA konektörü kullanır. Kablonun bir ucu veri taşıyıcı konnektörüne, diğer ucu ise anakarta takılır. Bir SSD satın almadan önce, veri kablosu adaptörü bulunmadığından anakartınızın SATA konektörlerine sahip olduğundan emin olun. 
Güç kablolarını bağlayın ve bilgisayarı açın. Başlangıçta BIOS ortamı tanır ve talimatların bir sonraki adımına geçebilirsiniz. Aksi takdirde bu algoritmanın tüm adımlarının tamamlandığından emin olun. Yeniden bağlandıktan sonra medya sistem tarafından tanınmıyorsa, cihazın anakartınızla uyumsuz olması veya cihazlardan birinin arızalı olması ihtimali yüksektir.
İlgili Yazılımın Yüklenmesi
Doğrudan Windows işletim sisteminin kurulumuna geçebilirsiniz. Yazılım ürünlerinin HDD'ye kurulmasından bu sürecin neredeyse hiçbir özel özelliği yoktur. Diskin biçimlendirilmesinden vb. başlayarak adımlar neredeyse aynıdır. Önemli olan tek şey, BIOS ayarlarını doğru şekilde yapılandırmaktır. Bilgisayar başlatıldıktan ve sistem tüm bileşenleri tanıdıktan sonra kurulumdan önce bilgilerin okunacağı cihazı seçmelisiniz. Bu bir CD veya DVD ya da önyüklenebilir bir USB flash sürücü olabilir. Seçmek için BootMenu'yü (bilgisayarın markasına bağlı olarak F10-F12 tuşları) kullanabilir veya BIOS ayarlarında ilk cihaz olarak gerekli SSD ortamını seçebilirsiniz. 
Daha sonra, Windows'u veya başka bir işletim sistemini kurarken standart adımları gerçekleştiriyoruz - kurulum programının talimatlarını adım adım takip ediyoruz (medyayı biçimlendirme, bölgesel ayarları seçme vb.). Önemli bir nokta: Sistemi tamamen yeni bir diske kurarsanız mantıksal bölümlere bölünmeyecektir. Bu durumda, bölümlendirmeyi en iyi nasıl yapacağınızı önceden düşünmeniz ve formatlamadan önceki aşamada yükleyicide bu işlemi gerçekleştirmeniz gerekir.
Kullanıcı için daha ilgi çekici olan, mevcut bir işletim sistemini yeni bir ortama kopyalama seçeneği olabilir. Bu yöntem çok kullanışlıdır çünkü SSD medyası sistemle yüksek düzeyde entegredir ve işletim sisteminin sorunsuz bir şekilde başlatılmasını sağlayacaktır. Araçların en son sürümleri, Windows ve diğer sistemlerin çok çeşitli sürümlerini kopyalamanıza olanak tanır. Bu işlemi gerçekleştirmek için Acronis® True Image HD gibi bir aracın kullanılması uygundur.
Çalıştırmak için bir önyükleme aygıtı kullanmanız gerekir, ancak işletim algoritmasının kendisi çok basittir. “Araçlar ve yardımcı programlar” sekmesinde seçim yapın > “Diski kopyala” düğmesine tıklayın (bazı çeviri seçeneklerinde hızlı klonlama) > Hızlı sistem klonlama modunu etkinleştirmek için “Otomatik (önerilen)”i seçin. Çalışma sırasında program medyayı otomatik olarak formatlayacaktır. Daha doğru kopyalama için işletim sistemi tipinin Windows sürümüne kadar belirtilmesi önerilir. Kaynak diski (HDD) seçin > “İleri” düğmesini tıklayın, ardından hedef diski (SSD) seçin > “İleri” düğmesini tıklayın. Sistemi yeniden başlattıktan sonra Windows'u katı hal sürücüsünden başlatabilirsiniz.
Çeşitli işletim sistemlerine ilişkin notlar
Modern kullanıcılar yalnızca Windows'a değil diğer işletim sistemlerine de büyük önem veriyor. Bunları katı hal SSD sürücüsüne kurmanın özelliklerine bakalım.
- Mac os işletim sistemi. Menü öğesindeki Optoins düğmesini basılı tutarken sistem önyükleme penceresini açın. Kurulumu bir SSD'de çalıştırmak için ayrıca hedef ortam türünü de belirtmeniz gerekebilir. Bazı sürücü sürümlerinde bu ortam türü FDD veya HDD olarak tanınabilir. Bu nedenle ilk cihaz olarak seçilmeyebilir. İşletim sistemi kurulmadan önce disk biçimlendirilecektir.
- Unix sistemleri. İşletim sistemini kurarken sabit sürücü biçimlendirilecektir. Bu nedenle, Windows'tan geçiş yapılması durumunda önemli bilgilerin üçüncü taraf bağımsız bir ortama kopyalanması önerilir.

















