Namestitev windows 7 na ocz ssd. Nastavitev pogona SSD v sistemu Windows za optimizacijo delovanja. Nadaljujemo z onemogočanjem mirovanja
Mnogi so že ocenili zmogljivost pogonov SSD SSD – morda je to ena najbolj zaželenih in učinkovitih nadgradenj računalnika, ki lahko resno izboljša zmogljivost. Po vseh parametrih, povezanih s hitrostjo, diski SSD prekašajo običajne trde diske. Kar zadeva zanesljivost, pa ni vse tako preprosto: po eni strani se ne bojijo udarcev, po drugi pa imajo omejeno število prepisovalnih ciklov in drugačen princip delovanja. Slednje je treba upoštevati pri nastavitvi sistema Windows za delovanje s pogonom SSD. Zdaj pa preidimo na podrobnosti.
Prvič, pogonov SSD ni treba defragmentirati, defragmentacija ne bo prinesla nobene koristi, možna pa je škoda. O tem sem že pisal v.
Vse novejše različice sistema Windows to "vedo" in samodejna defragmentacija, ki je v operacijskem sistemu privzeto omogočena za trde diske, običajno ni omogočena za pogone SSD. Vendar je bolje preveriti to točko.

Pritisnite tipko z logotipom Windows in tipko R na tipkovnici, nato pa v okno Zaženi vnesite dfrgui in kliknite OK.

Odpre se okno z nastavitvami samodejne optimizacije diska. Izberite svoj SSD (polje »Media Type« bo označevalo »Solid State Drive«) in bodite pozorni na postavko »Schedule Optimization«. Za SSD bi ga morali onemogočiti.
Onemogoči indeksiranje datotek na SSD
Naslednja točka, ki lahko pomaga optimizirati SSD, je onemogočanje indeksiranja vsebine datotek na njem (ki se uporablja za hitro iskanje datotek, ki jih potrebujete). Indeksiranje nenehno ustvarja operacije pisanja, ki lahko potencialno skrajšajo življenjsko dobo SSD-ja.
Če želite onemogočiti, naredite naslednje nastavitve:
- Pojdite na »Moj računalnik« ali »Raziskovalec datotek«
- Z desno miškino tipko kliknite pogon SSD in izberite "Lastnosti".
- Počistite polje »Dovoli, da se vsebina datotek na tem pogonu poleg lastnosti datoteke indeksira«.

Čeprav je indeksiranje onemogočeno, bo iskanje po datotekah na SSD-ju potekalo s skoraj enako hitrostjo kot prej. (Možno je tudi nadaljevati indeksiranje, samo kazalo pa premakniti na drug disk, a o tem bom pisal kdaj drugič).
Omogoči predpomnjenje pisanja
Če omogočite predpomnjenje zapisovanja na disk, lahko izboljšate zmogljivost pogonov HDD in SSD. Hkrati, ko je ta funkcija omogočena, se za pisanje in branje uporablja tehnologija NCQ, ki omogoča bolj "inteligentno" obdelavo zahtev, prejetih od programov. ().

Če želite omogočiti predpomnjenje, pojdite v upravitelja naprav Windows (Win + R in enter devmgmt.msc), odprite »Disk naprave«, z desno miškino tipko kliknite SSD - »Lastnosti«. Predpomnjenje lahko omogočite na zavihku »Politike«.
Pagefile in mirovanje
Ostranjevalna datoteka Windows (virtualni pomnilnik) se uporablja, ko ni dovolj RAM-a. Vendar se dejansko vedno uporablja, ko je vklopljen. Datoteka mirovanja - shrani vse podatke iz RAM-a na disk za kasnejšo hitro vrnitev v delovno stanje.
Da bi podaljšali življenjsko dobo SSD-ja, je priporočljivo zmanjšati število zapisov vanj, in če onemogočite ali zmanjšate ostranjevalno datoteko ter onemogočite datoteko mirovanja, jih bo to tudi zmanjšalo. Vendar tega ne bom neposredno priporočal; lahko vam svetujem, da preberete dva članka o teh datotekah (navajata tudi, kako jih onemogočiti) in se sami odločite (onemogočanje teh datotek ni vedno dobro):
- (kako zmanjšati, povečati, izbrisati)
Imate morda kaj dodati na temo prilagajanja SSD-jev za optimalno delovanje?
Ko je ves internet poln holiwarjev na temo "SSD-ji so nezanesljivi" in "SSD-ji so tako hitri, da nikoli več ne bom delal s trdimi diski," mislim, da je čas, da malo razjasnimo morje protislovnih informacij o Sami diski SSD in o nastavitvi sistema Windows za delo z njimi.
Če koga zanima, naj si ogleda kat.
Tako sem postal ponosni lastnik tega čudeža sodobne tehnologije: OCZ Vertex 3 120 Gb. Najprej sem se zagnal v stari sistem in posodobil strojno programsko opremo SSD, ker... Firmware program OCZ ne omogoča posodabljanja firmwarea, ko je disk sistemski. Mislim, da je posodobitev vdelane programske opreme prva stvar, ki jo morate narediti po nakupu SSD-ja, ker ... Kot kaže praksa, je veliko napak v vdelani programski opremi, zlasti pri novih modelih SSD (v primerjavi s katerimi Vertex 3 ni najnovejši :)).
Nato sem se odločil namestiti čist sistem na SSD. Namestitev operacijskega sistema Windows 7 z bliskovnega pogona (USB 2.0) je trajala približno 10 minut.Vau, pomislil sem, prej je namestitev nekaterih težkih programov trajala veliko dlje, da ne omenjam operacijskega sistema!
Od tistega trenutka naprej sem lahko samo začel uporabljati super hiter disk in užival življenje, vendar se nisem mogel otresti paranoičnega občutka, da se bo moj SSD hitro pokvaril zaradi pogostih prepisov. Dejansko omejeno število ciklov prepisovanja SSD še ni mit. Toda vsi že vedo, da je tudi vir 10.000 prepisov zelo, zelo veliko s kapaciteto diska 120 Gb. Odvisno od krmilnika lahko SSD uporablja tudi različne notranje tehnologije za izravnavo obrabe, premeščanje podatkov z enega mesta na drugo, stiskanje posnetih podatkov (pomembno za krmilnike SandForce) – disk se trudi po svojih najboljših močeh delovati hitro in dolgo časa. :) Kako vplivati na to notranjo logiko je skoraj nemogoče (razen s posodobitvijo strojne programske opreme), zato je treba pri izbiri SSD-ja za nekatera posebna opravila poiskati podatke o logiki njegovega krmilnika.
Za tiste, ki za disk še posebej skrbite in ga varujete, je na spletu veliko nasvetov, kako zmanjšati zapisovalno obremenitev diska s strani operacijskega sistema. Te nasvete lahko razdelimo na koristne, škodljive in sporne.
1) Prenos imenika za začasne datoteke na običajen (HDD) disk
Poti do imenikov TEMP so tukaj:Računalnik – Lastnosti – Napredne sistemske nastavitve – Zavihek Napredno – Spremenljivke okolja – TMP in TEMP (za trenutnega uporabnika in splošno).
Nekateri ljudje svetujejo prenos Temp na RAMDisk, vendar je to precej slab nasvet. To je posledica dejstva, da nekateri programi (vključno s posodobitvami) zapišejo podatke v začasni imenik, nato znova zaženejo računalnik in nato pričakujejo, da podatki v tem času niso izginili. In RAMDisk je ob ponovnem zagonu privzeto počiščen. Toda tudi če vaš RAMDisk podpira shranjevanje podatkov na sliko in njihovo obnovitev po ponovnem zagonu, tudi to ni rešitev, ker ... Možno je, da storitev RAMDisk preprosto nima časa za zagon in inicializacijo do trenutka, ko programi začnejo dostopati do začasnega imenika.
2) Onemogoči mirovanje
To je precej čuden nasvet. Po eni strani onemogočanje mirovanja omogoča, da se znebimo datoteke hiberfil.sys, katere velikost je enaka količini RAM-a, še posebej dragocen pa nam je prostor na SSD-ju. Prav tako se ob vsakem mirovanju na SSD zapiše razmeroma velika količina podatkov, kar “vodi v obrabo in bla bla bla bla”... Apologeti tega nasveta pišejo, da “zakaj rabiš mirovanje, saj z SSD sistem se že zažene v nekaj sekundah.” Osebno pa hibernacijo ne potrebujem zaradi hitrega zagona, ampak zato, da ne zaprem (in nato znova odprem) prekletega kupa aplikacij, ki jih nenehno uporabljam, zato je smiselnost onemogočanja mirovanja veliko vprašanje.Datoteko hiberfil.sys bi rad premaknil na drug pogon (HDD), vendar zaradi sistemskih omejitev to ni mogoče.
3) Onemogočanje zaščite sistema.
Računalnik – Lastnosti – Zaščita sistema – zavihek Zaščita sistema – Konfiguracija – Onemogoči zaščito sistema.To je mogoče storiti, če uporabite vsaj kakšno drugo sredstvo za varnostno kopiranje sistema. V nasprotnem primeru obstaja veliko tveganje, da v primeru nekaterih okvar dobite nedelujoči sistem.
4) Onemogočite ostranjevalno datoteko.
Ta nasvet povzroča najbolj burno razpravo in tudi Microsoft ni mogel dobiti jasnih pojasnil.Menim, da je ta nasvet škodljiv in priporočam prenos ostranjevalne datoteke na običajen (HDD) disk (v nobenem primeru pa na RAMDisk :), niti ne bom razlagal, zakaj - te informacije je enostavno najti na internetu).
Popolna onemogočitev ostranjevalne datoteke je škodljiva z naslednjega vidika. Nekateri »zelo pametni« programi (na primer MS SQL Server) zase rezervirajo virtualni naslovni prostor v zelo velikih količinah (v rezervi). Rezerviran pomnilnik ni prikazan v upravitelju opravil; lahko ga vidite na primer v Process Explorerju tako, da vklopite prikaz stolpca »Process Memory – Virtual Size«. Če obstaja ostranjevalna datoteka, sistem v njej rezervira pomnilnik (to pomeni, da je določen obseg razglašen za nedosegljiv za uporabo v drugih aplikacijah). Če ostranjevalne datoteke ni, se varnostno kopira neposredno v RAM. Če lahko kdo v komentarjih (s povezavami do zanesljivih virov) pojasni, kako točno to vpliva na delovanje drugih programov in zmogljivost, bom zelo hvaležen.
5) Onemogočite Prefetch, ReadyBoot in Superfetch.
5.1. Prefetch je tehnologija za pospešitev nalaganja sistema in aplikacij s proaktivnim branjem podatkov z diska. Velja samo za počasne prevoznike. Ker ima SSD vse v redu z naključnimi branji, lahko Prefetch varno onemogočite.Prefetcher shrani storitvene podatke v C:\Windows\Prefetch.
Če želite onemogočiti Prefetch, morate spremeniti vrednost parametra Enable Prefetcher v registrskem ključu HKEY_LOCAL_MACHINE\SYSTEM\CurrentControlSet\Control\Session Manager\Memory Management\PrefetchParameters na 0.
5.2 ReadyBoot (ne zamenjujte z ReadyBoost) je dodatek k Prefetch, ki beleži postopek nalaganja, da določi vrstni red in sestavo podatkov, potrebnih med nalaganjem, in na podlagi teh dnevnikov pripravi potrebne podatke za pospešitev postopka nalaganja.
Sami dnevniki se nahajajo v C:\Windows\Prefetch\ReadyBoot. Onemogočanje programa Prefetcher" ne ustavi beleženja teh dnevnikov. Če želite ustaviti beleženje, morate parameter Start ključa HKEY_LOCAL_MACHINE\SYSTEM\CurrentControlSet\Control\WMI\Autologger\ReadyBoot nastaviti na 0
Onemogočanje ReadyBoot je na splošno razmeroma neuporaben nasvet, ker ... To ne bo povečalo hitrosti, razen nekoliko zmanjšalo pisanje na disk, ker dnevniki prenosov (ki so precej majhni, velikosti nekaj megabajtov) ne bodo shranjeni.
5.3 Superfetch je tehnologija za prednalaganje pogosto izvajanih programov v RAM. Nima smisla ga onemogočiti, ker... Superfetch ne piše na disk.
6) Onemogoči indeksiranje
V lastnostih diska lahko počistite polje »Dovoli, da se vsebina datotek na tem disku indeksira poleg lastnosti datoteke«. To lahko zmanjša velikost indeksov, ki jih gradi indekser Windows, tj. zmanjšati zapisovalno obremenitev na SSD.Sami indeksi se nahajajo v C:\ProgramData\Microsoft\Search
Indeksator lahko popolnoma onemogočite tudi tako, da onemogočite storitev Windows Search.
7) Prenos predpomnilnika aplikacij na RAMDisk.
Pod aplikacijami tu mislimo predvsem brskalnike, saj... Oni so tisti, ki aktivno uporabljajo predpomnilnik obiskanih strani. Prenos tega predpomnilnika na HDD bi bil precej neumen, ker... Potrebujemo pospešek! Zato je zelo dobra rešitev, da te predpomnilnike premaknete na majhen (na primer 1 GB) RAMDisk (osebno uporabljam AMD Radeon RAMDisk, čeprav je kljub glasnemu imenu izdelek Dataram).Vsak brskalnik ima svoj način označevanja lokacije predpomnilnika, te informacije je enostavno najti v internetu.
8) Onemogočite usn log datotečnega sistema NTFS.
Eden od kontroverznih in protislovnih nasvetov. Po eni strani nisem mogel onemogočiti usn log za sistemsko particijo. Dnevnik usn uporabljajo tudi nekateri programi (npr. Everything) za sledenje spremenjenim datotekam. Če lahko kdo komentira situacijo glede uporabnosti onemogočanja usn, bi bil zelo hvaležen.UPD 9) Onemogočanje defragmentacije diska
Windows 7 bi moral samodejno onemogočiti defragmentacijo za pogone SSD, tako da vam ni treba ničesar konfigurirati ročno.Sklepi:
1. Tudi če ne upoštevate nobenih nasvetov za konfiguriranje sistema za delovanje s SSD-jem, bo Windows 7 na SSD-ju deloval malo manj kot odlično.
2. Z nekaj nasveti boste zmanjšali število zapisov na SSD disk, s čimer lahko podaljšate njegovo že tako relativno dolgo življenjsko dobo.
3. Številni nasveti vam bodo omogočili spreminjanje nekaterih parametrov, ne da bi zmanjšali zmogljivost sistema, pa tudi brez kakršne koli praktične koristi :)
Ostale ideje in nasveti so zelo dobrodošli! Upam, da jih skupaj ločimo na koristne in škodljive :)
Zdaj pogoni SSD ali SSD aktivno prevzemajo trg in nadomeščajo dobre stare pogone HDD. Postopoma padajo v ceni, njihov obseg pa nenehno narašča. A ni tako preprosto. Ti pogoni imajo svoje pomanjkljivosti. Dejstvo je, da je življenjska doba pomnilniških celic omejena, nanjo pa močno vpliva število prepisov. Zato pravilna konfiguracija pogona SSD v sistemu Windows 7 neposredno vpliva na življenjsko dobo te naprave. Oglejmo si vse to podrobneje.
Življenjska doba SSD
Ta disk je običajni bliskovni pomnilnik, to je mikrovezje. Ni mehanskih, gibljivih delov. Ta bliskovni pomnilnik je sestavljen iz celic, ki se obrabijo. Več informacij ko zapišete na disk, bolj se obrabijo. Zato je nastavitev pogona SSD zelo pomembna. Če se disk bere, potem to ne vpliva na njegovo obrabo.
Obstajajo različni pripomočki, s katerimi lahko pridobite informacije o delovanju in stanju pogona. Eden od njih je CrystalDiskInfo. Z njegovo pomočjo lahko ugotovite številne značilnosti in kazalnike delovanja diska. Na primer vdelana programska oprema, serijska številka, skupno število ur delovanja, število zagonov, hitrost vrtenja (če govorimo o trdem disku) itd. Zanimalo nas bo polje, ki prikazuje število zapisov gostitelja. Krmilnik diska med celotnim delovanjem šteje skupno količino podatkov, zapisanih v pomnilnik. To je posledica načina delovanja bliskovnega pomnilnika. Zato bo tukaj prikazana številka v gigabajtih presegla kapaciteto vašega diska.
Nastavitev SSD v sistemu Windows 7
Sodobni bliskovni pomnilnik (MLC) je zasnovan za precej veliko število ciklov ponovnega zapisovanja, na primer 1000, 2000 itd. To pomeni, da lahko disk v celoti prepišete na primer tisočkrat. Če imate 128 GB, potem to vrednost pomnožite s tisoč in dobite končni rezultat - skupno količino podatkov, ki jih lahko zapišete na disk v celotni življenjski dobi. Ta indikator se pojavi v stolpcu »Skupni zapisi gostitelja«. Prikazuje količino podatkov, zapisanih na disk od začetka delovanja. Za primerjavo je treba povedati, da so 128 GB SSD diski zasnovani za snemanje 40-70 TB informacij. Ob zelo aktivni uporabi diska se v povprečju nabere približno 10 TB informacij na leto. Tako bo njegova življenjska doba približno 4-7 let.
Ob zmerni uporabi pogona SSD bo količina podatkov, zapisanih na disk, dvakrat ali celo trikrat manjša, temu primerno daljša tudi njegova življenjska doba. Zato so priporočljivi za Toda najprej morate doseči pravilne nastavitve SSD. Namestitev in konfiguracija SSD v sistemu Windows 7 ne bo vzela veliko časa. A to še ni vse. Da bi dosegli najboljše rezultate, se izvede še en postopek. To je nastavitev sistema Windows 7 za optimalno delovanje s pogonom SSD.
Kako je sistem konfiguriran
Zgoraj smo izvedeli, kako deluje bliskovni pomnilnik in kakšen je njegov vir. Zdaj pa poglejmo, kako konfigurirati in optimizirati Windows 7 za pravilno delovanje pogona SSD. Ne zahteva poglobljenega znanja računalništva ali poglobljenega poznavanja sistema. To lahko stori celo začetnik. Za optimizacijo sistema Windows za uporabo pogona SSD boste morali opraviti osem korakov. Miti in resničnost so tesno povezani drug z drugim in nekateri se morda nekoliko zmedejo. Korak za korakom vam bomo povedali, kje klikniti in katere ukaze nastaviti.
Onemogočanje obnovitve sistema
Onemogočiti moramo Naprej - "Sistem in varnost", nato - "Sistem". Nato morate odpreti "Napredne sistemske nastavitve". V zavihku »Zaščita sistema« kliknite »Konfiguriraj«. Tukaj je več možnosti: »Omogoči zaščito« in »Onemogoči zaščito«. Konfiguriramo lahko tudi število gigabajtov, ki jih dodelimo za zaščito sistema.
To se nanaša na samodejno ustvarjanje kopije sistema, tako imenovane obnovitvene točke, in na to, koliko prostora na disku je za to dodeljeno. Privzeto je od 2,5 GB do 10 GB. V skladu s tem, če onemogočimo obnovitev sistema, se bo na disku sprostilo določeno število gigabajtov. Ta nastavitev je smiselna za povečanje prostega prostora na SSD pogonu in hkrati zmanjšanje količine podatkov, zapisanih na SSD. Vendar je zaščita sistema zelo uporabna funkcija in ali jo boste onemogočili ali ne, je odvisno od vas. Če je vaša zmogljivost pomnilnika SSD dovolj velika, lahko vse pustite tako, kot je. Če ne ali zaščite ne uporabljate, jo lahko onemogočite.
Izklop indeksiranja podatkov
Ta točka ima bolj praktičen pomen, ki neposredno vpliva na hitrost vašega pogona SSD in njegovo vzdržljivost. V zavihku »Moj računalnik« poiščite »Sistemski disk« in pojdite na »Lastnosti«.
Spodaj je privzeto omogočena možnost omogočanja indeksiranja datotek na disku. Ta funkcija je bila razvita za optimizacijo delovanja trdih diskov. To je bilo posledica specifičnega delovanja njihovih magnetnih plošč in glav. Pri pogonih SSD te potrebe ni, zato to funkcijo počistimo. To bo odpravilo nepotrebno pisanje na SSD disk. Če nenadoma pride do napake, bo povezana z izmenjalno datoteko. Morali ga boste onemogočiti, znova zagnati sistem in znova onemogočiti zgornjo možnost.
Onemogočanje ostranjevalne datoteke
Windows privzeto ustvari posebno datoteko na sistemskem disku - to je ostranjevalna datoteka. Uporablja se za pisanje nekaterih informacij iz RAM-a v območje sistemskega diska. To se uporablja v aplikacijah, ki zahtevajo veliko virov, kot je Photoshop. Nekatere informacije se iz RAM-a prenesejo na trdi disk in po potrebi naložijo nazaj. Če imate dovolj RAM-a (8 GB ali več), lahko to stransko datoteko varno onemogočite. To bo zmanjšalo število zapisov na sistemski disk. Če je vaš RAM majhen in so aplikacije, ki jih uporabljate, precej zmogljive, lahko onemogočanje te datoteke povzroči nestabilnost sistema. Tukaj morate pogledati posamezno.
Če želite onemogočiti datoteko, sledite naslednji poti: »Nadzorna plošča«, nato »Sistem in varnost«, nato »Sistem«, nato »Napredne nastavitve«, nato »Napredno«, nato »Učinkovitost sistema«, »Nastavitve«, nato » Napredno” , “Spremeni”. Privzeto je omogočeno, morate počistiti polje in nato klikniti »Brez ostranjevalne datoteke«.
Izklop mirovanja
Hibernacija je poseben način mirovanja z novo funkcijo. Razvit je bil za Windows Vista. V tem načinu se podatki iz RAM-a prepišejo na sistemsko particijo, računalnik pa lahko izključimo iz omrežja. Po vklopu se vse informacije obnovijo, samodejno preberejo s sistemskega medija v RAM. Na ta način so vsi odprti programi spet na namizju. Podatki ne bodo obnovljeni v običajnem načinu mirovanja. Če mirovanja ne uporabljate, ga lahko onemogočite. To bo zmanjšalo število zapisov na SSD in sprostilo dodaten prostor.

Pojdite v ukazno vrstico: meni Start, v iskanje vnesite »cmd«, zaženite ga kot skrbnik. Tam vnesite naslednjo frazo: “powercfg-hoff” in pritisnite Enter. Po tem znova zaženite računalnik. Če boste v prihodnosti želeli vse vrniti nazaj, boste morali v ukazno vrstico vnesti "powercfg-hon" in nato znova zagnati računalnik.
Onemogočanje vnaprejšnjega pridobivanja (datoteke v RAM-u)
Ta funkcija naloži nekaj podatkov v RAM, če do njega pogosto dostopate. Operacijski sistem sam spremlja te datoteke in predvideva to možnost. Na primer, pogosto uporabljate urejevalnik besedil Word. Nekatere datoteke so že naložene v RAM in ta program se zažene hitreje.

Pri SSD disku ne boste dobili opaznega povečanja hitrosti, saj deluje hitreje kot navaden HDD, zato lahko to funkcijo izklopite. Najpogosteje operacijski sistem sam onemogoči to funkcijo pri namestitvi sistema Windows na pogon SSD.
Kako lahko preverite, ali je ta možnost omogočena in kako jo lahko onemogočite? To se naredi s pomočjo sistemskega registra. Odpreti morate urejevalnik sistemskega registra. Pojdite v meni »Start«, v iskalno vrstico vnesite »Zaženi« in v rezultatih odprite okno »Zaženi«. Tam vnesite besedo regedit in kliknite V redu. Odpre se okno urejevalnika sistemskega registra. Tukaj gremo v imenik HKEY_LOCAL_MACHINE, nato na zavihek SYSTEM, nato CurrentControlSet, nato Control, nato SessionManager, MemoryManagement in PrefetchParameters. Kliknite EnablePrefetcher, izberite »Spremeni« in zamenjajte številko 3 z 0. Kliknite V redu, znova zaženite in funkcija bo onemogočena.
Onemogočite SuperFetch (privzeto onemogočen) in Windows Search
To funkcijo je mogoče lažje onemogočiti brez sistemskega registra. Pojdite na: »Nadzorna plošča«, nato »Sistem in varnost«, nato »Administracija«, nato »Storitve« in v njih poiščite Superfetch. Kliknite miško in izberite "Lastnosti". Nato kliknite »Vrsta zagona« in nato »Onemogočeno«. Nato kliknite »Uporabi«, V redu. Po ponovnem zagonu bodo spremembe začele veljati.
Če želite, lahko izklopite storitev Windows Search. Pomaga pri iskanju datotek v računalniku. V skladu s tem bo izklop po vaši presoji. Če se še vedno odločite za to, morate v zgoraj opisanih »Storitvah« poiskati Windows Search, nato »Lastnosti«, nato »Vrsta zagona«, nato »Onemogočeno«, OK. Načeloma to ni potrebno.
Izklopite brisanje predpomnilnika sistema Windows
Ta korak ne bo pozitivno vplival na delovanje vseh pogonov. Na primer, na pogonih Intel SSD podjetje samo ne priporoča onemogočanja te možnosti.
Izberite: “Moj računalnik”, “Sistemski disk”, “Lastnosti”, “Strojna oprema”, želeni SSD, “Lastnosti”, “Splošno”, “Spremeni nastavitve”, “Politika”. Potrdite polje »Onemogoči brisanje medpomnilnika ...«. Če je po teh korakih zmogljivost vašega diska padla, priporočamo, da počistite to polje.
Onemogočanje ClearPageFileAtShutdown in LargeSystemCache (privzeto onemogočeno)
Možnost ClearPageFileAtShutdown vam omogoča, da počistite stransko datoteko, ko se računalnik zažene, možnost LargeSystemCache pa je velikost predpomnilnika datotečnega sistema. Pri nameščanju operacijskega sistema na SSD morajo biti te možnosti privzeto onemogočene. Windows 7 jih onemogoči sam. Če želite to preveriti, morate iti v sistemski register.
Gremo tudi v urejevalnik sistemskega registra (glejte, kako to storiti zgoraj). V veji pojdite v naslednjo mapo: "HKEY_LOCAL_MACHINE/SYSTEM/CurrentControlSet/Control/SessionManager/MemoryManagement". V desnem polju najdemo datoteko LargeSystemCache. Kliknite na "Spremeni". Če je polje 0, je onemogočeno. Takoj najdemo in tudi preverimo datoteko ClearPageFileAtShutdown. Če je polje 3, ga morate spremeniti v 0, nato kliknite V redu in znova zaženite računalnik. Nadalje boste izvedeli, kako nastaviti pogon SSD za Windows.
zaključki
To je v bistvu to. Tu smo se dotaknili osnovnih nastavitev. Vsekakor je treba onemogočiti možnosti indeksiranja podatkov ClearPageFileAtShutdown in LargeSystemCache, SuperFetch in Prefetch. Če želite, če RAM dovoljuje, lahko izklopite ostranjevalno datoteko. Obnovitev sistema in Windows Search sta prav tako poljubno onemogočena. Če želite počistiti predpomnilnik, morate pogledati zmogljivost vašega pogona.
Nastavitev pogona SSD za Windows 7
Zdaj pa se pogovorimo o tem, kako konfigurirati pogon SSD tako, da optimalno uporablja vir, ki je v njem shranjen. Katere korake in točke je treba upoštevati, da bo disk deloval čim hitreje in njegove pomnilniške celice delovale dovolj dolgo? Nastavitev SSD v sistemu Windows 7 ne zahteva veliko časa in je precej preprosta.

Obstajata dva načina delovanja krmilnika SATA. Prvi je IDE in je običajno privzeto omogočen v BIOS-u. Drugi način je AHCI. Prav to nam bo omogočilo uporabo tehnologij NCQ in TRIM, ki bosta povečali hitrost naključnega pisanja in branja s pogona SSD. Ukaz TRIM pošlje sistem in omogoča, da se diskovne celice osvobodijo fizično izbrisanih podatkov, s čimer se poveča njegova zmogljivost.
Omogočanje načina krmilnika AHCI
Če še niste namestili sistema Windows, lahko v BIOS-u brez težav spremenite način iz IDE v AHCI. Po tem je Windows 7 nameščen in konfiguriran na pogonu SSD in vse deluje. Če ste sistem že namestili, bo postopek opisan spodaj.

Moramo iti v urejevalnik registra in najti datoteko regedit.exe. Kako to storiti, smo razpravljali zgoraj. V urejevalniku sistemskega registra morate odpreti vejo po naslednji shemi. Konfiguracija SSD v sistemu Windows 7 se pojavi v imeniku HKEY_LOCAL_MACHINE\SYSTEM\CurrentControlSet\services\msahci. Tukaj moramo najti parameter ErrorControl. Kliknite in izberite »Spremeni«. Privzeta vrednost bo 3. Zamenjati jo morate z 0 in nato OK. Tik spodaj najdemo parameter Start. Prav tako spremenimo vrednost iz 3 v 0 in kliknemo V redu. Nato znova zaženite računalnik in pojdite v BIOS. Zdaj spremenimo način krmilnika iz SATA v AHCI, shranimo BIOS in naložimo operacijski sistem.

Zdaj moramo preveriti, ali je prišlo do sprememb v sistemu. Če želite to narediti, pojdite na »Moj računalnik«, nato »Lastnosti«, nato »Upravitelj naprav« in tukaj poiščite element IDEATA. Odpreti ga je treba in če imate vrstico "Standardni krmilnik PCIIDE", se ni nič spremenilo. Če imate na tem mestu AHCI, potem je vse v redu, nastavitev SSD v sistemu Windows 7 je bila uspešna. Te korake je mogoče izvesti, preden spremenite register in BIOS. Morda imate že omogočen način AHCI.

Zdaj imamo ukaz TRIM, ki bo omogočil hitrejše delovanje diska, ko je zasut s podatki, na voljo pa je tudi tehnologija NCQ, ki omogoča povečanje hitrosti naključnega branja in zapisovanja informacij.
Optimizacija delovanja SSD diska je bila torej uspešna v operacijskem sistemu Windows 7. Zgornji nasveti naj bi vam pomagali pri nastavitvi sistema za SSD. Vse to bo poskrbelo, da bo vaš računalnik deloval čim bolj učinkovito.
Razvijalci tehnologije SSD zagotavljajo visoke hitrosti nalaganja in delovanje sistemske programske opreme. Kot ugotavljajo programerji, ki že uporabljajo nove pogone, niso odkrili nobenih funkcij namestitve sistema Windows 7 na SSD, ki bi običajnemu uporabniku to preprečila.
Na začetku je postopek razdeljen na dve stopnji:
- prva faza je nastavitev samega medija za Windows 7, kar je enostavno narediti s pripomočkom SSD Mini Tweaker 2.1;
- Druga stopnja je neposreden prenos samega operacijskega sistema na novo napravo. Treba je opozoriti, da ne poskušajte uporabljati različic operacijskega sistema Windows, nižjih od 7, tudi uporaba XP ne bo pokazala bistvenih razlik med njegovim delovanjem na HDD ali SSD.
Kaj morate upoštevati pred namestitvijo sistema Windows 7
Preden nadaljujete neposredno s prenosom in konfiguracijo operacijskega sistema, morate najprej odklopiti vse druge pomnilniške pogone, na primer pogone HDD, preveriti različico vdelane programske opreme pogona SSD na spletnem mestu proizvajalca pogona SSD in po potrebi posodobiti ga nato spremenite z uporabo BIOS-a v način delovanja diska, tako da se premaknete iz načina IDE v način AHCI (napredni vmesnik gostiteljskega krmilnika).
Fizična namestitev novega pogona lahko povzroči težave le v primerih, ko se bo uporabljal na prenosnih računalnikih, saj ima večina modelov samo en konektor za povezavo pogona z matično ploščo. Izhod iz situacije je lahko uporaba pogona HDD kot zunanje naprave in namestitev pogona SSD na njegovo običajno mesto.
Lahko pride tudi do situacije, ko v ohišju računalnika zmanjka prostora za priključitev 2,5-palčnih naprav, v tem primeru uporabite adapter »2,5-palčni na 3,5-palčni«, ki je pogosto priložen osnovnemu kompletu pogona SSD.

Po fizični namestitvi novega diska odprite BIOS in zaporedoma pojdite najprej na menijski zavihek »Advanced«, nato na element »SATA Configuration« in v njem pojdite na podpostavko »Sata mode selection«, v kateri označimo Modul načina AHCI.

Po tem pritisnite tipko F10, ki shrani vse opravljene spremembe.
Zgoraj opisani postopki so vse, kar morate vedeti in narediti, preden neposredno namestite OS.
namestitev OS
Najbolje je, da Windows 7 namestite ne tako, da prenesete sistemsko sliko s trdega diska, temveč neposredno z namestitvenega diska in med namestitvijo OS odklopite sam trdi disk z matične plošče.
Na začetku se morate prepričati, da je fizična namestitev in povezava pogona SSD z vmesnikom SATA izvedena pravilno in da ga BIOS vidi in pravilno identificira. Potrebne informacije so prikazane v točki menija "Informacije", kjer so prikazane vse povezane naprave.

Ko se prepričate, da je na seznamu povezanih naprav nov disk, pojdite na razdelek »Zagon«, ki označuje napravo (CD ali DVD), s katere bo sistem naložen in nameščen.
Nadaljnji postopek namestitve je popolnoma podoben tistemu, ki se izvaja pri delu s trdim diskom HDD in razen povečane hitrosti nalaganja in kopiranja informacij ni nobenih razlik. Delovati morate v skladu z navodili namestitvenega programa.
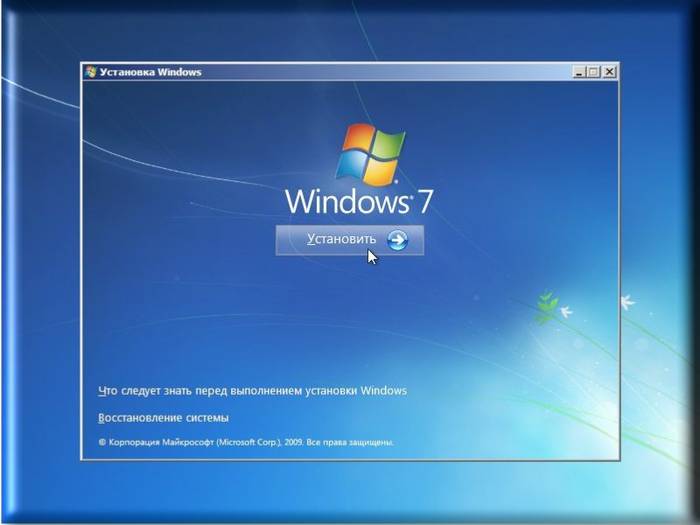
Po končani namestitvi morate ponovno vstopiti v BIOS in preklopiti zagonsko točko s CD-ja (DVD-ja) na SSD-napravo, s katere se bo zdaj Windows 7 naložil v računalnik.
Pravilna namestitev programske opreme bo takoj vplivala na delovanje vašega računalnika.
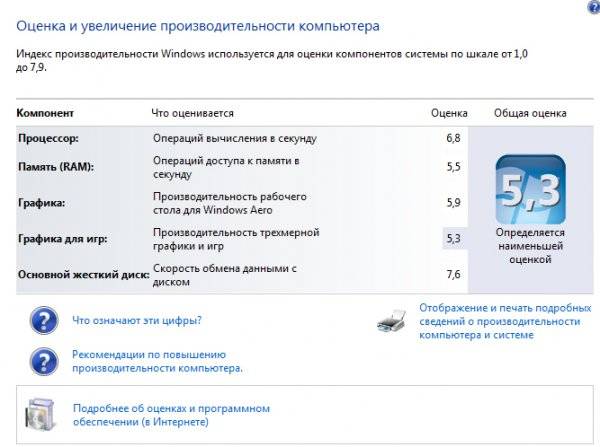
Pomembno! Pred začetkom namestitve je potrebno potrditi, da je SSD disk formatiran za datotečni sistem NTFS (datotečni sistem nove tehnologije – razvil Microsoft Corporation za linijo OS NT).
Najbolje je, da to storite ročno z vnosom ustreznih ukazov v vrstico CMD v naslednjem zaporedju:
- “Diskpart” - zažene tolmač ukazov Windows;
- “List disk” - prikaže seznam vseh povezanih medijev za shranjevanje s podrobnimi lastnostmi in podatki;
- “Izberi disk X” - izberite napravo za formatiranje, parameter “X” se nadomesti s črkovno oznako pogona SSD na zgornjem seznamu;
- “Ustvari primarno poravnavo particije=1024” - ustvarjanje parametra odmika;
- "Aktivno" - aktiviranje razdelka;
- "Izhod" - izhod iz načina CMD.
Video: Namestitev sistema WINDOWS
Nastavitev sistema na SSD
Sprva je bil "Seven" razvit za interakcijo s trdimi diski, saj čeprav je bila tehnologija proizvodnje SSD že znana in dokazana, ni bila namenjena široki uporabi zaradi previsokih stroškov.
V zvezi s tem je za pravilno delovanje vseh storitev OS potrebno optimizirati Windows 7, tako da njegove operacije povečajo njihovo zmogljivost in ne povzročajo notranjih konfliktov pri interakciji s SSD diskom.

Prilagoditev pripomočkov OS je potrebna tudi za podaljšanje življenjske dobe novega diska, saj je sama tehnologija polprevodniških diskov kritična za pogosto prepisovanje, kar obrabi disk, ki je strukturno podoben ogromnemu "flash disku".
Pred postopkom optimizacije se izvede postopek nalaganja in omogočenja gonilnikov v sistemu za podporo načinu AHCI in aktiviranje ukaza TRIM vmesnika ATA.
Pomembno! Ukaz TRIM optimizira delovanje pogonov SSD tako, da jim zagotovi informacije o neuporabljenih blokih s strani sistema, ki jih je mogoče uporabiti za snemanje. Popolna podpora za način TRIM je na voljo samo v sistemu Windows 7/8/Vista; ni bila na voljo v prejšnjih različicah.
Prisotnost omogočenih krmilnikov AHCI je prikazana v »Upravitelju naprav« na »Nadzorni plošči« na zavihku »Krmilniki IDE ATA/ATAPI«.

Preverjanje statusa in aktiviranje načina TRIM se izvede iz vrstice aktivnih ukazov (zaporedje pritiskov »START« - »Zaženi« in vnos ukaza CMD), vendar le, če imate skrbniške pravice dostopa do sistema.
Ukaz CDM za preverjanje stanja je "fsutil behavior query DisableDeleteNotify".
Po vnosu sta dva možna odgovora:

TO Omogoči ukaz TRIM – »vedenje fsutil nastavi DisableDeleteNotify na 0«.
Zdaj lahko nadaljujete neposredno s postopkom optimizacije OS za SSD, in sicer:
- ostranjevalna datoteka je premaknjena na drug disk ali onemogočena;
- SSD predpomnjenje in procesi indeksiranja so izklopljeni;
- defragmentacija SSD diska je prepovedana;
- mapa TEMP se prenese na HDD in skrije;
- Funkciji za obnovitev sistema in mirovanje sta onemogočeni.
Onemogoči indeksiranje
Hitrost izmenjave informacij pri napravah SSD je veliko večja kot pri trdih diskih, za katere je bil razvit Windows 7, zato ni potrebe po indeksiranju in predpomnjenju. Če onemogočite ti dve funkciji, boste samo povečali zanesljivost in varnost informacij v primeru težav z napajanjem računalnika.
Indeksiranje je onemogočeno v zavihku z lastnostmi diska SSD, če počistite to možnost "Dovoli indeksiranje za hitro iskanje"(Dovoli, da imajo datoteke poleg lastnosti datoteke indeksirano tudi vsebino).

Ko kliknete »V redu«, lahko računalnik pokaže odpornost, vendar za to preprosto kliknite "Prezri vse" v spustnem oknu.
Storitev defragmentacije
Windows 8 neodvisno zazna vrsto medija in samodejno onemogoči funkcijo defragmentacije za pogon SSD, s čimer podaljša njegovo življenjsko dobo z odpravo potrebe po večkratnem premikanju blokov datotek, na katere je zelo občutljiv.

V sistemu Windows 7 se onemogočanje izvede tako, da se pogon SSD izključi s seznama pogonov, za katere je ta način konfiguriran.

Ustvarjanje obnovitvenih točk
Z deaktivacijo funkcije “System Protection” (System Restore) uporabnik minimizira število dostopov do SSD naprave za pisanje in prihrani njen prostor s prepovedjo ustvarjanja kopij datotek.
Onemogočanje se zgodi v mapi »Lastnosti računalnika« na zavihku »Konfiguracija sistema«, pri čemer označite možnost »Onemogoči sistem zaščite«.

Optimizacija s pripomočkom SSD Mini Tweaker
"SSD Mini Tweaker"- uporaben pripomoček z brezplačno distribucijo in majhno količino pomnilniškega prostora. Ko ga zaženete, se prikaže samo eno okno, v katerem so prikazane vse zgoraj opisane nastavitve, ki jih morate omogočiti ali onemogočiti, da optimizirate operacijski sistem za sodelovanje s pogonom SSD.

Preprosto potrdite polja poleg zahtevanih funkcij in kliknite »Uporabi spremembe« in vsa dejanja znotraj operacijskega sistema Windows 7 bodo samodejno izvedena.
Prehod na novo vrsto medija je povsem upravičen z vidika povečanja zmogljivosti operacijskega sistema Windows 7 in tudi z minimalnimi uporabniškimi veščinami ne povzroča zapletov.
Trenutno vedno večje število uporabnikov operacijskega sistema Windows in drugih operacijskih sistemov izbira SSD diske kot glavne pomnilniške naprave v osebnih računalnikih in prenosnikih. To je posledica velikega števila prednosti te tehnologije:
- visoka hitrost delovanja operacijskega sistema Windows in aplikacij v primerjavi z običajnimi trdimi diski;
- nizka poraba energije in hrup tudi pri največji obremenitvi;
- visoka odpornost na napake pri preobremenitvah in neugodnih zunanjih pogojih;
- optimizacija najnovejših različic sistema Windows in ne-Windows podobnih sistemov za delo s SSD diski.
Toda poleg očitnih prednosti ima ta vrsta medija tudi nekaj pomanjkljivosti:
- visoki stroški v primerjavi s ceno klasičnih trdih diskov;
- omejeno število ciklov ponovnega pisanja, kar skrajša "življenjsko dobo" naprave;
Očitno je, da bodo tovrstni mediji vse bolj razširjeni. Zato ponujamo podrobno zaporedje korakov za namestitev operacijskega sistema Windows na SSD.
Priprava računalnika in medija za namestitev sistema Windows
 Pred uporabo SSD-ja se prepričajte, da njegova antistatična embalaža ni poškodovana. V nasprotnem primeru lahko statična napetost, ki nastane med delovanjem, ne le poškoduje shranjene informacije, temveč tudi medij. Ne dotikajte se priključkov ali izpostavljenih delov pogona.
Pred uporabo SSD-ja se prepričajte, da njegova antistatična embalaža ni poškodovana. V nasprotnem primeru lahko statična napetost, ki nastane med delovanjem, ne le poškoduje shranjene informacije, temveč tudi medij. Ne dotikajte se priključkov ali izpostavljenih delov pogona.
Posodobite BIOS matične plošče na najnovejšo razpoložljivo različico in se prepričajte, da je način SATA nastavljen na AHCI. Na tej točki se pripravljalna faza postavitve sistema premakne v naslednjo stopnjo.
Namestitev medija v vaš računalnik
 Pri namestitvi v ohišje osebnega namiznega računalnika morate upoštevati dejstvo, da je SSD disk velikosti 2,5 inča. To pomeni, da je v zasnovi stojala sistemske enote potreben ustrezen predel ali uporaba posebnih pritrdilnih nosilcev in vijakov. Takoj je vredno dodati, da je nestabilna fiksacija SSD zelo odsvetovana, ker Močne vibracije lahko skrajšajo življenjsko dobo naprave.
Pri namestitvi v ohišje osebnega namiznega računalnika morate upoštevati dejstvo, da je SSD disk velikosti 2,5 inča. To pomeni, da je v zasnovi stojala sistemske enote potreben ustrezen predel ali uporaba posebnih pritrdilnih nosilcev in vijakov. Takoj je vredno dodati, da je nestabilna fiksacija SSD zelo odsvetovana, ker Močne vibracije lahko skrajšajo življenjsko dobo naprave.
Če imate prenosni računalnik, bo postopek namestitve veliko lažji, saj kompaktne naprave uporabljajo pomnilniške medije točno te oblike. Tako bo namestitev novega SSD diska omejena na zamenjavo kontaktov z že uporabljenega diska.
 V vsakem primeru, ko popravite disk, ga morate povezati. Za to se uporabljata dva kabla. Prvi je napajalni kabel in prihaja iz napajalnika. Za udobje uporabnika je ta kabel opremljen z zarezo, ki bo zmanjšala verjetnost napačne povezave. Če vaš sistem nima ustrezne žice, lahko kupite poceni "adapter".
V vsakem primeru, ko popravite disk, ga morate povezati. Za to se uporabljata dva kabla. Prvi je napajalni kabel in prihaja iz napajalnika. Za udobje uporabnika je ta kabel opremljen z zarezo, ki bo zmanjšala verjetnost napačne povezave. Če vaš sistem nima ustrezne žice, lahko kupite poceni "adapter".
Drugi kabel je signalni kabel in se uporablja za prenos podatkov. Večina sodobnih SSD diskov uporablja priključek SATA, ki je opremljen tudi z zarezo za pravilno povezavo. En konec kabla je priključen na konektor za nosilec podatkov, drugi pa na matično ploščo. Pred nakupom SSD-ja se prepričajte, da ima vaša matična plošča priključke SATA, saj adapterji za podatkovne kable niso na voljo. 
Priključite napajalne kable in vklopite računalnik. Ob zagonu BIOS prepozna medij in lahko nadaljujete z naslednjim korakom navodil. V nasprotnem primeru preverite, ali so bili dokončani vsi koraki tega algoritma. Če po ponovni povezavi sistem medija ne prepozna, obstaja velika verjetnost, da naprava ni združljiva z vašo matično ploščo ali da je ena od naprav pokvarjena.
Namestitev sorodne programske opreme
Lahko nadaljujete neposredno z namestitvijo operacijskega sistema Windows. Pri namestitvi programskih izdelkov na trdi disk praktično ni nobenih posebnosti tega postopka. Koraki so skoraj enaki, začenši s formatiranjem diska itd. Edina pomembna stvar je pravilna konfiguracija nastavitev BIOS-a. Ko se računalnik zažene in sistem prepozna vse komponente, morate pred namestitvijo izbrati napravo, s katere bodo prebrani podatki. To je lahko CD ali DVD ali zagonski bliskovni pogon USB. Za izbiro lahko uporabite BootMenu (tipke F10-F12, odvisno od znamke računalnika) ali pa v nastavitvah BIOS-a kot prvo napravo izberete želeni medij SSD. 
Nato izvedemo standardne korake pri namestitvi Windows ali drugega operacijskega sistema - korak za korakom sledimo navodilom namestitvenega programa (formatiranje medija, izbira regionalnih nastavitev itd.). Pomembna točka: če sistem namestite na popolnoma nov disk, ne bo razdeljen na logične particije. V tem primeru morate vnaprej razmisliti o tem, kako najbolje narediti particijo in izvesti to operacijo v namestitvenem programu v fazi pred formatiranjem.
Za uporabnika je lahko bolj zanimiva možnost kloniranja obstoječega operacijskega sistema na nov medij. Ta metoda je zelo priročna, saj so mediji SSD zelo integrirani s sistemom in bodo omogočili zagon operacijskega sistema brez težav. Najnovejše različice orodij vam omogočajo kloniranje širokega nabora različic sistema Windows in drugih sistemov. Za izvedbo te operacije je priročno uporabiti orodje, kot je Acronis® True Image HD.
Če ga želite zagnati, morate uporabiti zagonsko napravo, vendar je sam algoritem delovanja zelo preprost. Izberite na zavihku »Orodja in pripomočki« > kliknite gumb »Kloniraj disk« (hitro kloniranje v nekaterih možnostih prevajanja) > izberite »Samodejno (priporočeno)«, da aktivirate način hitrega kloniranja sistema. Med delovanjem bo program samodejno formatiral medij. Za natančnejše kopiranje je priporočljivo določiti vrsto operacijskega sistema, do različice Windows. Izberite izvorni disk (HDD) > kliknite gumb »Naprej«, nato izberite ciljni disk (SSD) > kliknite gumb »Naprej«. Po ponovnem zagonu sistema lahko Windows zaženete s pogona SSD.
Opombe za različne operacijske sisteme
Sodobni uporabniki posvečajo veliko pozornosti ne le sistemu Windows, ampak tudi drugim operacijskim sistemom. Oglejmo si značilnosti njihove namestitve na polprevodniški pogon SSD.
- MacOS. Medtem ko držite gumb Optoins v elementu menija, odprite okno za zagon sistema. Če želite izvesti namestitev na SSD, boste morda morali dodatno določiti vrsto ciljnega medija. V nekaterih različicah gonilnikov je ta vrsta medija morda prepoznana kot FDD ali HDD. Zato morda ne bo izbrana kot prva naprava. Pred namestitvijo OS bo disk formatiran.
- Unix sistemi. Pri namestitvi operacijskega sistema bo trdi disk formatiran. Zato je v primeru prehoda iz sistema Windows priporočljivo kopirati pomembne informacije na medij, neodvisen od tretje osebe.


















