Instalarea windows 7 pe ocz ssd. Configurarea unei unități SSD în Windows pentru a optimiza performanța. Să trecem la dezactivarea hibernarii
Mulți au apreciat deja performanța unităților SSD cu stare solidă - poate că aceasta este una dintre cele mai dorite și mai eficiente upgrade de computer care poate îmbunătăți serios performanța. În toți parametrii legați de viteză, SSD-urile depășesc hard disk-urile convenționale. Cu toate acestea, când vine vorba de fiabilitate, nu totul este atât de simplu: pe de o parte, nu se tem de șocuri, pe de altă parte, au un număr limitat de cicluri de rescriere și un principiu de funcționare diferit. Acesta din urmă trebuie luat în considerare atunci când configurați Windows pentru a funcționa cu o unitate SSD. Acum să trecem la detalii.
În primul rând, unitățile SSD cu stare solidă nu trebuie să fie defragmentate, defragmentarea nu va aduce niciun beneficiu, dar este posibil să se facă rău. Am scris deja despre asta în.
Toate versiunile recente de Windows „știu” despre acest lucru, iar defragmentarea automată, care este activată implicit în sistemul de operare pentru hard disk, nu este de obicei activată pentru unitățile cu stare solidă. Cu toate acestea, este mai bine să verificați acest punct.

Apăsați tasta siglă Windows și tasta R de pe tastatură, apoi tastați în caseta Run dfrguiși faceți clic pe OK.

Se va deschide o fereastră cu setări de optimizare automată a discului. Selectați SSD-ul dvs. (câmpul „Tip media” va indica „Unitate solidă”) și acordați atenție elementului „Optimizare programată”. Pentru SSD, ar trebui să-l dezactivați.
Dezactivați indexarea fișierelor pe SSD
Următorul punct care poate ajuta la optimizarea unui SSD este dezactivarea indexării conținutului fișierelor de pe acesta (care este folosită pentru a găsi rapid fișierele de care aveți nevoie). Indexarea produce continuu operațiuni de scriere, care pot scurta durata de viață a SSD-ului.
Pentru a dezactiva, efectuați următoarele setări:
- Accesați „Computerul meu” sau „Explorator de fișiere”
- Faceți clic dreapta pe unitatea SSD și selectați „Proprietăți”.
- Debifați „Permiteți ca conținutul fișierelor de pe această unitate să fie indexat pe lângă proprietățile fișierului”.

În ciuda faptului că indexarea este dezactivată, căutarea prin fișiere de pe SSD va avea loc aproape la aceeași viteză ca înainte. (De asemenea, este posibil să continuați indexarea, dar mutați indexul în sine pe un alt disc, dar despre asta voi scrie altă dată).
Activați memoria cache de scriere
Activarea memoriei cache de scriere pe disc poate îmbunătăți performanța ambelor unități HDD și SSD. În același timp, când această funcție este activată, tehnologia NCQ este utilizată pentru scriere și citire, ceea ce vă permite să procesați mai „inteligent” solicitările primite de la programe. ().

Pentru a activa stocarea în cache, accesați Windows Device Manager (Win + R și introduceți devmgmt.msc), deschideți „Dispozitive de disc”, faceți clic dreapta pe SSD - „Proprietăți”. Puteți activa stocarea în cache în fila „Politici”.
Fișier de pagină și hibernare
Fișierul de paginare Windows (memorie virtuală) este utilizat atunci când RAM este insuficientă. Cu toate acestea, de fapt, este întotdeauna folosit când este pornit. Fișier de hibernare - salvează toate datele de pe RAM pe disc pentru revenirea ulterioară rapidă la starea de funcționare.
Pentru a maximiza durata de viață a unui SSD, este recomandat să minimizați numărul de scrieri pe acesta, iar dacă dezactivați sau reduceți fișierul de pagină, precum și dezactivați fișierul de hibernare, acest lucru le va reduce și ele. Cu toate acestea, nu vă voi recomanda direct să faceți acest lucru, vă pot sfătui să citiți două articole despre aceste fișiere (acestea indică și cum să le dezactivați) și să luați propria decizie (dezactivarea acestor fișiere nu este întotdeauna bună):
- (Ce este cum se reduce, crește, șterge)
Poate ai ceva de adăugat pe tema reglajului SSD-urilor pentru performanțe optime?
Când întregul Internet este plin de războaie sălbatice pe tema „SSD-urile nu sunt de încredere” și „SSD-urile sunt atât de rapide încât nu voi mai lucra niciodată cu HDD-uri”, cred că este timpul să aduc puțină claritate în marea de informații contradictorii despre SSD-urile în sine și despre configurarea Windows pentru a funcționa cu ele.
Dacă cineva este interesat, vă rugăm să vedeți cat.
Așa că am devenit mândru proprietar al acestui miracol al tehnologiei moderne: OCZ Vertex 3 120 Gb. Mai întâi, am pornit în vechiul sistem și am actualizat firmware-ul SSD, pentru că... Programul de firmware OCZ nu permite actualizarea firmware-ului atunci când discul este unul de sistem. Cred că actualizarea firmware-ului este primul lucru pe care trebuie să-l faci după achiziționarea unui SSD, pentru că... După cum arată practica, există o mulțime de erori în firmware, în special la modelele noi SSD (comparativ cu care Vertex 3 nu este cel mai nou :)).
Apoi, am decis să instalez un sistem curat pe SSD. Instalarea Windows 7 de pe o unitate flash (USB 2.0) a durat aproximativ 10 minute Uau, credeam, înainte, instalarea unor programe grele dura mult mai mult, ca să nu mai vorbim de sistemul de operare!
Din acel moment, am putut să încep să folosesc o unitate super rapidă și să mă bucur de viață, dar nu am putut scăpa de sentimentul paranoic că SSD-ul meu s-ar rupe rapid din cauza suprascrierilor frecvente. Într-adevăr, numărul limitat de cicluri de rescriere SSD nu este încă un mit. Dar toată lumea știe deja că chiar și o resursă de 10.000 de rescrieri este foarte, foarte mult cu o capacitate de disc de 120 Gb. În funcție de controler, SSD-ul poate folosi și diverse tehnologii interne pentru nivelarea uzurii, relocarea datelor dintr-un loc în altul, comprimarea datelor înregistrate (relevant pentru controlerele SandForce) - discul face tot posibilul să funcționeze rapid și pentru o perioadă lungă de timp :) Cum să influențați această logică internă este aproape imposibil (cu excepția actualizării firmware-ului), așa că atunci când alegeți un SSD pentru unele sarcini speciale, trebuie să căutați informații despre logica controlerului său.
Pentru cei care au grijă deosebită de disc și îl protejează, există o mulțime de sfaturi pe Internet despre cum să reducă sarcina de scriere pe disc din sistemul de operare. Aceste sfaturi pot fi împărțite în utile, dăunătoare și controversate.
1) Transferarea directorului pentru fișiere temporare pe un disc obișnuit (HDD).
Căile către directoarele TEMP sunt aici:Computer – Proprietăți – Setări avansate de sistem – Fila Avansat – Variabile de mediu – TMP și TEMP (pentru utilizatorul curent și general).
Unii oameni recomandă transferul Temp pe RAMDisk, dar acesta este un sfat destul de prost. Acest lucru se datorează faptului că unele programe (inclusiv actualizări) scriu date într-un director temporar, apoi repornește computerul și apoi se așteaptă ca datele să nu fi dispărut în acest timp. Și RAMDisk este șters în mod implicit la repornire. Dar chiar dacă RAMDisk acceptă salvarea datelor pe o imagine și restaurarea lor după o repornire, acesta nu este nici un panaceu, deoarece... Este posibil ca serviciul RAMDisk să nu aibă timp să pornească și să se inițialeze până când programele încep să acceseze directorul temporar.
2) Dezactivați hibernarea
Acesta este un sfat destul de ciudat. Pe de o parte, dezactivarea hibernarii ne permite să scăpăm de fișierul hiberfil.sys, a cărui dimensiune este egală cu cantitatea de RAM, iar spațiul de pe SSD este deosebit de valoros pentru noi. De asemenea, la fiecare hibernare, pe SSD este scrisă o cantitate relativ mare de date, ceea ce „ducă la uzură și bla bla bla bla”... Apologeții acestui sfat scriu că „de ce ai nevoie de hibernare, pentru că cu un SSD sistemul pornește deja în câteva secunde.” Dar personal, am nevoie de hibernare nu de dragul unei porniri rapide, ci pentru a nu închide (și apoi redeschide) o grămadă de aplicații pe care le folosesc constant, așa că recomandarea dezactivării hibernarii este o mare întrebare.Mi-ar plăcea să mută fișierul hiberfil.sys pe o altă unitate (HDD), dar din cauza limitărilor sistemului acest lucru nu este posibil.
3) Dezactivarea protecției sistemului.
Computer – Proprietăți – Protecție sistem – fila Protecție sistem – Configurare – Dezactivează protecția sistemului.Acest lucru se poate face dacă utilizați cel puțin alte mijloace de backup a sistemului. În caz contrar, există un risc mare de a obține un sistem care nu funcționează în cazul unor defecțiuni.
4) Dezactivați fișierul de paginare.
Acest sfat provoacă cea mai aprinsă dezbatere și nici măcar Microsoft nu a putut obține explicații clare.Consider că acest sfat este dăunător și recomand să transferați fișierul de paginare pe un disc obișnuit (HDD) (dar în niciun caz pe un RAMDisk:), nici nu voi explica de ce - aceste informații sunt ușor de găsit pe Internet).
Dezactivarea completă a fișierului de paginare este dăunătoare din următorul punct de vedere. Unele programe „foarte inteligente” (de exemplu, MS SQL Server) își rezervă spațiu de adrese virtuale în cantități foarte mari (în rezervă). Memoria rezervată nu este afișată în managerul de activități, poate fi văzută, de exemplu, în Process Explorer pornind afișarea coloanei „Process Memory – Virtual Size”. Dacă există un fișier de pagină, sistemul își rezervă memorie în el (adică un anumit interval este declarat indisponibil pentru utilizare de către alte aplicații). Dacă nu există niciun fișier de paginare, backup-ul are loc direct în RAM. Dacă cineva poate clarifica în comentarii (cu link-uri către surse de încredere) cum afectează acest lucru exact funcționarea altor programe și performanța, îi voi fi foarte recunoscător.
5) Dezactivați Prefetch, ReadyBoot și Superfetch.
5.1. Prefetch este o tehnologie pentru accelerarea încărcării sistemului și a aplicațiilor prin citirea proactivă a datelor de pe disc. Este relevant doar pentru transportatorii lenți. Deoarece SSD-ul are totul în ordine cu citirile aleatorii, Prefetch poate fi dezactivat în siguranță.Prefetcher stochează datele serviciului în C:\Windows\Prefetch.
Pentru a dezactiva Prefetch, trebuie să modificați valoarea parametrului Enable Prefetcher din cheia de registry HKEY_LOCAL_MACHINE\SYSTEM\CurrentControlSet\Control\Session Manager\Memory Management\PrefetchParameters la 0.
5.2 ReadyBoot (a nu se confunda cu ReadyBoost) este o completare la Prefetch care înregistrează procesul de încărcare pentru a determina ordinea și compoziția datelor necesare în timpul încărcării și, pe baza acestor jurnale, pregătește datele necesare pentru a accelera procesul de încărcare.
Jurnalele în sine sunt localizate în C:\Windows\Prefetch\ReadyBoot. Dezactivarea Prefetcher" nu oprește înregistrarea acestor jurnale. Pentru a opri înregistrarea, trebuie să setați parametrul Start al tastei HKEY_LOCAL_MACHINE\SYSTEM\CurrentControlSet\Control\WMI\Autologger\ReadyBoot la 0
Dezactivarea ReadyBoot în general este un sfat relativ inutil, deoarece... Acest lucru nu va da nicio creștere a vitezei, cu excepția unei reduceri puține a scrierilor pe disc, deoarece jurnalele de descărcare (care sunt destul de mici, de ordinul mai multor megaocteți) nu vor fi păstrate.
5.3 Superfetch este o tehnologie pentru preîncărcarea programelor executate frecvent în RAM. Nu are rost să-l dezactivezi, pentru că... Superfetch nu scrie pe disc.
6) Dezactivați indexarea
În proprietățile discului, puteți debifa „Permiteți ca conținutul fișierelor de pe acest disc să fie indexat pe lângă proprietățile fișierului”. Acest lucru poate reduce dimensiunea indexurilor pe care le construiește indexorul Windows, de exemplu. reduce sarcina de scriere pe SSD.Indicii înșiși sunt localizați în C:\ProgramData\Microsoft\Search
De asemenea, puteți dezactiva complet indexatorul dezactivând serviciul de căutare Windows.
7) Transferarea cache-urilor aplicației pe RAMDisk.
Prin aplicații aici ne referim în principal la browsere, deoarece... Ei sunt cei care folosesc activ cache-ul paginilor vizitate. Transferarea acestui cache pe HDD ar fi destul de stupid, pentru că... Avem nevoie de accelerare! Și, prin urmare, o soluție foarte bună este să mutați aceste cache-uri pe un RAMDisk mic (de exemplu, 1 GB) (personal, folosesc AMD Radeon RAMDisk, deși în ciuda numelui tare este un produs Dataram).Fiecare browser are propriul mod de a indica locația cache-ului, aceste informații sunt ușor de găsit pe Internet.
8) Dezactivați jurnalul de utilizare al sistemului de fișiere NTFS.
Unul dintre sfaturile controversate și contradictorii. Pe de o parte, nu am reușit să dezactivez jurnalul usn pentru partiția de sistem. Jurnalul usn este folosit și de unele programe (de exemplu, Everything) pentru a urmări fișierele modificate. Daca cineva poate comenta situatia referitoare la utilitatea dezactivarii usn, as fi foarte recunoscator.UPD 9) Dezactivarea defragmentării discului
Windows 7 ar trebui să dezactiveze automat defragmentarea pentru unitățile SSD, deci nu este nevoie să configurați nimic manual.Concluzii:
1. Chiar dacă nu urmați niciun sfat pentru configurarea sistemului pentru a funcționa cu un SSD, Windows 7 va funcționa puțin mai puțin decât grozav pe un SSD.
2. Unele sfaturi vă vor permite să reduceți numărul de scrieri pe discul SSD, ceea ce îi poate prelungi durata de viață deja relativ lungă.
3. Multe sfaturi vă vor permite să modificați unii parametri fără a distruge performanța sistemului, dar și fără a oferi niciun beneficiu practic :)
Alte idei și sfaturi sunt binevenite! Sper că împreună să le putem diferenția în utile și dăunătoare :)
Acum, unitățile cu stare solidă sau SSD-urile preiau în mod activ piața și înlocuiesc vechile unități HDD bune. Prețul scade treptat, iar volumul lor crește constant. Dar nu este atât de simplu. Aceste unități au dezavantajele lor. Faptul este că durata de viață a celulelor de memorie este limitată și este foarte influențată de numărul de rescrieri. De aceea, configurația corectă a unei unități SSD sub Windows 7 afectează direct durata de viață a acestui dispozitiv. Să ne uităm la toate acestea mai detaliat.
Durata de viață a SSD
Acest disc este o memorie flash obișnuită, adică microcircuite. Nu există piese mecanice, mobile. Această memorie flash este formată din celule și acestea tind să se uzeze. Cu cât scrieți mai multe informații pe disc, cu atât acestea se uzează mai mult. Prin urmare, configurarea unei unități SSD este foarte importantă. Dacă discul este citit, atunci acest lucru nu afectează uzura acestuia.
Există diverse utilitare care pot fi utilizate pentru a obține informații despre funcționarea și starea unității. Unul dintre ele este CrystalDiskInfo. Cu ajutorul acestuia, puteți afla multe caracteristici și indicatori de performanță ai discului. De exemplu, firmware, număr de serie, număr total de ore de funcționare, număr de porniri, viteza de rotație (dacă vorbim de HDD) etc. Ne va interesa câmpul care arată numărul de înregistrări gazdă. Controlerul de disc numără cantitatea totală de date scrise în memorie în timpul întregii sale operațiuni. Acest lucru se datorează modului în care funcționează memoria flash. Prin urmare, cifra afișată aici în gigaocteți va depăși capacitatea discului dumneavoastră.
Configurarea unui SSD sub Windows 7
Memoria flash modernă (MLC) este proiectată pentru un număr destul de mare de cicluri de rescriere, de exemplu 1000, 2000 etc. Aceasta înseamnă că puteți rescrie complet discul, de exemplu, de o mie de ori. Dacă aveți 128 GB, atunci înmulțiți această valoare cu o mie și obțineți rezultatul final - cantitatea totală de date pe care o puteți scrie pe unitate pe întreaga durată de viață. Acest indicator apare în coloana „Total înregistrări gazdă”. Indică cantitatea de date scrise pe disc de când a început să funcționeze. Pentru comparație, trebuie spus că unitățile SSD de 128 GB sunt concepute pentru a înregistra 40-70 TB de informații. Cu utilizarea foarte activă a discului, în medie, se acumulează aproximativ 10 TB de informații pe an. Astfel, durata sa de viață va fi de aproximativ 4-7 ani.
Cu utilizarea moderată a unei unități SSD, cantitatea de date scrise pe disc va fi de două sau chiar de trei ori mai mică, iar durata de viață a acesteia va fi în mod corespunzător mai lungă. De aceea sunt recomandate pentru Dar mai întâi trebuie să realizați setările SSD corecte. Instalarea și configurarea unui SSD sub Windows 7 nu va dura mult timp. Dar asta nu este tot. Pentru a obține cele mai bune rezultate, se efectuează un alt proces. Aceasta este o configurare Windows 7 pentru performanță optimă cu o unitate SSD.
Cum este configurat sistemul
Mai sus am aflat cum funcționează memoria flash și care este resursa acesteia. Acum să vedem cum să configurați și să optimizați Windows 7 pentru funcționarea corectă a unității SSD. Nu necesită cunoștințe profunde de informatică sau cunoaștere profundă a sistemului. Chiar și un utilizator începător poate face acest lucru. Va trebui să parcurgeți opt pași pentru a optimiza Windows pentru a utiliza o unitate SSD. Miturile și realitatea sunt strâns legate între ele, iar unele pot deveni puțin confuze. Vă vom spune pas cu pas unde să faceți clic și ce comenzi să setați.
Dezactivează Restaurarea sistemului
Trebuie să dezactivăm Next - "System and Security", apoi - "System". Apoi trebuie să deschideți „Setări avansate de sistem”. În fila „Protecție sistem”, faceți clic pe „Configurare”. Există mai multe opțiuni aici: „Activați protecția” și „Dezactivați protecția”. De asemenea, putem configura numărul de gigaocteți pe care îi alocăm pentru protecția sistemului.
Aceasta se referă la crearea automată a unei copii a sistemului, așa-numitul punct de recuperare și cât spațiu pe disc este alocat pentru aceasta. Valoarea implicită este de la 2,5 GB la 10 GB. În consecință, dacă dezactivăm recuperarea sistemului, numărul specificat de gigaocteți va fi eliberat pe disc. Această setare are sens pentru a crește spațiul liber al unității SSD și, în același timp, a reduce cantitatea de date scrise pe SSD. Cu toate acestea, protecția sistemului este o caracteristică foarte utilă, iar dacă să o dezactivați sau nu depinde de dvs. Dacă capacitatea dvs. de stocare SSD este suficient de mare, atunci puteți lăsa totul așa cum este. Dacă nu, sau nu utilizați protecție, o puteți dezactiva.
Se dezactivează indexarea datelor
Acest punct are o semnificație mai practică, care afectează direct viteza unității SSD și durabilitatea acesteia. În fila „Computerul meu”, găsiți „Disc de sistem” și accesați „Proprietăți”.
Mai jos, în mod implicit, este activată opțiunea de a permite indexarea fișierelor de pe disc. Această funcție a fost dezvoltată pentru a optimiza performanța suporturilor HDD. Acest lucru s-a datorat funcționării specifice a plăcilor și capetelor lor magnetice. Nu este nevoie de unități SSD, așa că debifăm această funcție. Acest lucru va elimina scrierile inutile pe discul SSD. Dacă apare brusc o eroare, aceasta va fi legată de fișierul de swap. Va trebui să îl dezactivați, să reporniți sistemul și să repetați din nou dezactivarea opțiunii de mai sus.
Dezactivează fișierul de pagină
În mod implicit, Windows creează un fișier special pe discul de sistem - acesta este fișierul de paginare. Este folosit pentru a scrie unele informații din RAM într-o zonă de pe discul de sistem. Acesta este utilizat în aplicații care necesită mult resurse, cum ar fi Photoshop. Unele informații sunt descărcate din RAM pe hard disk și, atunci când este necesar, sunt încărcate înapoi. Dacă aveți suficientă memorie RAM (8 GB sau mai mult), atunci acest fișier de pagină poate fi dezactivat în siguranță. Acest lucru va reduce numărul de scrieri pe discul de sistem. Dacă memoria RAM este mică și aplicațiile pe care le utilizați sunt destul de puternice, atunci dezactivarea acestui fișier poate cauza instabilitate a sistemului. Aici trebuie să te uiți individual.
Pentru a dezactiva fișierul, urmați următoarea cale: „Panou de control”, apoi „Sistem și securitate”, apoi „Sistem”, apoi „Setări avansate”, apoi „Avansate”, apoi „Performanță sistem”, „Setări”, apoi „ Avansat” , „Modificare”. În mod implicit, este activat, trebuie să debifați caseta și apoi să faceți clic pe „Fără fișier de paginare”.
Oprirea hibernarii
Hibernarea este un mod special de repaus cu o nouă caracteristică. A fost dezvoltat pentru Windows Vista. În acest mod, datele din RAM sunt rescrise în partiția de sistem și putem opri computerul din rețea. După pornire, toate informațiile sunt restaurate, citite automat de pe suportul de sistem în RAM. În acest fel, toate programele deschise revin pe desktop. Datele nu vor fi restaurate în modul de repaus normal. Dacă nu utilizați hibernarea, o puteți dezactiva. Acest lucru va reduce numărul de scrieri pe SSD și va elibera spațiu suplimentar.

Accesați linia de comandă: meniul Start, introduceți „cmd” în căutare, rulați-l ca administrator. Introduceți următoarea expresie acolo: „powercfg-hoff”, apoi apăsați Enter. După aceasta, reporniți computerul. Dacă în viitor doriți să returnați totul înapoi, va trebui să introduceți „powercfg-hon” în linia de comandă și apoi să reporniți computerul.
Dezactivarea preluării (fișiere în RAM)
Această caracteristică încarcă unele date în RAM dacă le accesați frecvent. Sistemul de operare însuși monitorizează aceste fișiere și anticipează această posibilitate. De exemplu, folosiți adesea editorul de text Word. Unele fișiere sunt deja încărcate în RAM, iar acest program se lansează mai repede.

Pentru o unitate SSD nu veți obține nicio creștere vizibilă a vitezei, deoarece funcționează mai repede decât un HDD obișnuit, așa că puteți dezactiva această funcție. Cel mai adesea, sistemul de operare în sine dezactivează această caracteristică atunci când instalează Windows pe o unitate SSD.
Cum puteți verifica dacă această opțiune este activată și cum o puteți dezactiva? Acest lucru se face folosind registrul de sistem. Trebuie să deschideți editorul de registry de sistem. Accesați meniul „Start”, introduceți „Run” în bara de căutare și deschideți fereastra „Run” în rezultate. Introduceți cuvântul regedit acolo și faceți clic pe OK. Se deschide fereastra editorului de registry de sistem. Aici mergem la directorul HKEY_LOCAL_MACHINE, apoi la fila SYSTEM, apoi CurrentControlSet, apoi Control, apoi SessionManager, MemoryManagement și PrefetchParameters. Faceți clic pe EnablePrefetcher, selectați „Change” și înlocuiți numărul 3 cu 0. Faceți clic pe OK, reporniți și funcția va fi dezactivată.
Dezactivați SuperFetch (dezactivat implicit) și Căutarea Windows
Această funcție poate fi dezactivată mai ușor, fără registrul de sistem. Accesați: „Panou de control”, apoi „Sistem și securitate”, apoi „Administrare”, apoi „Servicii” și căutați Superfetch în ele. Faceți clic cu mouse-ul și selectați „Proprietăți”. Apoi faceți clic pe „Tip de pornire” și apoi pe „Dezactivat”. Apoi, faceți clic pe „Aplicați”, OK. După o repornire, modificările vor intra în vigoare.
Dacă doriți, puteți dezactiva serviciul de căutare Windows. Vă ajută să căutați fișiere pe computer. În consecință, dezactivarea acestuia va fi la discreția dvs. Dacă tot decideți să faceți acest lucru, atunci în „Servicii” descrise mai sus trebuie să găsiți Căutare Windows, apoi „Proprietăți”, apoi „Tip de pornire”, apoi „Dezactivat”, OK. În principiu, acest lucru nu este necesar.
Dezactivați ștergerea cache-ului Windows
Acest pas nu va avea un impact pozitiv asupra performanței pentru toate unitățile. De exemplu, pe unitățile Intel SSD, compania însăși nu recomandă dezactivarea acestei opțiuni.
Selectați: „Computerul meu”, „Disc de sistem”, „Proprietăți”, „Hardware”, SSD-ul dorit, „Proprietăți”, „General”, „Modificare setări”, „Politică”. Bifați caseta „Dezactivați ștergerea bufferului cache...”. Dacă după acești pași performanța discului a scăzut, se recomandă să debifați această casetă.
Dezactivarea ClearPageFileAtShutdown și LargeSystemCache (dezactivat implicit)
Opțiunea ClearPageFileAtShutdown vă permite să ștergeți fișierul de pagină atunci când computerul pornește, iar opțiunea LargeSystemCache este dimensiunea memoriei cache a sistemului de fișiere. În mod implicit, atunci când instalați un sistem de operare pe un SSD, aceste opțiuni ar trebui să fie dezactivate. Windows 7 le dezactivează singur. Pentru a verifica acest lucru, trebuie să intri în registrul de sistem.
De asemenea, mergem la editorul de registry de sistem (vezi cum se face acest lucru mai sus). În ramură, accesați următorul folder: „HKEY_LOCAL_MACHINE/SYSTEM/CurrentControlSet/Control/SessionManager/MemoryManagement”. În câmpul din dreapta găsim fișierul LargeSystemCache. Faceți clic pe „Modificare”. Dacă câmpul este 0, atunci este dezactivat. Găsim imediat și verificăm, de asemenea, fișierul ClearPageFileAtShutdown. Dacă câmpul este 3, atunci trebuie să îl schimbați la 0, apoi faceți clic pe OK și reporniți computerul. Veți afla în continuare cum să configurați o unitate SSD pentru Windows.
concluzii
Practic asta este. Setările de bază au fost atinse aici. Este cu siguranță necesar să dezactivați opțiunile de indexare a datelor ClearPageFileAtShutdown și LargeSystemCache, SuperFetch și Prefetch. Dacă doriți, dacă RAM permite, puteți dezactiva fișierul de paginare. Restaurarea sistemului și Căutarea Windows sunt, de asemenea, dezactivate după bunul plac. Pentru a șterge memoria cache, trebuie să vă uitați la performanța unității dvs.
Configurarea unei unități SSD pentru Windows 7
Acum să vorbim despre cum să configurați o unitate SSD astfel încât să utilizeze în mod optim resursa stocată în ea. Ce pași și puncte trebuie urmați pentru ca discul să funcționeze cât mai repede posibil și celulele sale de memorie să rămână operaționale pentru o perioadă suficientă de timp? Configurarea unui SSD sub Windows 7 nu necesită mult timp și este destul de simplă.

Există două moduri de funcționare ale controlerului SATA. Primul este IDE și este de obicei activat implicit în BIOS. Al doilea mod este AHCI. Acesta este ceea ce ne va permite să folosim tehnologiile NCQ și TRIM, care vor crește viteza de scriere și citire aleatorie de pe o unitate SSD. Comanda TRIM este trimisă de sistem și permite celulelor de disc să fie eliberate de datele șterse fizic, crescând astfel performanța acesteia.
Activarea modului controler AHCI
Dacă nu ați instalat încă Windows, atunci puteți schimba modul de la IDE la AHCI fără probleme în BIOS. După aceasta, Windows 7 este instalat și configurat pe unitatea SSD și totul funcționează. Dacă ați instalat deja sistemul, procedura va fi descrisă mai jos.

Trebuie să mergem la editorul de registry, găsind fișierul regedit.exe. Cum se face acest lucru a fost discutat mai sus. În editorul de registry de sistem, trebuie să deschideți o ramură conform următoarei scheme. Configurarea SSD sub Windows 7 are loc în directorul HKEY_LOCAL_MACHINE\SYSTEM\CurrentControlSet\services\msahci. Aici trebuie să găsim parametrul ErrorControl. Faceți clic și selectați „Modificare”. Valoarea implicită va fi 3. Trebuie să o înlocuiți cu 0, apoi OK. Chiar mai jos găsim parametrul Start. De asemenea, schimbăm valoarea de la 3 la 0 și facem clic pe OK. Apoi, reporniți computerul și intrați în BIOS. Acum schimbăm modul controlerului de la SATA la AHCI, salvăm BIOS-ul și încărcăm sistemul de operare.

Acum trebuie să verificăm dacă au avut loc modificări în sistem. Pentru a face acest lucru, accesați „Computerul meu”, apoi „Proprietăți”, apoi „Manager dispozitive” și găsiți elementul IDEATA aici. Trebuie să fie deschis și dacă aveți linia „Controler PCIIDE standard”, atunci nimic nu s-a schimbat. Dacă aveți AHCI în acest loc, atunci totul este în ordine, configurarea SSD-ului sub Windows 7 a avut succes. Acești pași pot fi efectuati înainte de a face modificări în registry și BIOS. Este posibil să aveți deja activat modul AHCI.

Acum avem comanda TRIM, care va permite discului să funcționeze mai repede atunci când este plin de date, iar tehnologia NCQ este disponibilă, care vă permite să creșteți viteza de citire și scriere aleatorie a informațiilor.
Astfel, optimizarea operațiunii SSD sub Windows 7 a avut succes. Sfaturile date mai sus ar trebui să vă ajute în configurarea sistemului pentru SSD. Toate acestea vor face ca computerul să funcționeze cât mai eficient posibil.
Dezvoltatorii tehnologiei SSD garantează viteze mari de încărcare și funcționare a software-ului de sistem. După cum au menționat programatorii care folosesc deja noile unități, aceștia nu au identificat nicio caracteristică de instalare a Windows 7 pe un SSD care ar putea împiedica un utilizator obișnuit să facă acest lucru.
Inițial, procesul este împărțit în două etape:
- prima etapă este configurarea suportului în sine pentru Windows 7, ceea ce este ușor de realizat folosind utilitarul SSD Mini Tweaker 2.1;
- A doua etapă este transferul direct al sistemului de operare pe un dispozitiv nou. Trebuie remarcat faptul că nu ar trebui să încercați să utilizați versiuni de Windows mai mici decât 7, chiar dacă folosiți XP nu va arăta diferențe semnificative între funcționarea sa pe un HDD sau un SSD.
Lucruri de luat în considerare înainte de a instala Windows 7
Înainte de a trece direct la descărcarea și configurarea sistemului de operare, trebuie mai întâi să deconectați toate celelalte unități de stocare, de exemplu, unitățile HDD, să verificați versiunea de firmware a unității SSD pe site-ul web al producătorului unității SSD și, dacă este necesar, să actualizați apoi faceți modificări utilizând BIOS-ul în modul de operare pe disc, trecând din modul IDE în modul AHCI (Interfață avansată de controler gazdă).
Instalarea fizică a unei noi unități poate provoca dificultăți doar în cazurile în care va fi utilizată pe laptopuri, deoarece majoritatea modelelor au un singur conector pentru conectarea unității la placa de bază. O modalitate de a ieși din situație poate fi să utilizați o unitate HDD ca dispozitiv extern și să plasați o unitate SSD la locul său obișnuit.
De asemenea, poate apărea o situație când nu există spațiu în carcasa computerului pentru a conecta dispozitive de 2,5 inchi, caz în care ar trebui să utilizați un adaptor „2,5 inchi la 3,5 inchi”, care este adesea inclus în setul de bază pentru unitatea SSD .

După instalarea fizică a noului disc, deschideți BIOS-ul și accesați secvențial mai întâi la fila de meniu „Avansat”, apoi la elementul „Configurare SATA” și în acesta accesați subelementul „Selectare mod Sata” în care marchem Modul modul AHCI.

După aceasta, apăsați F10, care salvează toate modificările făcute.
Procedurile descrise mai sus sunt tot ce trebuie să știți și să faceți înainte de a instala direct sistemul de operare.
Instalarea sistemului de operare
Cel mai bine este să instalați Windows 7 nu prin transferul imaginii sistemului de pe HDD, ci direct de pe discul de instalare și să deconectați hard disk-ul propriu-zis de la placa de bază în momentul instalării sistemului de operare.
Inițial, trebuie să vă asigurați că instalarea fizică și conectarea unității SSD la interfața SATA se face corect și că BIOS-ul îl vede și îl identifică corect. Informațiile necesare sunt afișate în elementul de meniu „Informații”, unde sunt afișate toate dispozitivele conectate.

După ce vă asigurați că un nou disc este prezent în lista de dispozitive conectate, mergeți la secțiunea „Boot”, care indică dispozitivul (CD sau DVD) de pe care va fi încărcat și instalat sistemul.
Procesul de instalare ulterioară este complet similar cu cel efectuat atunci când lucrați cu un hard HDD și, în afară de viteza crescută de descărcare și copiere a informațiilor, nu există diferențe. Trebuie să acționați în conformitate cu solicitările programului de instalare.
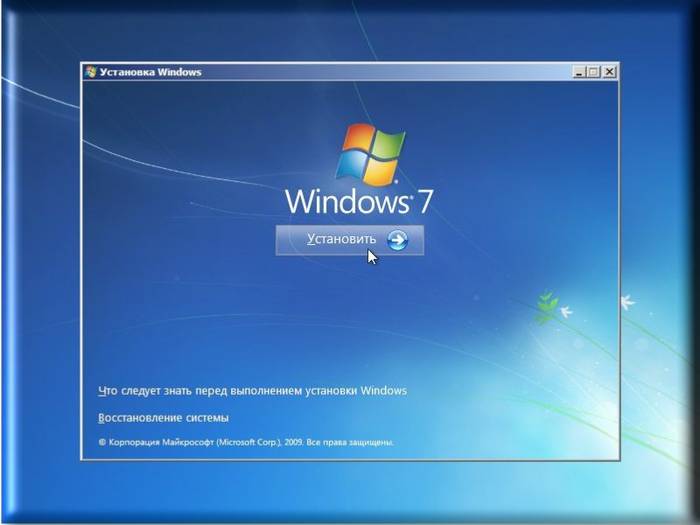
După finalizarea instalării, trebuie să intrați din nou în BIOS și să comutați punctul de pornire de pe CD (DVD) pe dispozitivul SSD, de pe care Windows 7 va fi acum încărcat pe computer.
Instalarea corectă a software-ului va afecta instantaneu performanța computerului dvs.
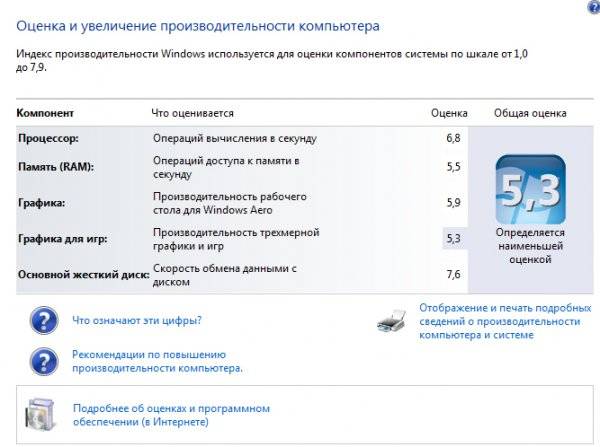
Important! Înainte de a începe instalarea, este necesar să confirmați că discul SSD este formatat pentru sistemul de fișiere NTFS (New Technology File System - dezvoltat de Microsoft Corporation pentru linia NT a sistemului de operare).
Cel mai bine este să faceți acest lucru manual, introducând comenzile corespunzătoare în linia CMD în următoarea secvență:
- „Diskpart” - lansează interpretul de comandă Windows;
- „List disk” - afișează o listă cu toate mediile de stocare conectate cu caracteristici și date detaliate;
- „Selectați discul X” - selectați dispozitivul de formatat, parametrul „X” este înlocuit cu denumirea literei unității SSD din lista de mai sus;
- „Creare partition primary align=1024” - crearea unui parametru de offset;
- „Activ” - activarea secțiunii;
- „Exit” - ieșiți din modul CMD.
Video: Instalare WINDOWS
Configurarea sistemului pe SSD
Inițial, „Seven” a fost dezvoltat pentru a interacționa cu unitățile HDD, deoarece, deși tehnologia de producție SSD era deja cunoscută și dovedită, nu era destinată să fie utilizată pe scară largă din cauza costului prea ridicat.
În acest sens, pentru funcționarea corectă a tuturor serviciilor OS, este necesar să se optimizeze Windows 7, astfel încât operațiunile acestuia să le sporească performanța și să nu conducă la crearea de conflicte interne la interacțiunea cu discul SSD.

Ajustarea utilităților sistemului de operare este, de asemenea, necesară pentru a crește durata de viață a unui nou disc, deoarece tehnologia unităților cu stare solidă în sine este esențială pentru rescrierile frecvente, care uzează discul, care este similar structural cu o „unitate flash” uriașă.
Procesul de optimizare este precedat de procedura de a avea drivere încărcate și activate în sistem pentru a suporta modul AHCI și este activată comanda TRIM a interfeței ATA.
Important! Comanda TRIM optimizează performanța unităților SSD furnizându-le informații despre blocurile neutilizate de către sistem care pot fi folosite pentru înregistrare. Suportul complet pentru modul TRIM este oferit numai în Windows 7/8/Vista; acesta nu a fost furnizat în versiunile anterioare.
Prezența controlerelor AHCI activate este afișată în „Device Manager” din „Control Panel” în fila „IDE ATA/ATAPI controllers”.

Se verifică starea și se activează modul TRIM din linia de comenzi active (secvența apăsării „START” - „Run” și introducerea comenzii CMD) dar numai dacă aveți drepturi de acces administrativ la sistem.
Comanda CDM pentru verificarea stării este „fsutil behavior query DisableDeleteNotify”.
După introducerea acestuia, există două răspunsuri posibile:

LA Comanda TRIM enable – „comportamentul fsutil set DisableDeleteNotify 0”.
Acum puteți trece direct la procedura de optimizare a sistemului de operare pentru SSD, și anume:
- fișierul de paginare este fie mutat pe alt disc, fie dezactivat;
- Procesele de cache și indexare SSD sunt dezactivate;
- defragmentarea discului SSD este interzisă;
- folderul TEMP este transferat pe HDD și ascuns;
- Funcțiile de recuperare a sistemului și de hibernare sunt dezactivate.
Dezactivați indexarea
Viteza de schimb de informații a dispozitivelor SSD este mult mai mare decât cea a HDD-urilor, pentru care a fost dezvoltat Windows 7, deci nu este nevoie de indexare și cache. Dezactivarea acestor două funcții va crește doar fiabilitatea și siguranța informațiilor în cazul problemelor de alimentare ale computerului.
Indexarea este dezactivată în fila Proprietăți disc SSD debifând opțiunea „Permiteți indexarea pentru căutare rapidă”(Permiteți fișierelor să aibă conținut indexat în plus față de proprietățile fișierului).

După ce faceți clic pe „Ok”, computerul poate prezenta rezistență, dar pentru a face acest lucru, faceți clic pe "Ignora tot"în fereastra derulantă.
Serviciu de defragmentare
Windows 8 detectează independent tipul media și dezactivează automat funcția de defragmentare pentru unitatea SSD, crescând astfel durata de viață a acesteia prin eliminarea nevoii de a muta în mod repetat blocurile de fișiere, la care este foarte sensibil.

În Windows 7, dezactivarea se realizează prin excluderea unității SSD din lista de unități pentru care este configurat acest mod.

Crearea punctelor de restaurare
Prin dezactivarea funcției „System Protection” (System Restore), utilizatorul minimizează numărul de accesări la dispozitivul SSD pentru scriere și își salvează spațiul prin interzicerea creării de fișiere de copiere.
Dezactivarea are loc în folderul „Proprietăți computer” din fila „Configurare sistem”, bifând opțiunea „Dezactivare sistem de protecție”.

Optimizare cu utilitarul SSD Mini Tweaker
„SSD Mini Tweaker”- un utilitar util cu distribuție gratuită și o cantitate mică de spațiu de memorie. Când îl lansați, apare o singură fereastră în care sunt afișate toate setările descrise mai sus, activarea sau dezactivarea acestora este necesară pentru a optimiza sistemul de operare pentru a lucra împreună cu unitatea SSD.

Doar bifați casetele de lângă funcțiile necesare și faceți clic pe „Aplicați modificări” și toate acțiunile din sistemul de operare Windows 7 vor fi efectuate automat.
Trecerea la un nou tip de media este complet justificată în ceea ce privește creșterea performanței sistemului de operare Windows 7 și chiar și cu abilități minime de utilizator nu provoacă complicații.
În prezent, un număr din ce în ce mai mare de utilizatori Windows și alți sisteme de operare aleg SSD-urile ca principalele dispozitive de stocare în computerele personale și laptop-uri. Acest lucru se datorează numărului mare de avantaje ale acestei tehnologii:
- viteza mare de funcționare a sistemului de operare Windows și a aplicațiilor în comparație cu HDD-urile convenționale;
- consum redus de energie și zgomot chiar și la sarcină maximă;
- toleranță ridicată la defecțiuni la suprasarcini și condiții externe nefavorabile;
- optimizarea celor mai recente versiuni de Windows și sisteme care nu sunt similare Windows pentru lucrul cu SSD-uri.
Dar, pe lângă avantajele evidente, există și câteva dezavantaje ale acestui tip de media:
- cost ridicat în comparație cu prețul HDD-urilor clasice;
- număr limitat de cicluri de rescriere, ceea ce reduce „durata de viață” a dispozitivului;
Este evident că acest tip de media va deveni din ce în ce mai răspândit. Prin urmare, oferim o secvență detaliată de pași pentru instalarea sistemului de operare Windows pe un SSD.
Pregătirea computerului și media pentru instalarea Windows
 Înainte de a utiliza SSD-ul, asigurați-vă că ambalajul său antistatic nu este deteriorat. În caz contrar, tensiunea statică generată în timpul funcționării poate deteriora nu numai informațiile stocate, ci și suportul media. Evitați să atingeți conectorii sau părțile expuse ale unității.
Înainte de a utiliza SSD-ul, asigurați-vă că ambalajul său antistatic nu este deteriorat. În caz contrar, tensiunea statică generată în timpul funcționării poate deteriora nu numai informațiile stocate, ci și suportul media. Evitați să atingeți conectorii sau părțile expuse ale unității.
Actualizați BIOS-ul plăcii de bază la cea mai recentă versiune disponibilă și asigurați-vă că modul SATA este setat la AHCI. În acest moment, etapa pregătitoare a instalării sistemului trece la etapa următoare.
Instalarea media în computer
 Când îl instalați într-o carcasă de computer desktop personal, trebuie să țineți cont de faptul că unitatea SSD are un factor de formă de 2,5 inchi. Aceasta înseamnă că este necesar să existe un compartiment adecvat în proiectarea rack-ului unității de sistem sau să folosiți suporturi și șuruburi speciale de montare. Merită să adăugați imediat că fixarea instabilă a SSD-ului este foarte descurajată, deoarece Vibrațiile puternice pot reduce durata de viață a dispozitivului.
Când îl instalați într-o carcasă de computer desktop personal, trebuie să țineți cont de faptul că unitatea SSD are un factor de formă de 2,5 inchi. Aceasta înseamnă că este necesar să existe un compartiment adecvat în proiectarea rack-ului unității de sistem sau să folosiți suporturi și șuruburi speciale de montare. Merită să adăugați imediat că fixarea instabilă a SSD-ului este foarte descurajată, deoarece Vibrațiile puternice pot reduce durata de viață a dispozitivului.
Dacă dețineți un laptop, procesul de montare va deveni mult mai ușor, deoarece dispozitivele compacte folosesc medii de stocare exact cu acest factor de formă. Deci, instalarea unui nou SSD se va limita la comutarea contactelor de pe un disc deja folosit.
 În orice caz, după repararea discului, trebuie să-l conectați. Pentru aceasta sunt folosite două cabluri. Primul este cablul de alimentare și vine de la sursa de alimentare. Pentru confortul utilizatorului, acest cablu este echipat cu un suport cu crestătură care va reduce probabilitatea unei conexiuni incorecte. Dacă sistemul dumneavoastră nu are un fir adecvat, puteți achiziționa un „adaptor” ieftin.
În orice caz, după repararea discului, trebuie să-l conectați. Pentru aceasta sunt folosite două cabluri. Primul este cablul de alimentare și vine de la sursa de alimentare. Pentru confortul utilizatorului, acest cablu este echipat cu un suport cu crestătură care va reduce probabilitatea unei conexiuni incorecte. Dacă sistemul dumneavoastră nu are un fir adecvat, puteți achiziționa un „adaptor” ieftin.
Al doilea cablu este un cablu de semnal și este folosit pentru transmisia de date. Majoritatea SSD-urilor moderne folosesc un conector SATA, care este, de asemenea, echipat cu o crestătură pentru o conexiune adecvată. Un capăt al cablului este conectat la conectorul suportului de date, celălalt la placa de bază. Înainte de a cumpăra un SSD, asigurați-vă că placa de bază are conectori SATA, deoarece nu există adaptoare de cablu de date disponibile. 
Conectați cablurile de alimentare și porniți computerul. La pornire, BIOS-ul recunoaște media și puteți trece la pasul următor al instrucțiunilor. În caz contrar, verificați dacă toți pașii acestui algoritm au fost finalizați. Dacă, după reconectare, media nu este recunoscută de sistem, atunci există o mare probabilitate ca dispozitivul să fie incompatibil cu placa de bază sau ca unul dintre dispozitive să fie defect.
Instalarea software-ului înrudit
Puteți trece direct la instalarea sistemului de operare Windows. Practic, nu există caracteristici speciale ale acestui proces de la instalarea produselor software pe HDD. Pașii sunt aproape aceiași, începând de la formatarea discului etc. Singurul lucru important este configurarea corectă a setărilor BIOS-ului. După ce computerul pornește și sistemul recunoaște toate componentele, trebuie să selectați dispozitivul de pe care vor fi citite informațiile înainte de instalare. Acesta poate fi un CD sau DVD sau o unitate flash USB bootabilă. Pentru a selecta, puteți folosi BootMenu (tastele F10-F12 în funcție de marca computerului) sau puteți selecta mediul SSD necesar ca prim dispozitiv în setările BIOS. 
În continuare, efectuăm pașii standard atunci când instalăm Windows sau alt sistem de operare - pas cu pas urmăm instrucțiunile programului de instalare (formatarea suportului media, selectarea setărilor regionale etc.). Un punct important: dacă instalați sistemul pe un disc complet nou, acesta nu va fi împărțit în partiții logice. În acest caz, trebuie să vă gândiți în avans la cum să faceți cel mai bine partiționarea și să efectuați această operație în programul de instalare în etapa înainte de formatare.
Mai interesantă pentru utilizator poate fi opțiunea de a clona un sistem de operare existent pe un mediu nou. Această metodă este foarte convenabilă, deoarece suporturile SSD sunt foarte integrate cu sistemul și vor permite sistemului de operare să pornească fără probleme. Cele mai recente versiuni ale instrumentelor vă permit să clonați o gamă largă de versiuni de Windows și alte sisteme. Pentru a efectua această operațiune, este convenabil să utilizați un instrument precum Acronis® True Image HD.
Pentru a-l rula, trebuie să utilizați un dispozitiv de pornire, dar algoritmul de operare în sine este foarte simplu. Selectați pe fila „Instrumente și utilități” > Faceți clic pe butonul „Clonare disc” (Clonare rapidă în unele opțiuni de traducere) > Selectați „Automat (recomandat)” pentru a activa modul de clonare rapidă a sistemului. În timpul funcționării, programul va formata automat media. Pentru o copiere mai exactă, este recomandat să specificați tipul sistemului de operare, până la versiunea Windows. Selectați discul sursă (HDD) > Faceți clic pe butonul „Next”, apoi selectați discul țintă (SSD) > Faceți clic pe butonul „Next”. După repornirea sistemului, puteți porni Windows de pe unitatea SSD.
Note pentru diverse sisteme de operare
Utilizatorii moderni acordă o mare atenție nu numai Windows-ului, ci și altor sisteme de operare. Să ne uităm la caracteristicile instalării lor pe o unitate SSD cu stare solidă.
- MacOS. În timp ce țineți apăsat butonul Optoins din elementul de meniu, deschideți fereastra de pornire a sistemului. Pentru a rula instalarea pe un SSD, poate fi necesar să specificați suplimentar tipul de suport țintă. În unele versiuni de driver, acest tip de suport poate fi recunoscut ca FDD sau HDD. Prin urmare, este posibil să nu fie selectat ca primul dispozitiv. Discul va fi formatat înainte de a instala sistemul de operare.
- sisteme Unix. La instalarea sistemului de operare, hard disk-ul va fi formatat. Prin urmare, în cazul trecerii de la Windows, se recomandă copierea informațiilor importante pe un mediu independent terț.

















