Instalacja Windows 7 na ocz ssd. Konfigurowanie dysku SSD w systemie Windows w celu optymalizacji wydajności. Przejdźmy do wyłączenia hibernacji
Wielu doceniło już wydajność dysków półprzewodnikowych SSD – być może jest to jedno z najbardziej pożądanych i skutecznych ulepszeń komputerów, które mogą poważnie poprawić wydajność. We wszystkich parametrach związanych z szybkością dyski SSD przewyższają konwencjonalne dyski twarde. Jednak jeśli chodzi o niezawodność, nie wszystko jest takie proste: z jednej strony nie boją się wstrząsów, z drugiej mają ograniczoną liczbę cykli przepisywania i inną zasadę działania. To ostatnie należy wziąć pod uwagę podczas konfigurowania systemu Windows do pracy z dyskiem SSD. Przejdźmy teraz do konkretów.
Po pierwsze, dysków półprzewodnikowych SSD nie trzeba defragmentować; defragmentacja nie przyniesie żadnych korzyści, ale może zaszkodzić. Pisałem już o tym w.
Wszystkie najnowsze wersje systemu Windows „wiedzą” o tym, a automatyczna defragmentacja, która jest domyślnie włączona w systemie operacyjnym dla dysków twardych, zwykle nie jest włączona w przypadku dysków półprzewodnikowych. Lepiej jednak sprawdzić ten punkt.

Naciśnij klawisz z logo systemu Windows i klawisz R na klawiaturze, a następnie w polu Uruchom wpisz dfrgui i kliknij OK.

Otworzy się okno z ustawieniami automatycznej optymalizacji dysku. Wybierz swój dysk SSD (pole „Typ nośnika” będzie wskazywało „Dysk półprzewodnikowy”) i zwróć uwagę na element „Optymalizacja harmonogramu”. W przypadku dysku SSD należy go wyłączyć.
Wyłącz indeksowanie plików na dysku SSD
Następnym punktem, który może pomóc w optymalizacji dysku SSD, jest wyłączenie indeksowania zawartości znajdujących się na nim plików (które służy do szybkiego odnajdywania potrzebnych plików). Indeksowanie w sposób ciągły generuje operacje zapisu, które mogą potencjalnie skrócić żywotność dysku SSD.
Aby wyłączyć, dokonaj następujących ustawień:
- Przejdź do „Mój komputer” lub „Eksplorator plików”
- Kliknij prawym przyciskiem myszy dysk SSD i wybierz „Właściwości”.
- Odznacz opcję „Zezwalaj na indeksowanie zawartości plików na tym dysku oprócz właściwości pliku”.

Pomimo wyłączenia indeksowania, przeszukiwanie plików na dysku SSD będzie przebiegać z niemal taką samą szybkością jak dotychczas. (Można też kontynuować indeksowanie, ale sam indeks przenieść na inny dysk, ale o tym napiszę innym razem).
Włącz buforowanie zapisu
Włączenie buforowania zapisu na dysku może poprawić wydajność zarówno dysków HDD, jak i SSD. Jednocześnie, gdy funkcja ta jest włączona, do zapisu i odczytu wykorzystywana jest technologia NCQ, co pozwala na bardziej „inteligentne” przetwarzanie żądań otrzymywanych z programów. ().

Aby włączyć buforowanie, przejdź do Menedżera urządzeń systemu Windows (Win + R i wprowadź devmgmt.msc), otwórz „Urządzenia dyskowe”, kliknij prawym przyciskiem myszy dysk SSD - „Właściwości”. Możesz włączyć buforowanie na karcie „Zasady”.
Plik stronicowania i hibernacja
Plik stronicowania systemu Windows (pamięć wirtualna) jest używany, gdy nie ma wystarczającej ilości pamięci RAM. Jednak w rzeczywistości jest on zawsze używany, gdy jest włączony. Plik hibernacji - zapisuje wszystkie dane z pamięci RAM na dysk w celu późniejszego szybkiego powrotu do stanu roboczego.
Aby zmaksymalizować żywotność dysku SSD, zaleca się zminimalizowanie liczby zapisów na nim, a jeśli wyłączysz lub zmniejszysz plik stronicowania, a także wyłączysz plik hibernacji, spowoduje to również ich zmniejszenie. Jednak nie będę bezpośrednio polecał tego robić; radzę przeczytać dwa artykuły na temat tych plików (wskazują one również, jak je wyłączyć) i podjąć własną decyzję (wyłączenie tych plików nie zawsze jest dobre):
- (jak zmniejszyć, zwiększyć, usunąć)
Być może masz coś do dodania na temat dostrajania dysków SSD pod kątem optymalnej wydajności?
Kiedy w całym Internecie zaroiło się od holiwarów na temat „dyski SSD są zawodne” i „dyski SSD są tak szybkie, że już nigdy nie będę pracować z dyskami HDD”, myślę, że czas nieco rozjaśnić morze sprzecznych informacji na temat Same dyski SSD i konfigurowanie systemu Windows do pracy z nimi.
Jeśli ktoś jest zainteresowany, proszę zobaczyć kot.
I tak zostałem dumnym posiadaczem tego cudu nowoczesnej technologii: OCZ Vertex 3 120 Gb. Najpierw uruchomiłem stary system i zaktualizowałem oprogramowanie SSD, ponieważ... Program firmware OCZ nie pozwala na aktualizację oprogramowania gdy dysk jest dyskiem systemowym. Myślę, że aktualizacja oprogramowania sprzętowego jest pierwszą rzeczą, którą musisz zrobić po zakupie dysku SSD, ponieważ... Jak pokazuje praktyka, błędów w oprogramowaniu jest mnóstwo, szczególnie w nowych modelach dysków SSD (w porównaniu z którymi Vertex 3 nie jest najnowszy :)).
Następnie zdecydowałem się na instalację czystego systemu na dysku SSD. Instalacja systemu Windows 7 z dysku flash (USB 2.0) zajęła około 10 minut Wow, myślałem, że wcześniej instalacja niektórych ciężkich programów trwała znacznie dłużej, nie wspominając o systemie operacyjnym!
Od tego momentu mogłem po prostu zacząć korzystać z superszybkiego dysku i cieszyć się życiem, jednak nie mogłem pozbyć się paranoicznego uczucia, że mój dysk SSD szybko ulegnie uszkodzeniu z powodu częstych nadpisań. Rzeczywiście, ograniczona liczba cykli przepisywania dysków SSD nie jest jeszcze mitem. Ale wszyscy już wiedzą, że nawet zasób 10 000 zapisów jest bardzo, bardzo duży przy pojemności dysku 120 Gb. W zależności od kontrolera dysk SSD może także wykorzystywać różne technologie wewnętrzne do wyrównywania zużycia, przenoszenia danych z miejsca na miejsce, kompresji zarejestrowanych danych (dotyczy kontrolerów SandForce) - dysk stara się pracować szybko i długo :) Jak wpłynąć na tę wewnętrzną logikę jest prawie niemożliwe (poza aktualizacją oprogramowania), więc wybierając dysk SSD do niektórych zadań specjalnych, należy szukać informacji na temat logiki jego kontrolera.
Dla tych, którzy szczególnie dbają o dysk i go chronią, w Internecie można znaleźć wiele porad, jak zmniejszyć obciążenie zapisu na dysku z poziomu systemu operacyjnego. Wskazówki te można podzielić na przydatne, szkodliwe i kontrowersyjne.
1) Przeniesienie katalogu plików tymczasowych na zwykły dysk (HDD).
Ścieżki do katalogów TEMP znajdują się tutaj:Komputer – Właściwości – Zaawansowane ustawienia systemu – Zakładka Zaawansowane – Zmienne środowiskowe – TMP i TEMP (dla bieżącego użytkownika i ogólnego).
Niektórzy radzą przenieść Temp na RAMDisk, ale jest to raczej zła rada. Dzieje się tak dlatego, że niektóre programy (w tym aktualizacje) zapisują dane do katalogu tymczasowego, następnie uruchamiają ponownie komputer i oczekują, że w tym czasie dane nie znikną. A RAMDisk jest domyślnie czyszczony po ponownym uruchomieniu. Ale nawet jeśli Twój RAMDisk obsługuje zapisywanie danych w obrazie i przywracanie ich po ponownym uruchomieniu, nie jest to również panaceum, ponieważ... Możliwe jest, że usługa RAMDisk po prostu nie będzie miała czasu na uruchomienie i inicjalizację, zanim programy zaczną uzyskiwać dostęp do katalogu tymczasowego.
2) Wyłącz hibernację
To dość dziwna rada. Z jednej strony wyłączenie hibernacji pozwala nam pozbyć się pliku hiberfil.sys, którego rozmiar jest równy ilości pamięci RAM, a miejsce na dysku SSD jest dla nas szczególnie cenne. Ponadto przy każdej hibernacji na dysku SSD zapisana jest stosunkowo duża ilość danych, co „prowadzi do zużycia i bla bla bla”… Apologeci tej rady piszą, że „po co ci hibernacja, bo przy SSD system uruchamia się już za kilka sekund.” Ale osobiście potrzebuję hibernacji nie ze względu na szybki start, ale po to, aby nie zamykać (a następnie ponownie otwierać) cholernej grupy aplikacji, z których stale korzystam, więc celowość wyłączania hibernacji jest dużym pytaniem.Chciałbym przenieść plik hiberfil.sys na inny dysk (HDD), ale ze względu na ograniczenia systemu nie jest to możliwe.
3) Wyłączenie ochrony systemu.
Komputer – Właściwości – Ochrona systemu – zakładka Ochrona systemu – Konfiguruj – Wyłącz ochronę systemu.Można to zrobić, jeśli użyjesz przynajmniej innych sposobów tworzenia kopii zapasowych systemu. W przeciwnym razie istnieje duże ryzyko, że w przypadku niektórych awarii system przestanie działać.
4) Wyłącz plik stronicowania.
Ta rada wywołuje najbardziej gorącą debatę i nawet Microsoft nie mógł uzyskać jasnych wyjaśnień.Uważam tę radę za szkodliwą i zalecam przeniesienie pliku stronicowania na zwykły dysk (HDD) (ale w żadnym wypadku na RAMDisk :), nawet nie będę wyjaśniał dlaczego - tę informację łatwo znaleźć w Internecie).
Całkowite wyłączenie pliku stronicowania jest szkodliwe z następującego punktu widzenia. Niektóre „bardzo inteligentne” programy (na przykład MS SQL Server) rezerwują dla siebie wirtualną przestrzeń adresową w bardzo dużych ilościach (w rezerwie). Pamięć zarezerwowana nie jest pokazywana w menedżerze zadań; można ją zobaczyć np. w Process Explorerze włączając wyświetlanie kolumny „Pamięć procesowa – Rozmiar wirtualny”. Jeśli istnieje plik stronicowania, system rezerwuje w nim pamięć (tzn. określony zakres jest uznawany za niedostępny do wykorzystania przez inne aplikacje). Jeśli nie ma pliku stronicowania, kopia zapasowa odbywa się bezpośrednio w pamięci RAM. Jeśli ktoś może wyjaśnić w komentarzach (z linkami do wiarygodnych źródeł), jak dokładnie to wpływa na działanie innych programów i wydajność, będę bardzo wdzięczny.
5) Wyłącz pobieranie wstępne, ReadyBoot i Superfetch.
5.1. Prefetch to technologia przyspieszająca ładowanie systemu i aplikacji poprzez proaktywne odczytywanie danych z dysku. Dotyczy to tylko wolnych przewoźników. Ponieważ na dysku SSD wszystko jest w porządku przy odczytach losowych, funkcję Prefetch można bezpiecznie wyłączyć.Prefetcher przechowuje dane usług w C:\Windows\Prefetch.
Aby wyłączyć funkcję Prefetch, należy zmienić wartość parametru Enable Prefetcher w kluczu rejestru HKEY_LOCAL_MACHINE\SYSTEM\CurrentControlSet\Control\Session Manager\Memory Management\PrefetchParameters na 0.
5.2 ReadyBoot (nie mylić z ReadyBoost) to dodatek do Prefetch, który rejestruje proces ładowania w celu określenia kolejności i składu danych wymaganych podczas ładowania i na podstawie tych logów przygotowuje wymagane dane w celu przyspieszenia procesu ładowania.
Same dzienniki znajdują się w katalogu C:\Windows\Prefetch\ReadyBoot. Disabling Prefetcher” nie powoduje zatrzymania rejestrowania tych dzienników. Aby zatrzymać rejestrowanie, należy ustawić parametr Start klucza HKEY_LOCAL_MACHINE\SYSTEM\CurrentControlSet\Control\WMI\Autologger\ReadyBoot na 0
Wyłączenie ReadyBoot jest ogólnie stosunkowo bezużyteczną wskazówką, ponieważ... Nie spowoduje to żadnego wzrostu prędkości, z wyjątkiem nieznacznego ograniczenia zapisów na dysk, ponieważ dzienniki pobierania (które są dość małe, rzędu kilku megabajtów) nie będą przechowywane.
5.3 Superfetch to technologia wstępnego ładowania często wykonywanych programów do pamięci RAM. Nie ma sensu tego wyłączać, bo... Superfetch nie zapisuje na dysk.
6) Wyłącz indeksowanie
We właściwościach dysku możesz odznaczyć opcję „Zezwalaj na indeksowanie zawartości plików na tym dysku oprócz właściwości pliku”. Może to zmniejszyć rozmiar indeksów tworzonych przez indeksator systemu Windows, tj. zmniejszyć obciążenie zapisu na dysku SSD.Same indeksy znajdują się w C:\ProgramData\Microsoft\Search
Możesz także całkowicie wyłączyć indeksator, wyłączając usługę wyszukiwania systemu Windows.
7) Przesyłanie pamięci podręcznej aplikacji na RAMDisk.
Przez aplikacje mamy tutaj na myśli głównie przeglądarki, ponieważ... To oni aktywnie korzystają z pamięci podręcznej odwiedzanych stron. Przenoszenie tej pamięci podręcznej na dysk twardy byłoby dość głupie, ponieważ... Potrzebujemy przyspieszenia! I dlatego bardzo dobrym rozwiązaniem jest przeniesienie tych cache na mały (np. 1 GB) RAMDisk (osobiście używam AMD Radeon RAMDisk, choć mimo głośnej nazwy jest to produkt Dataram).Każda przeglądarka ma swój własny sposób wskazywania lokalizacji pamięci podręcznej, informację tę można łatwo znaleźć w Internecie.
8) Wyłącz dziennik USN systemu plików NTFS.
Jedna z kontrowersyjnych i sprzecznych rad. Z jednej strony nie udało mi się wyłączyć dziennika usn dla partycji systemowej. Dziennik usn jest także używany przez niektóre programy (np. Everything) do śledzenia zmienionych plików. Jeżeli ktoś mógłby wypowiedzieć się na temat sytuacji dotyczącej przydatności wyłączenia nas, byłbym bardzo wdzięczny.UPD 9) Wyłączenie defragmentacji dysku
Windows 7 powinien automatycznie wyłączyć defragmentację dysków SSD, więc nie ma potrzeby ręcznej konfiguracji.Wnioski:
1. Nawet jeśli nie zastosujesz się do żadnych wskazówek dotyczących konfiguracji systemu do pracy z dyskiem SSD, system Windows 7 będzie działał na dysku SSD nieco gorzej.
2. Kilka wskazówek pozwoli zmniejszyć liczbę zapisów na dysku SSD, co może wydłużyć jego i tak już stosunkowo długą żywotność.
3. Wiele wskazówek pozwoli Ci zmienić niektóre parametry bez zabijania wydajności systemu, ale też nie przynosząc żadnych praktycznych korzyści :)
Inne pomysły i porady są bardzo mile widziane! Mam nadzieję, że wspólnie uda nam się rozróżnić je na pożyteczne i szkodliwe :)
Obecnie dyski półprzewodnikowe, czyli SSD, aktywnie przejmują rynek i zastępują stare, dobre dyski HDD. Stopniowo spadają ich ceny, a ich wolumen stale rośnie. Ale to nie jest takie proste. Napędy te mają swoje wady. Faktem jest, że żywotność komórek pamięci jest ograniczona i duży wpływ na nią ma liczba ponownych zapisów. Dlatego prawidłowa konfiguracja dysku SSD pod Windows 7 bezpośrednio wpływa na żywotność tego urządzenia. Przyjrzyjmy się temu wszystkiemu bardziej szczegółowo.
Żywotność dysku SSD
Dysk ten to zwykła pamięć flash, czyli mikroukłady. Nie ma żadnych mechanicznych, ruchomych części. Ta pamięć flash składa się z komórek, które mają tendencję do zużywania się. Im więcej informacji zapiszesz na dysku, tym bardziej się one zużywają. Dlatego bardzo ważne jest skonfigurowanie dysku SSD. Jeśli dysk jest odczytywany, nie ma to wpływu na jego zużycie.
Istnieją różne narzędzia, za pomocą których można uzyskać informacje o działaniu i stanie dysku. Jednym z nich jest CrystalDiskInfo. Za jego pomocą można znaleźć wiele cech i wskaźników wydajności dysku. Na przykład oprogramowanie układowe, numer seryjny, łączna liczba godzin pracy, liczba uruchomień, prędkość obrotowa (jeśli mówimy o dysku twardym) itp. Nas będzie interesować pole pokazujące liczbę rekordów hosta. Kontroler dysku zlicza całkowitą ilość danych zapisanych do pamięci podczas całego jego działania. Wynika to ze sposobu działania pamięci flash. Dlatego liczba pokazana tutaj w gigabajtach przekroczy pojemność Twojego dysku.
Konfigurowanie dysku SSD w systemie Windows 7
Nowoczesna pamięć flash (MLC) jest zaprojektowana na dość dużą liczbę cykli ponownego zapisu, na przykład 1000, 2000 itd. Oznacza to, że możesz całkowicie przepisać dysk, na przykład tysiąc razy. Jeśli masz 128 GB, pomnóż tę wartość przez tysiąc i uzyskaj wynik końcowy - całkowitą ilość danych, które możesz zapisać na dysku przez cały jego okres użytkowania. Wskaźnik ten pojawia się w kolumnie „Łączna liczba rekordów hosta”. Wskazuje ilość danych zapisanych na dysku od chwili rozpoczęcia jego działania. Dla porównania trzeba powiedzieć, że dyski SSD o pojemności 128 GB są przeznaczone do zapisu 40-70 TB informacji. Przy bardzo aktywnym użytkowaniu dysku gromadzi się średnio około 10 TB informacji rocznie. Zatem jego żywotność wyniesie około 4-7 lat.
Przy umiarkowanym użytkowaniu dysku SSD ilość danych zapisywanych na dysku będzie dwukrotnie, a nawet trzykrotnie mniejsza, a jego żywotność będzie odpowiednio dłuższa. Dlatego są zalecane, ale najpierw musisz osiągnąć prawidłowe ustawienia dysku SSD. Instalacja i konfiguracja dysku SSD w systemie Windows 7 nie zajmie dużo czasu. Ale to nie wszystko. Aby uzyskać jak najlepsze rezultaty przeprowadza się kolejny proces. Jest to konfiguracja systemu Windows 7 zapewniająca optymalną wydajność z dyskiem SSD.
Jak system jest skonfigurowany
Powyżej dowiedzieliśmy się, jak działa pamięć flash i jakie są jej zasoby. Przyjrzyjmy się teraz, jak skonfigurować i zoptymalizować system Windows 7 pod kątem prawidłowej pracy dysku SSD. Nie wymaga głębokiej wiedzy informatycznej ani głębokiej znajomości systemu. Może to zrobić nawet początkujący użytkownik. Będziesz musiał wykonać osiem kroków, aby zoptymalizować system Windows pod kątem korzystania z dysku SSD. Mity i rzeczywistość są ze sobą ściśle powiązane i niektórzy mogą się nieco pomylić. Podpowiemy Ci krok po kroku gdzie kliknąć i jakie polecenia ustawić.
Wyłączanie przywracania systemu
Musimy wyłączyć Dalej - „System i zabezpieczenia”, a następnie - „System”. Następnie musisz otworzyć „Zaawansowane ustawienia systemu”. W zakładce „Ochrona systemu” kliknij „Konfiguruj”. Jest tu kilka opcji: „Włącz ochronę” i „Wyłącz ochronę”. Możemy także skonfigurować liczbę gigabajtów, które przeznaczymy na ochronę systemu.
Dotyczy to automatycznego tworzenia kopii systemu, tzw. punktu przywracania oraz ilości przydzielonej na to przestrzeni dyskowej. Wartość domyślna wynosi od 2,5 GB do 10 GB. Odpowiednio, jeśli wyłączymy odzyskiwanie systemu, określona liczba gigabajtów zostanie zwolniona na dysku. To ustawienie ma sens, aby zwiększyć ilość wolnego miejsca na dysku SSD i jednocześnie zmniejszyć ilość danych zapisywanych na dysku SSD. Jednakże ochrona systemu jest bardzo przydatną funkcją i to od Ciebie zależy, czy ją wyłączysz, czy nie. Jeśli pojemność dysku SSD jest wystarczająco duża, możesz zostawić wszystko bez zmian. Jeśli nie, lub nie korzystasz z ochrony, możesz ją wyłączyć.
Wyłączanie indeksowania danych
Ten punkt ma bardziej praktyczne znaczenie, które bezpośrednio wpływa na prędkość dysku SSD i jego trwałość. W zakładce „Mój komputer” znajdź „Dysk systemowy” i przejdź do „Właściwości”.
Poniżej domyślnie włączona jest opcja zezwalająca na indeksowanie plików na dysku. Funkcja ta została opracowana w celu optymalizacji wydajności nośników HDD. Wynikało to ze specyficznej pracy ich płytek magnetycznych i głowic. Nie ma takiej potrzeby w przypadku dysków SSD, dlatego odznaczamy tę funkcję. Wyeliminuje to niepotrzebne zapisy na dysku SSD. Jeśli nagle pojawi się błąd, będzie on powiązany z plikiem wymiany. Będziesz musiał ją wyłączyć, zrestartować system i ponownie wyłączyć powyższą opcję.
Wyłączenie pliku strony
Domyślnie system Windows tworzy na dysku systemowym specjalny plik - jest to plik stronicowania. Służy do zapisywania niektórych informacji z pamięci RAM do obszaru na dysku systemowym. Jest to używane w aplikacjach wymagających dużej ilości zasobów, takich jak Photoshop. Część informacji jest wyładowywana z pamięci RAM na dysk twardy i, jeśli to konieczne, ładowana z powrotem. Jeśli masz wystarczającą ilość pamięci RAM (8 GB lub więcej), plik tej strony można bezpiecznie wyłączyć. Zmniejszy to liczbę zapisów na dysku systemowym. Jeśli Twoja pamięć RAM jest mała, a aplikacje, których używasz, są dość wydajne, wyłączenie tego pliku może spowodować niestabilność systemu. Tutaj musisz patrzeć indywidualnie.
Aby wyłączyć plik, postępuj zgodnie z następującą ścieżką: „Panel sterowania”, następnie „System i zabezpieczenia”, następnie „System”, następnie „Ustawienia zaawansowane”, następnie „Zaawansowane”, następnie „Wydajność systemu”, „Ustawienia”, a następnie „ Zaawansowane”, „Zmień”. Domyślnie jest ona włączona, należy odznaczyć to pole, a następnie kliknąć „Brak pliku stronicowania”.
Wyłączanie hibernacji
Hibernacja to specjalny tryb uśpienia z nową funkcją. Został opracowany dla systemu Windows Vista. W tym trybie dane z pamięci RAM są przepisywane na partycję systemową, a my możemy wyłączyć komputer z sieci. Po włączeniu wszystkie informacje są przywracane, automatycznie wczytywane z nośnika systemowego do pamięci RAM. W ten sposób wszystkie otwarte programy wrócą na pulpit. Dane nie zostaną przywrócone w normalnym trybie uśpienia. Jeśli nie korzystasz z hibernacji, możesz ją wyłączyć. Zmniejszy to liczbę zapisów na dysku SSD i zwolni dodatkowe miejsce.

Przejdź do wiersza poleceń: menu Start, w wyszukiwarce wpisz „cmd”, uruchom go jako administrator. Wpisz tam następującą frazę: „powercfg-hoff”, a następnie naciśnij Enter. Następnie uruchom ponownie komputer. Jeśli w przyszłości będziesz chciał wszystko zwrócić, będziesz musiał wpisać „powercfg-hon” w wierszu poleceń, a następnie ponownie uruchomić komputer.
Wyłączanie pobierania wstępnego (pliki w pamięci RAM)
Ta funkcja ładuje niektóre dane do pamięci RAM, jeśli często korzystasz z niej. Sam system operacyjny monitoruje te pliki i przewiduje taką możliwość. Na przykład często korzystasz z edytora tekstu Word. Niektóre pliki są już załadowane do pamięci RAM, a ten program uruchamia się szybciej.

W przypadku dysku SSD nie uzyskasz zauważalnego wzrostu prędkości, ponieważ działa on szybciej niż zwykły dysk twardy, więc możesz wyłączyć tę funkcję. Najczęściej sam system operacyjny wyłącza tę funkcję podczas instalacji systemu Windows na dysku SSD.
Jak sprawdzić, czy ta opcja jest włączona i jak można ją wyłączyć? Odbywa się to za pomocą rejestru systemowego. Musisz otworzyć edytor rejestru systemowego. Przejdź do menu „Start”, wpisz „Uruchom” w pasku wyszukiwania i otwórz w wynikach okno „Uruchom”. Wpisz tam słowo regedit i kliknij OK. Otworzy się okno edytora rejestru systemowego. Tutaj przechodzimy do katalogu HKEY_LOCAL_MACHINE, następnie do zakładki SYSTEM, następnie CurrentControlSet, następnie Control, następnie SessionManager, MemoryManagement i PrefetchParameters. Kliknij opcję EnablePrefetcher, wybierz „Zmień” i zamień cyfrę 3 na 0. Kliknij OK, uruchom ponownie komputer, a funkcja zostanie wyłączona.
Wyłącz SuperFetch (domyślnie wyłączone) i wyszukiwarkę Windows
Funkcję tę można łatwiej wyłączyć bez konieczności rejestrowania systemu. Przejdź do: „Panel sterowania”, następnie „System i zabezpieczenia”, następnie „Administracja”, następnie „Usługi” i poszukaj w nich Superfetch. Kliknij myszką i wybierz „Właściwości”. Następnie kliknij „Typ uruchomienia”, a następnie „Wyłączone”. Następnie kliknij „Zastosuj”, OK. Po ponownym uruchomieniu zmiany zaczną obowiązywać.
Jeśli chcesz, możesz wyłączyć usługę wyszukiwania systemu Windows. Pomaga w wyszukiwaniu plików na komputerze. W związku z tym wyłączenie go będzie według własnego uznania. Jeśli nadal zdecydujesz się to zrobić, w opisanych powyżej „Usługach” musisz znaleźć Wyszukiwanie systemu Windows, następnie „Właściwości”, następnie „Typ uruchomienia”, a następnie „Wyłączone”, OK. W zasadzie nie jest to konieczne.
Wyłącz czyszczenie pamięci podręcznej systemu Windows
Ten krok nie będzie miał pozytywnego wpływu na wydajność wszystkich dysków. Na przykład w przypadku dysków SSD Intel sama firma nie zaleca wyłączania tej opcji.
Wybierz: „Mój komputer”, „Dysk systemowy”, „Właściwości”, „Sprzęt”, żądany dysk SSD, „Właściwości”, „Ogólne”, „Zmień ustawienia”, „Zasady”. Zaznacz pole „Wyłącz czyszczenie bufora pamięci podręcznej…”. Jeśli po wykonaniu tych kroków wydajność dysku spadnie, zaleca się odznaczenie tego pola.
Wyłączanie ClearPageFileAtShutdown i LargeSystemCache (domyślnie wyłączone)
Opcja ClearPageFileAtShutdown umożliwia wyczyszczenie pliku strony podczas uruchamiania komputera, a opcja LargeSystemCache określa rozmiar pamięci podręcznej systemu plików. Domyślnie podczas instalacji systemu operacyjnego na dysku SSD opcje te powinny być wyłączone. Windows 7 sam je wyłącza. Aby to sprawdzić, musisz wejść do rejestru systemu.
Przechodzimy także do edytora rejestru systemowego (jak to zrobić powyżej). W gałęzi przejdź do następującego folderu: „HKEY_LOCAL_MACHINE/SYSTEM/CurrentControlSet/Control/SessionManager/MemoryManagement”. W prawym polu znajdziemy plik LargeSystemCache. Kliknij „Zmień”. Jeżeli pole ma wartość 0, to jest wyłączone. Natychmiast znajdujemy i sprawdzamy plik ClearPageFileAtShutdown. Jeśli pole ma wartość 3, należy zmienić je na 0, a następnie kliknąć OK i ponownie uruchomić komputer. Dowiesz się dalej, jak skonfigurować dysk SSD dla systemu Windows.
wnioski
To w zasadzie tyle. Omówiono tutaj podstawowe ustawienia. Zdecydowanie konieczne jest wyłączenie opcji indeksowania danych ClearPageFileAtShutdown i LargeSystemCache, SuperFetch i Prefetch. W razie potrzeby, jeśli pozwala na to pamięć RAM, możesz wyłączyć plik stronicowania. Przywracanie systemu i wyszukiwanie systemu Windows są również wyłączane w dowolnym momencie. Aby wyczyścić pamięć podręczną, musisz sprawdzić wydajność swojego dysku.
Konfigurowanie dysku SSD dla systemu Windows 7
Porozmawiajmy teraz o tym, jak skonfigurować dysk SSD, aby optymalnie wykorzystywał przechowywane na nim zasoby. Jakie kroki i punkty należy wykonać, aby dysk działał tak szybko, jak to możliwe, a jego komórki pamięci działały przez wystarczający czas? Konfiguracja dysku SSD pod Windows 7 nie wymaga dużo czasu i jest dość prosta.

Istnieją dwa tryby pracy kontrolera SATA. Pierwszym z nich jest IDE, które jest zwykle domyślnie włączone w BIOS-ie. Drugi tryb to AHCI. To właśnie pozwoli nam zastosować technologie NCQ i TRIM, które zwiększą prędkość losowego zapisu i odczytu z dysku SSD. Polecenie TRIM wysyłane przez system pozwala na uwolnienie komórek dysku z fizycznie usuniętych danych, zwiększając tym samym jego wydajność.
Włączanie trybu kontrolera AHCI
Jeśli jeszcze nie zainstalowałeś systemu Windows, możesz bez problemu zmienić tryb z IDE na AHCI w BIOS-ie. Następnie na dysku SSD instaluje się i konfiguruje system Windows 7 i wszystko działa. Jeśli masz już zainstalowany system, procedura zostanie opisana poniżej.

Musimy udać się do edytora rejestru, znajdując plik regedit.exe. Jak to zrobić, omówiono powyżej. W edytorze rejestru systemowego musisz otworzyć oddział zgodnie z następującym schematem. Konfiguracja dysku SSD w systemie Windows 7 odbywa się w katalogu HKEY_LOCAL_MACHINE\SYSTEM\CurrentControlSet\services\msahci. Tutaj musimy znaleźć parametr ErrorControl. Kliknij i wybierz „Zmień”. Domyślną wartością będzie 3. Należy zastąpić ją wartością 0, a następnie OK. Tuż poniżej znajduje się parametr Start. Zmieniamy również wartość z 3 na 0 i klikamy OK. Następnie uruchom ponownie komputer i przejdź do BIOS-u. Teraz zmieniamy tryb kontrolera z SATA na AHCI, zapisujemy BIOS i ładujemy system operacyjny.

Teraz musimy sprawdzić, czy w systemie zaszły zmiany. Aby to zrobić, przejdź do „Mój komputer”, następnie „Właściwości”, następnie „Menedżer urządzeń” i znajdź tutaj element IDEATA. Należy go otworzyć, a jeśli masz linię „Standardowy kontroler PCIIDE”, to nic się nie zmieniło. Jeżeli masz w tym miejscu AHCI to wszystko jest w porządku, konfiguracja dysku SSD pod Windows 7 przebiegła pomyślnie. Czynności te można wykonać przed wprowadzeniem zmian w rejestrze i systemie BIOS. Być może masz już włączony tryb AHCI.

Teraz mamy polecenie TRIM, które pozwoli na szybsze działanie dysku, gdy jest zaśmiecony danymi, oraz dostępna jest technologia NCQ, która pozwala zwiększyć prędkość losowego odczytu i zapisu informacji.
Zatem optymalizacja działania dysku SSD w systemie Windows 7 przebiegła pomyślnie. Wskazówki podane powyżej powinny pomóc w skonfigurowaniu systemu pod kątem dysku SSD. Wszystko to pomoże sprawić, że Twój komputer będzie działał tak efektywnie, jak to możliwe.
Twórcy technologii SSD gwarantują wysokie prędkości ładowania i działanie oprogramowania systemowego. Jak zauważyli programiści, którzy już korzystają z nowych dysków, nie zidentyfikowali żadnych cech instalacji Windows 7 na dysku SSD, które mogłyby uniemożliwić to zwykłemu użytkownikowi.
Początkowo proces dzieli się na dwa etapy:
- pierwszym etapem jest konfiguracja samego nośnika dla systemu Windows 7, co można łatwo wykonać za pomocą narzędzia SSD Mini Tweaker 2.1;
- Drugi etap to bezpośrednie przeniesienie samego systemu operacyjnego na nowe urządzenie. Należy zaznaczyć, że nie należy próbować używać wersji Windows niższych niż 7; nawet przy użyciu XP nie będzie widać znaczących różnic w jego działaniu na dysku HDD lub SSD.
Rzeczy do rozważenia przed instalacją systemu Windows 7
Przed przystąpieniem bezpośrednio do pobierania i konfiguracji systemu operacyjnego należy najpierw odłączyć wszystkie pozostałe dyski np. dyski HDD, sprawdzić wersję oprogramowania dysku SSD na stronie internetowej producenta dysku SSD i w razie potrzeby dokonać aktualizacji go, a następnie wprowadź zmiany za pomocą BIOS-u w tryb pracy dysku, przechodząc z trybu IDE do trybu AHCI (Advanced Host Controller Interface).
Fizyczna instalacja nowego dysku może powodować trudności tylko w przypadkach, gdy będzie on używany na laptopach, ponieważ większość modeli ma tylko jedno złącze do podłączenia dysku do płyty głównej. Wyjściem z sytuacji może być wykorzystanie dysku HDD jako urządzenia zewnętrznego i umieszczenie dysku SSD na jego stałym miejscu.
Może też zaistnieć sytuacja, gdy w obudowie komputera nie będzie już miejsca na podłączenie urządzeń 2,5-calowych, wówczas warto skorzystać z przejściówki „2,5-cal na 3,5-cala”, która często znajduje się w podstawowym zestawie dysku SSD.

Po fizycznym zamontowaniu nowego dysku należy otworzyć BIOS i kolejno przejść najpierw do zakładki menu „Zaawansowane”, następnie do pozycji „Konfiguracja SATA” i w niej przejść do podpozycji „Wybór trybu SATA”, w której zaznaczamy Moduł trybu AHCI.

Następnie naciśnij klawisz F10, co zapisuje wszystkie wprowadzone zmiany.
Procedury opisane powyżej to wszystko, co musisz wiedzieć i wykonać przed instalacją systemu operacyjnego.
Instalacja systemu operacyjnego
Najlepiej instalować Windows 7 nie poprzez przenoszenie obrazu systemu z dysku twardego, ale bezpośrednio z dysku instalacyjnego, a sam dysk twardy od płyty głównej odłączyć na czas instalacji systemu operacyjnego.
Na początek należy się upewnić, czy fizyczna instalacja i podłączenie dysku SSD do interfejsu SATA przebiega prawidłowo oraz czy BIOS go widzi i poprawnie identyfikuje. Niezbędne informacje wyświetlane są w pozycji menu „Informacje”, gdzie wyświetlane są wszystkie podłączone urządzenia.

Po upewnieniu się, że na liście podłączonych urządzeń znajduje się nowy dysk, przejdź do sekcji „Boot”, która wskazuje urządzenie (CD lub DVD), z którego system zostanie załadowany i zainstalowany.
Dalszy proces instalacji jest całkowicie podobny do tej przeprowadzanej podczas pracy z dyskiem twardym i poza zwiększoną szybkością pobierania i kopiowania informacji nie ma żadnych różnic. Należy postępować zgodnie ze wskazówkami programu instalacyjnego.
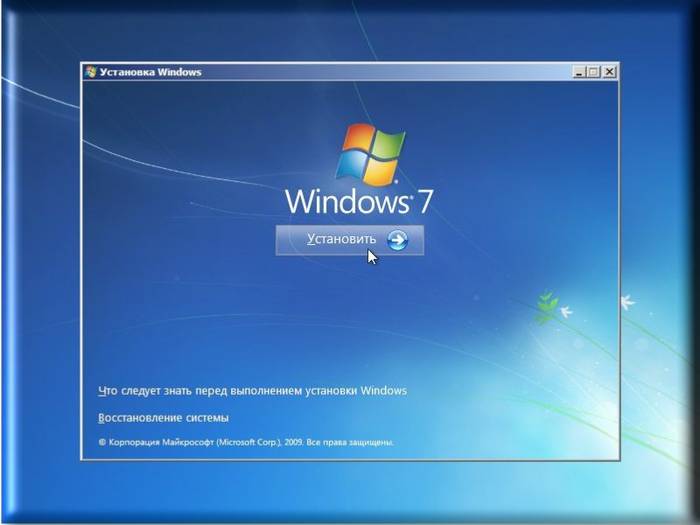
Po zakończeniu instalacji należy ponownie wejść do BIOS-u i przełączyć punkt rozruchu z płyty CD (DVD) na urządzenie SSD, z którego system Windows 7 zostanie teraz załadowany na komputer.
Prawidłowa instalacja oprogramowania natychmiast wpłynie na wydajność komputera.
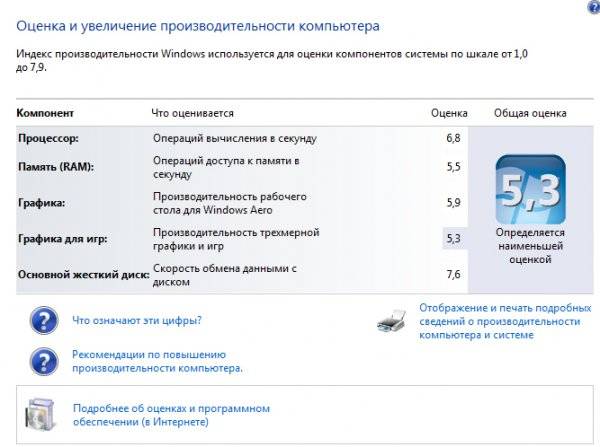
Ważny! Przed rozpoczęciem instalacji należy sprawdzić, czy dysk SSD jest sformatowany dla systemu plików NTFS (New Technology File System - opracowany przez Microsoft Corporation dla linii systemów operacyjnych NT).
Najlepiej zrobić to ręcznie wpisując odpowiednie polecenia w linii CMD w następującej kolejności:
- „Diskpart” - uruchamia interpreter poleceń systemu Windows;
- „Lista dysku” – wyświetla listę wszystkich podłączonych nośników danych ze szczegółową charakterystyką i danymi;
- „Wybierz dysk X” - wybierz urządzenie do sformatowania, parametr „X” zostaje zastąpiony literowym oznaczeniem dysku SSD na powyższej liście;
- „Utwórz partycję podstawową wyrównanie=1024” - utworzenie parametru przesunięcia;
- „Aktywny” - aktywacja sekcji;
- „Wyjście” - wyjście z trybu CMD.
Wideo: instalacja systemu Windows
Konfiguracja systemu na dysku SSD
Początkowo „Seven” został opracowany do współpracy z dyskami HDD, gdyż choć technologia produkcji dysków SSD była już znana i sprawdzona, to nie była przeznaczona do szerokiego stosowania ze względu na zbyt wysoki koszt.
W związku z tym do prawidłowego działania wszystkich usług systemu operacyjnego konieczna jest optymalizacja systemu Windows 7, aby jego działanie zwiększało jego wydajność i nie prowadziło do tworzenia wewnętrznych konfliktów podczas interakcji z dyskiem SSD.

Dostosowanie narzędzi systemu operacyjnego jest również konieczne, aby wydłużyć żywotność nowego dysku, ponieważ sama technologia dysków półprzewodnikowych ma kluczowe znaczenie dla częstych zapisów, co powoduje zużycie dysku, który strukturalnie przypomina ogromny „dysk flash”.
Proces optymalizacji poprzedzony jest procedurą załadowania i włączenia w systemie sterowników obsługujących tryb AHCI oraz aktywacją komendy TRIM interfejsu ATA.
Ważny! Polecenie TRIM optymalizuje wydajność dysków SSD, dostarczając im informacji o niewykorzystanych przez system blokach, które można wykorzystać do nagrywania. Pełna obsługa trybu TRIM jest dostępna tylko w systemie Windows 7/8/Vista; nie była dostępna we wcześniejszych wersjach.
Obecność włączonych kontrolerów AHCI wyświetlana jest w „Menedżerze urządzeń” w „Panelu sterowania” w zakładce „Kontrolery IDE ATA/ATAPI”.

Sprawdzany jest status i uruchamiany jest tryb TRIM z linii aktywnych poleceń (sekwencja naciśnięcia „START” - „Uruchom” i wpisania komendy CMD), ale tylko wtedy, gdy posiadasz uprawnienia administracyjne do systemu.
Polecenie CDM służące do sprawdzania statusu to „zapytanie o zachowanie fsutil DisableDeleteNotify”.
Po jego wpisaniu możliwe są dwie odpowiedzi:

DO Polecenie włączenia TRIM – „zestaw zachowań fsutil DisableDeleteNotify 0”.
Teraz możesz przejść bezpośrednio do procedury optymalizacji systemu operacyjnego dla dysku SSD, a mianowicie:
- plik stronicowania zostaje przeniesiony na inny dysk lub wyłączony;
- Procesy buforowania i indeksowania SSD są wyłączone;
- defragmentacja dysku SSD jest zabroniona;
- folder TEMP zostaje przeniesiony na dysk twardy i ukryty;
- Funkcje odzyskiwania systemu i hibernacji są wyłączone.
Wyłącz indeksowanie
Szybkość wymiany informacji w urządzeniach SSD jest znacznie większa niż w przypadku dysków HDD, dla których opracowano system Windows 7, dzięki czemu nie ma potrzeby indeksowania i buforowania. Wyłączenie tych dwóch funkcji jedynie zwiększy wiarygodność i bezpieczeństwo informacji w przypadku problemów z zasilaniem komputera.
Indeksowanie wyłącza się w zakładce właściwości dysku SSD poprzez odznaczenie tej opcji „Pozwól na indeksowanie w celu szybkiego wyszukiwania”(Zezwól plikom na indeksowanie zawartości oprócz właściwości pliku).

Po kliknięciu „Ok” komputer może wykazywać opór, ale w tym celu wystarczy kliknąć "Ignorować wszystko" w rozwijanym oknie.
Usługa defragmentacji
Windows 8 samodzielnie wykrywa typ nośnika i automatycznie wyłącza funkcję defragmentacji dysku SSD, zwiększając w ten sposób jego żywotność poprzez eliminację konieczności wielokrotnego przenoszenia bloków plików, na które jest bardzo wrażliwy.

W systemie Windows 7 wyłączenie odbywa się poprzez wykluczenie dysku SSD z listy dysków, dla których skonfigurowany jest ten tryb.

Tworzenie punktów przywracania
Dezaktywując funkcję „Ochrona systemu” (Przywracanie systemu), użytkownik minimalizuje liczbę dostępów do urządzenia SSD w celu zapisu i oszczędza jego miejsce, uniemożliwiając tworzenie kopii plików.
Wyłączenie następuje w folderze „Właściwości komputera” w zakładce „Konfiguracja systemu” po zaznaczeniu opcji „Wyłącz system ochrony”.

Optymalizacja za pomocą narzędzia SSD Mini Tweaker
„Mini podkręcacz SSD”- przydatne narzędzie z bezpłatną dystrybucją i niewielką ilością miejsca w pamięci. Po uruchomieniu pojawia się tylko jedno okno, w którym wyświetlane są wszystkie opisane powyżej ustawienia, których włączenie lub wyłączenie jest konieczne, aby zoptymalizować system operacyjny do współpracy z dyskiem SSD.

Po prostu zaznacz pola obok wymaganych funkcji i kliknij „Zastosuj zmiany”, a wszystkie działania w systemie operacyjnym Windows 7 zostaną wykonane automatycznie.
Przejście na nowy typ nośnika jest w pełni uzasadnione zwiększeniem wydajności systemu operacyjnego Windows 7 i nawet przy minimalnych umiejętnościach użytkownika nie powoduje komplikacji.
Obecnie coraz większa liczba użytkowników systemów Windows i innych systemów operacyjnych wybiera dyski SSD jako główne urządzenia pamięci masowej w komputerach osobistych i laptopach. Wynika to z dużej liczby zalet tej technologii:
- duża szybkość działania systemu operacyjnego Windows i aplikacji w porównaniu z konwencjonalnymi dyskami twardymi;
- niski pobór mocy i hałas nawet przy maksymalnym obciążeniu;
- wysoka odporność na uszkodzenia w przypadku przeciążeń i niekorzystnych warunków zewnętrznych;
- optymalizacja najnowszych wersji systemów Windows i innych niż Windows do pracy z dyskami SSD.
Ale oprócz oczywistych zalet, tego typu media mają również pewne wady:
- wysoki koszt w porównaniu z ceną klasycznych dysków twardych;
- ograniczona liczba cykli ponownego zapisu, co skraca „żywotność” urządzenia;
Oczywiste jest, że tego typu media będą coraz bardziej powszechne. Dlatego podajemy szczegółową sekwencję kroków instalacji systemu operacyjnego Windows na dysku SSD.
Przygotowanie komputera i nośników do instalacji systemu Windows
 Przed użyciem dysku SSD należy upewnić się, że jego opakowanie antystatyczne nie jest uszkodzone. W przeciwnym razie napięcie statyczne powstające podczas pracy może nie tylko uszkodzić przechowywane informacje, ale także uszkodzić nośnik. Unikaj dotykania złączy lub odsłoniętych części napędu.
Przed użyciem dysku SSD należy upewnić się, że jego opakowanie antystatyczne nie jest uszkodzone. W przeciwnym razie napięcie statyczne powstające podczas pracy może nie tylko uszkodzić przechowywane informacje, ale także uszkodzić nośnik. Unikaj dotykania złączy lub odsłoniętych części napędu.
Zaktualizuj BIOS płyty głównej do najnowszej dostępnej wersji i upewnij się, że tryb SATA jest ustawiony na AHCI. W tym momencie etap przygotowawczy konfiguracji systemu przechodzi do kolejnego etapu.
Instalowanie nośnika w komputerze
 Instalując w obudowie komputera stacjonarnego, należy wziąć pod uwagę fakt, że dysk SSD ma rozmiar 2,5 cala. Oznacza to, że konieczne jest zapewnienie odpowiedniej przestrzeni w konstrukcji stojaka jednostki systemowej lub zastosowanie specjalnych wsporników montażowych i śrub. Warto od razu dodać, że niestabilne mocowanie dysku SSD jest zdecydowanie odradzane, ponieważ Silne wibracje mogą skrócić żywotność urządzenia.
Instalując w obudowie komputera stacjonarnego, należy wziąć pod uwagę fakt, że dysk SSD ma rozmiar 2,5 cala. Oznacza to, że konieczne jest zapewnienie odpowiedniej przestrzeni w konstrukcji stojaka jednostki systemowej lub zastosowanie specjalnych wsporników montażowych i śrub. Warto od razu dodać, że niestabilne mocowanie dysku SSD jest zdecydowanie odradzane, ponieważ Silne wibracje mogą skrócić żywotność urządzenia.
Jeśli posiadasz laptopa, proces montażu stanie się znacznie łatwiejszy, ponieważ urządzenia kompaktowe korzystają z nośników pamięci o dokładnie tej obudowie. Instalacja nowego dysku SSD będzie więc ograniczona do zamiany kontaktów z już używanego dysku.
 W każdym razie po naprawieniu dysku należy go podłączyć. Wykorzystywane są do tego dwa kable. Pierwszy to kabel zasilający i wychodzi z zasilacza. Dla wygody użytkownika kabel ten został wyposażony w mocowanie typu notch, które zmniejszy prawdopodobieństwo nieprawidłowego podłączenia. Jeśli Twój system nie ma odpowiedniego przewodu, możesz kupić niedrogi „adapter”.
W każdym razie po naprawieniu dysku należy go podłączyć. Wykorzystywane są do tego dwa kable. Pierwszy to kabel zasilający i wychodzi z zasilacza. Dla wygody użytkownika kabel ten został wyposażony w mocowanie typu notch, które zmniejszy prawdopodobieństwo nieprawidłowego podłączenia. Jeśli Twój system nie ma odpowiedniego przewodu, możesz kupić niedrogi „adapter”.
Drugi kabel jest kablem sygnałowym i służy do transmisji danych. Większość nowoczesnych dysków SSD wykorzystuje złącze SATA, które jest również wyposażone w wycięcie umożliwiające prawidłowe połączenie. Jeden koniec kabla wpinamy do złącza nośnika danych, drugi do płyty głównej. Przed zakupem dysku SSD upewnij się, że płyta główna ma złącza SATA, ponieważ nie są dostępne żadne adaptery kabla do transmisji danych. 
Podłącz kable zasilające i włącz komputer. Podczas uruchamiania BIOS rozpoznaje nośnik i możesz przejść do następnego kroku instrukcji. W przeciwnym razie sprawdź, czy wszystkie kroki tego algorytmu zostały zakończone. Jeśli po ponownym podłączeniu nośnik nie zostanie rozpoznany przez system, istnieje duże prawdopodobieństwo, że urządzenie jest niekompatybilne z płytą główną lub jedno z urządzeń jest uszkodzone.
Instalowanie powiązanego oprogramowania
Możesz przejść bezpośrednio do instalacji systemu operacyjnego Windows. Praktycznie nie ma żadnych specjalnych cech tego procesu związanych z instalacją oprogramowania na dysku twardym. Kroki są prawie takie same, zaczynając od formatowania dysku itp. Jedyną ważną rzeczą jest prawidłowe skonfigurowanie ustawień BIOS-u. Po uruchomieniu komputera i rozpoznaniu przez system wszystkich komponentów należy wybrać urządzenie, z którego będą odczytywane informacje przed instalacją. Może to być płyta CD lub DVD albo rozruchowy dysk flash USB. Aby wybrać, możesz użyć BootMenu (klawisze F10-F12 w zależności od marki komputera) lub wybrać wymagany nośnik SSD jako pierwsze urządzenie w ustawieniach BIOS-u. 
Następnie wykonujemy standardowe czynności przy instalacji systemu Windows lub innego systemu operacyjnego – krok po kroku postępujemy zgodnie z instrukcjami programu instalacyjnego (formatowanie nośnika, wybór ustawień regionalnych itp.). Ważna uwaga: jeśli zainstalujesz system na zupełnie nowym dysku, nie będzie on podzielony na partycje logiczne. W takim przypadku należy z wyprzedzeniem przemyśleć, jak najlepiej przeprowadzić partycjonowanie i wykonać tę operację w instalatorze na etapie przed formatowaniem.
Bardziej interesująca dla użytkownika może być opcja klonowania istniejącego systemu operacyjnego na nowy nośnik. Ta metoda jest bardzo wygodna, ponieważ nośniki SSD są wysoce zintegrowane z systemem i pozwolą na bezproblemowe uruchomienie systemu operacyjnego. Najnowsze wersje narzędzi umożliwiają klonowanie szerokiej gamy wersji systemu Windows i innych systemów. Do wykonania tej operacji wygodnie jest użyć narzędzia takiego jak Acronis® True Image HD.
Aby go uruchomić, musisz użyć urządzenia startowego, ale sam algorytm działania jest bardzo prosty. Wybierz kartę „Narzędzia i programy użytkowe” > Kliknij przycisk „Klonuj dysk” (Szybkie klonowanie w niektórych opcjach tłumaczenia) > Wybierz „Automatycznie (zalecane)”, aby aktywować tryb szybkiego klonowania systemu. Podczas pracy program automatycznie sformatuje nośnik. W celu dokładniejszego kopiowania zaleca się określenie typu systemu operacyjnego, aż do wersji Windows. Wybierz dysk źródłowy (HDD) > Kliknij przycisk „Dalej”, a następnie wybierz dysk docelowy (SSD) > Kliknij przycisk „Dalej”. Po ponownym uruchomieniu systemu można uruchomić system Windows z dysku SSD.
Uwagi dotyczące różnych systemów operacyjnych
Współcześni użytkownicy przywiązują dużą wagę nie tylko do systemu Windows, ale także do innych systemów operacyjnych. Przyjrzyjmy się funkcjom instalowania ich na półprzewodnikowym dysku SSD.
- System operacyjny Mac. Przytrzymując przycisk Optoins w elemencie menu, otwórz okno rozruchu systemu. Aby uruchomić instalację na dysku SSD, może być konieczne dodatkowe określenie typu nośnika docelowego. W niektórych wersjach sterowników ten typ nośnika może zostać rozpoznany jako FDD lub HDD. Dlatego nie może zostać wybrane jako pierwsze urządzenie. Dysk zostanie sformatowany przed instalacją systemu operacyjnego.
- Systemy uniksowe. Podczas instalacji systemu operacyjnego dysk twardy zostanie sformatowany. Dlatego w przypadku przejścia z systemu Windows zaleca się skopiowanie ważnych informacji na niezależny nośnik strony trzeciej.


















