Windows 7 diegimas ocz ssd. SSD disko nustatymas sistemoje „Windows“, kad būtų optimizuotas našumas. Pereikime prie užmigdymo režimo išjungimo
Daugelis jau įvertino SSD kietojo kūno diskų našumą – galbūt tai vienas geidžiamiausių ir efektyviausių kompiuterio atnaujinimų, galinčių rimtai pagerinti našumą. Pagal visus parametrus, susijusius su greičiu, SSD diskai pranoksta įprastus kietuosius diskus. Tačiau kalbant apie patikimumą, ne viskas taip paprasta: viena vertus, jie nebijo smūgių, kita vertus, turi ribotą perrašymo ciklų skaičių ir kitokį veikimo principą. Į pastarąjį reikia atsižvelgti nustatant „Windows“ darbui su SSD disku. Dabar pereikime prie specifikos.
Visų pirma, kietojo kūno SSD diskų nereikia defragmentuoti, defragmentavimas neduos jokios naudos, tačiau galima pakenkti. Apie tai jau rašiau.
Visos naujausios „Windows“ versijos apie tai „žino“ ir automatinis defragmentavimas, kuris pagal nutylėjimą yra įjungtas kietųjų diskų OS, paprastai nėra įjungtas kietojo kūno diskuose. Tačiau geriau patikrinti šį tašką.

Paspauskite klaviatūros „Windows“ logotipo klavišą ir R klavišą, tada lauke Vykdyti įveskite tekstą dfrgui ir spustelėkite Gerai.

Atsidarys langas su automatinio disko optimizavimo nustatymais. Pasirinkite savo SSD (lauke „Media Type“ bus nurodyta „Solid State Drive“) ir atkreipkite dėmesį į elementą „Tvarkaraščio optimizavimas“. Jei naudojate SSD, turėtumėte jį išjungti.
Išjungti failų indeksavimą SSD
Kitas dalykas, kuris gali padėti optimizuoti SSD, yra išjungti jame esančių failų turinio indeksavimą (kuris naudojamas norint greitai rasti reikiamus failus). Indeksuojant nuolat atliekamos rašymo operacijos, kurios gali sutrumpinti SSD naudojimo laiką.
Norėdami išjungti, atlikite šiuos nustatymus:
- Eikite į „Mano kompiuteris“ arba „File Explorer“
- Dešiniuoju pelės mygtuku spustelėkite SSD diską ir pasirinkite „Ypatybės“.
- Panaikinkite žymės langelį „Leisti ne tik failo ypatybes“, bet ir indeksuoti šio disko failų turinį.

Nepaisant to, kad indeksavimas išjungtas, SSD failų paieška vyks beveik tokiu pat greičiu kaip ir anksčiau. (Taip pat galima tęsti indeksavimą, bet patį indeksą perkelti į kitą diską, bet apie tai parašysiu kitą kartą).
Įgalinti rašymo talpyklą
Įjungus disko įrašymo talpyklą, galima pagerinti HDD ir SSD diskų veikimą. Tuo pačiu metu, kai ši funkcija įjungta, rašymui ir skaitymui naudojama NCQ technologija, kuri leidžia „protingiau“ apdoroti iš programų gautas užklausas. ().

Norėdami įjungti talpyklą, eikite į „Windows“ įrenginių tvarkytuvę („Win + R“ ir įveskite devmgmt.msc), atidarykite „Disko įrenginiai“, dešiniuoju pelės mygtuku spustelėkite SSD - „Ypatybės“. Galite įjungti talpyklą skirtuke „Politika“.
Puslapio failas ir užmigdymo režimas
„Windows“ ieškos failas (virtualioji atmintis) naudojamas, kai nepakanka RAM. Tačiau iš tikrųjų jis visada naudojamas, kai yra įjungtas. Hibernacijos failas – išsaugo visus duomenis iš RAM į diską, kad vėliau greitai grįžtų į darbinę būseną.
Norint maksimaliai prailginti SSD tarnavimo laiką, rekomenduojama iki minimumo sumažinti įrašų į jį skaičių, o jei išjungsite arba sumažinsite puslapio failą, taip pat išjungsite užmigdymo failą, tai taip pat sumažins jų skaičių. Tačiau tiesiogiai to daryti nerekomenduoju, galiu patarti perskaityti du straipsnius apie šiuos failus (taip pat nurodoma, kaip juos išjungti) ir apsispręsti (šiuos failus išjungti ne visada gerai):
- (kaip sumažinti, padidinti, ištrinti)
Galbūt turite ką pridėti dėl SSD derinimo optimaliam veikimui?
Kai visas internetas pilnas holivarų temomis „SSD diskai yra nepatikimi“ ir „SSD diskai yra tokie greiti, kad daugiau niekada nedirbsiu su HDD“, manau, laikas įnešti šiek tiek aiškumo į prieštaringos informacijos jūrą. patys SSD ir apie Windows sąranką dirbti su jais.
Jei ką nors domina, prašome pamatyti katę.
Taigi aš tapau didžiuojasi šio modernių technologijų stebuklo savininku: OCZ Vertex 3 120 Gb. Pirmiausia paleidau seną sistemą ir atnaujinau SSD programinę-aparatinę įrangą, nes... OCZ programinės aparatinės įrangos programa neleidžia atnaujinti programinės aparatinės įrangos, kai diskas yra sisteminis. Manau, kad pirmas dalykas, kurį reikia padaryti įsigijus SSD, yra programinės aparatinės įrangos atnaujinimas, nes... Kaip rodo praktika, programinėje įrangoje klaidų apstu, ypač naujuose SSD modeliuose (palyginti su tuo Vertex 3 nėra pati naujausia :)).
Tada nusprendžiau įdiegti švarią sistemą SSD. „Windows 7“ diegimas iš „flash drive“ (USB 2.0) užtruko apie 10 minučių, maniau, anksčiau kai kurių sunkių programų įdiegimas užtrukdavo daug ilgiau, jau nekalbant apie operacinę sistemą.
Nuo tos akimirkos galėjau tiesiog pradėti naudoti itin greitą diską ir mėgautis gyvenimu, bet negalėjau atsikratyti paranojiško jausmo, kad dėl dažnų perrašymų mano SSD greitai suges. Iš tiesų, ribotas SSD perrašymo ciklų skaičius dar nėra mitas. Bet visi jau žino, kad net 10 000 perrašymų išteklių yra labai, labai daug, kai disko talpa yra 120 Gb. Priklausomai nuo valdiklio, SSD taip pat gali naudoti įvairias vidines technologijas, skirtas nusidėvėjimo niveliavimui, duomenų perkėlimui iš vienos vietos į kitą, įrašytų duomenų suspaudimui (aktualu SandForce valdikliams) – diskas iš visų jėgų stengiasi dirbti greitai ir ilgai. :) Kaip paveikti šią vidinę logiką beveik neįmanoma (išskyrus firmware atnaujinimą), todėl renkantis SSD kai kurioms ypatingoms užduotims reikia ieškoti informacijos apie jo valdiklio logiką.
Tiems, kas ypač rūpinasi disku ir jį saugo, internete gausu patarimų, kaip sumažinti įrašymo apkrovą diske nuo operacinės sistemos. Šiuos patarimus galima suskirstyti į naudingus, žalingus ir prieštaringus.
1) Laikinųjų failų katalogo perkėlimas į įprastą (HDD) diską
Keliai į TEMP katalogus yra čia:Kompiuteris – Ypatybės – Išplėstiniai sistemos nustatymai – Skirtukas Išsamiau – Aplinkos kintamieji – TMP ir TEMP (dabartiniam vartotojui ir bendrai).
Kai kurie žmonės pataria perkelti Temp į RAMDisk, tačiau tai gana blogas patarimas. Taip yra dėl to, kad kai kurios programos (įskaitant atnaujinimus) įrašo duomenis į laikiną katalogą, tada perkrauna kompiuterį ir tikisi, kad per tą laiką duomenys neišnyko. O RAMDisk išvalomas pagal numatytuosius nustatymus paleidus iš naujo. Bet net jei jūsų RAMDisk palaiko duomenų išsaugojimą vaizde ir atkūrimą po perkrovimo, tai taip pat nėra panacėja, nes... Gali būti, kad RAMDisk paslauga tiesiog nespėja paleisti ir inicijuoti, kol programos pradės pasiekti laikinąjį katalogą.
2) Išjungti užmigdymo režimą
Tai gana keistas patarimas. Viena vertus, užmigdymo režimo išjungimas leidžia atsikratyti hiberfil.sys failo, kurio dydis prilygsta RAM kiekiui, o vieta SSD diske mums ypač vertinga. Taip pat su kiekvienu žiemos miego režimu į VSD įrašomas gana didelis duomenų kiekis, kuris „veda į nusidėvėjimą ir bla bla bla“... Šio patarimo apologetai rašo, kad „kam tau reikia žiemos miego, nes su SSD sistema jau paleidžiama po kelių sekundžių. Bet asmeniškai man užmigdymo reikia ne dėl greitos pradžios, o tam, kad neuždarytų (o paskui vėl neatsidarytų) daugybės nuolat naudojamų programų, todėl užmigdymo režimo išjungimo tikslingumas yra didelis klausimas.Norėčiau perkelti failą hiberfil.sys į kitą diską (HDD), bet dėl sistemos apribojimų tai neįmanoma.
3) Sistemos apsaugos išjungimas.
Kompiuteris – Ypatybės – Sistemos apsauga – Skirtukas Sistemos apsauga – Konfigūruoti – Išjungti sistemos apsaugą.Tai galima padaryti, jei naudojate bent kai kurias kitas sistemos atsarginės kopijos kūrimo priemones. Priešingu atveju yra didelė rizika, kad kai kurių gedimų atveju sistema bus neveikianti.
4) Išjunkite ieškos failą.
Šis patarimas sukelia karščiausias diskusijas ir net „Microsoft“ negalėjo gauti aiškių paaiškinimų.Manau, kad šis patarimas yra žalingas ir rekomenduoju perkelti ieškos failą į įprastą (HDD) diską (bet jokiu būdu ne į RAMDisk:), net nepaaiškinsiu kodėl - šią informaciją lengva rasti internete).
Visiškas ieškos failo išjungimas yra žalingas toliau nurodytu požiūriu. Kai kurios „labai protingos“ programos (pavyzdžiui, MS SQL Server) labai dideliais kiekiais (rezerve) pasilieka sau virtualaus adreso erdvę. Rezervuota atmintis nerodoma užduočių tvarkyklėje, ją galima pamatyti, pavyzdžiui, Process Explorer įjungus stulpelio „Process Memory – Virtual Size“ rodymą. Jei yra puslapio failas, sistema rezervuoja jame atmintį (tai yra, tam tikras diapazonas paskelbiamas nepasiekiamas naudoti kitoms programoms). Jei ieškos failo nėra, atsarginė kopija sukuriama tiesiai RAM. Jei kas nors gali paaiškinti komentaruose (su nuorodomis į patikimus šaltinius), kaip tai tiksliai veikia kitų programų veikimą ir našumą, būsiu labai dėkingas.
5) Išjunkite „Prefetch“, „ReadyBoot“ ir „Superfetch“.
5.1. Prefetch yra technologija, skirta paspartinti sistemos ir programų įkėlimą, aktyviai nuskaitant duomenis iš disko. Tai aktualu tik lėtiesiems vežėjams. Kadangi SSD su atsitiktiniu skaitymu viskas tvarkoje, išankstinį iškvietimą galima saugiai išjungti.Prefetcher saugo paslaugos duomenis C:\Windows\Prefetch.
Norėdami išjungti išankstinį iškvietimą, registro rakte HKEY_LOCAL_MACHINE\SYSTEM\CurrentControlSet\Control\Session Manager\Memory Management\PrefetchParameters turite pakeisti parametro Enable Prefetcher reikšmę į 0.
5.2 „ReadyBoot“ (nepainioti su „ReadyBoost“) yra „Prefetch“ priedas, kuris registruoja įkėlimo procesą, kad nustatytų įkeliant reikalingų duomenų tvarką ir sudėtį, ir, remiantis šiais žurnalais, paruošia reikiamus duomenis, kad pagreitintų įkėlimo procesą.
Patys žurnalai yra C:\Windows\Prefetch\ReadyBoot. Išjungus Prefetcher" šie žurnalai nenustoja įrašyti. Norėdami sustabdyti registravimą, turite nustatyti HKEY_LOCAL_MACHINE\SYSTEM\CurrentControlSet\Control\WMI\Autologger\ReadyBoot parametrą į 0
„ReadyBoot“ išjungimas apskritai yra gana nenaudingas patarimas, nes... Tai nepadidins greičio, išskyrus šiek tiek sumažintą įrašymą į diską, nes atsisiuntimo žurnalai (kurie yra gana maži, maždaug kelių megabaitų) nebus saugomi.
5.3 Superfetch yra technologija, skirta dažnai vykdomoms programoms iš anksto įkelti į RAM. Nėra prasmės jo išjungti, nes... Superfetch neįrašo į diską.
6) Išjungti indeksavimą
Disko ypatybėse galite panaikinti žymėjimą šalia „Leisti šiame diske esančių failų turinį indeksuoti be failo ypatybių“. Tai gali sumažinti indeksų, kuriuos sukuria Windows indeksavimo priemonė, dydį, t.y. sumažinti SSD įrašymo apkrovą.Patys indeksai yra C:\ProgramData\Microsoft\Search
Taip pat galite visiškai išjungti rodyklę išjungę „Windows“ paieškos paslaugą.
7) Programų talpyklų perkėlimas į RAMDisk.
Programomis čia daugiausia turime omenyje naršykles, nes... Būtent jie aktyviai naudojasi lankomų puslapių talpykla. Perkelti šią talpyklą į HDD būtų gana kvaila, nes... Mums reikia pagreičio! Ir todėl labai geras sprendimas yra perkelti šias talpyklas į nedidelį (pvz., 1 GB) RAMDisk (asmeniškai aš naudoju AMD Radeon RAMDisk, nors nepaisant skambaus pavadinimo tai yra Dataram produktas).Kiekviena naršyklė turi savo būdą, kaip nurodyti talpyklos vietą, šią informaciją lengva rasti internete.
8) Išjunkite NTFS failų sistemos usn žurnalą.
Vienas iš prieštaringų ir prieštaringų patarimų. Viena vertus, aš negalėjau išjungti sistemos skaidinio „usn log“. Kai kurios programos (pvz., Viskas) taip pat naudoja usn žurnalą pakeistiems failams sekti. Jei kas nors galėtų pakomentuoti situaciją dėl usn išjungimo naudingumo, būčiau labai dėkingas.UPD 9) Disko defragmentavimo išjungimas
„Windows 7“ turėtų automatiškai išjungti SSD diskų defragmentavimą, todėl nereikia nieko konfigūruoti rankiniu būdu.Išvados:
1. Net jei nesivadovausite jokiais patarimais, kaip sukonfigūruoti sistemą dirbti su SSD, „Windows 7“ SSD diske veiks šiek tiek mažiau nei puikiai.
2. Kai kurie patarimai leis sumažinti įrašų į SSD diską skaičių, o tai gali pailginti ir taip gana ilgą jo tarnavimo laiką.
3. Daug patarimų leis pakeisti kai kuriuos parametrus nežudant sistemos veikimo, bet ir nesuteikiant jokios praktinės naudos :)
Kitos idėjos ir patarimai labai laukiami! Tikiuosi, kad kartu galime juos atskirti į naudingus ir žalingus :)
Dabar kietojo kūno diskai, arba SSD, aktyviai perima rinką ir pakeičia senus gerus HDD diskus. Jie palaipsniui atpigina, o jų kiekis nuolat didėja. Bet tai nėra taip paprasta. Šie diskai turi savo trūkumų. Faktas yra tas, kad atminties ląstelių tarnavimo laikas yra ribotas, o tam didelę įtaką daro perrašymų skaičius. Štai kodėl teisinga SSD disko konfigūracija naudojant „Windows 7“ tiesiogiai veikia šio įrenginio tarnavimo laiką. Pažvelkime į visa tai išsamiau.
SSD tarnavimo laikas
Šis diskas yra įprasta „flash“ atmintis, ty mikroschemos. Nėra mechaninių, judančių dalių. Šią „flash“ atmintį sudaro ląstelės, kurios linkusios susidėvėti. Kuo daugiau informacijos įrašysite į diską, tuo labiau jie susidėvi. Todėl SSD disko nustatymas yra labai svarbus. Jei diskas nuskaitomas, tai neturi įtakos jo nusidėvėjimui.
Yra įvairių paslaugų, kurias galima naudoti norint gauti informaciją apie disko veikimą ir būseną. Vienas iš jų yra „CrystalDiskInfo“. Su jo pagalba galite sužinoti daugybę disko charakteristikų ir veikimo rodiklių. Pavyzdžiui, programinė įranga, serijos numeris, bendras darbo valandų skaičius, paleidimų skaičius, sukimosi greitis (jei kalbame apie HDD) ir tt Mus domina laukas, kuriame rodomas pagrindinio kompiuterio įrašų skaičius. Disko valdiklis skaičiuoja bendrą duomenų kiekį, įrašytą į atmintį per visą savo veikimą. Taip yra dėl „flash“ atminties veikimo būdo. Todėl čia rodomas skaičius gigabaitais viršys jūsų disko talpą.
SSD nustatymas naudojant „Windows 7“.
Šiuolaikinė „flash“ atmintis (MLC) skirta gana daugybei perrašymo ciklų, pavyzdžiui, 1000, 2000 ir tt Tai reiškia, kad galite visiškai perrašyti diską, pavyzdžiui, tūkstantį kartų. Jei turite 128 GB, padauginkite šią vertę iš tūkstančio ir gausite galutinį rezultatą - bendrą duomenų kiekį, kurį galite įrašyti į diską per visą jo tarnavimo laiką. Šis indikatorius rodomas stulpelyje „Visi pagrindinio kompiuterio įrašai“. Tai rodo į diską įrašytų duomenų kiekį nuo jo veikimo pradžios. Palyginimui reikia pasakyti, kad 128 GB SSD diskai yra skirti įrašyti 40-70 TB informacijos. Labai aktyviai naudojant diską per metus vidutiniškai sukaupiama apie 10 TB informacijos. Taigi jo tarnavimo laikas bus apie 4-7 metus.
Saikingai naudojant SSD įrenginį, į diską įrašoma du ar net tris kartus mažiau duomenų, atitinkamai ilgesnis ir jo tarnavimo laikas. Štai kodėl jie rekomenduojami Bet pirmiausia turite pasiekti teisingus SSD nustatymus. SSD diegimas ir konfigūravimas sistemoje „Windows 7“ neužims daug laiko. Bet tai dar ne viskas. Siekiant geriausių rezultatų, atliekama kita procedūra. Tai „Windows 7“ sąranka, skirta optimaliam veikimui naudojant SSD diską.
Kaip sukonfigūruota sistema
Aukščiau sužinojome, kaip veikia „flash“ atmintis ir kokie yra jos ištekliai. Dabar pažiūrėkime, kaip sukonfigūruoti ir optimizuoti „Windows 7“, kad SSD diskas veiktų tinkamai. Tam nereikia gilių informatikos žinių ar gilių sistemos žinių. Net pradedantysis vartotojas gali tai padaryti. Turėsite atlikti aštuonis veiksmus, kad optimizuotumėte „Windows“ naudoti SSD diską. Mitai ir tikrovė yra glaudžiai susiję vienas su kitu, todėl kai kurie gali šiek tiek susipainioti. Žingsnis po žingsnio pasakysime, kur spustelėti ir kokias komandas nustatyti.
Sistemos atkūrimo išjungimas
Turime išjungti Kitas - "Sistema ir sauga", tada - "Sistema". Tada turite atidaryti „Išplėstiniai sistemos nustatymai“. Skirtuke „Sistemos apsauga“ spustelėkite „Konfigūruoti“. Čia yra keletas parinkčių: „Įjungti apsaugą“ ir „Išjungti apsaugą“. Taip pat galime sukonfigūruoti gigabaitų skaičių, kurį skiriame sistemos apsaugai.
Tai reiškia automatinį sistemos kopijos, vadinamojo atkūrimo taško, sukūrimą ir tai, kiek vietos diske tam skirta. Numatytasis dydis yra nuo 2,5 GB iki 10 GB. Atitinkamai, jei išjungsime sistemos atkūrimą, diske bus atlaisvintas nurodytas gigabaitų skaičius. Šis nustatymas prasmingas padidinti laisvą SSD disko vietą ir tuo pačiu sumažinti į SSD įrašytų duomenų kiekį. Tačiau sistemos apsauga yra labai naudinga funkcija ir ar ją išjungti, ar ne, priklauso nuo jūsų. Jei jūsų SSD atminties talpa yra pakankamai didelė, galite palikti viską taip, kaip yra. Jei ne arba nenaudojate apsaugos, galite ją išjungti.
Duomenų indeksavimo išjungimas
Šis punktas turi praktiškesnę prasmę, kuri tiesiogiai veikia jūsų SSD disko greitį ir patvarumą. Skirtuke „Mano kompiuteris“ raskite „Sistemos diskas“ ir eikite į „Ypatybės“.
Žemiau pagal numatytuosius nustatymus įjungta parinktis leisti indeksuoti failus diske. Ši funkcija buvo sukurta siekiant optimizuoti HDD laikmenos veikimą. Tai lėmė specifinis jų magnetinių plokščių ir galvučių veikimas. SSD diskų tokio poreikio nėra, todėl panaikiname šios funkcijos žymėjimą. Tai pašalins nereikalingus įrašus į SSD diską. Jei staiga įvyksta klaida, ji bus susijusi su apsikeitimo failu. Turėsite jį išjungti, iš naujo paleisti sistemą ir dar kartą išjungti aukščiau pateiktą parinktį.
Puslapio failo išjungimas
Pagal numatytuosius nustatymus „Windows“ sukuria specialų failą sistemos diske - tai yra ieškos failas. Jis naudojamas tam tikrai informacijai iš RAM įrašyti į sistemos disko sritį. Tai naudojama daug išteklių reikalaujančiose programose, pvz., „Photoshop“. Dalis informacijos iškraunama iš RAM į standųjį diską, o prireikus įkeliama atgal. Jei turite pakankamai RAM (8 GB ar daugiau), šį puslapio failą galite saugiai išjungti. Tai sumažins įrašų į sistemos diską skaičių. Jei jūsų RAM yra maža, o naudojamos programos yra gana galingos, šio failo išjungimas gali sukelti sistemos nestabilumą. Čia reikia žiūrėti individualiai.
Norėdami išjungti failą, eikite šiuo keliu: „Valdymo skydas“, tada „Sistema ir sauga“, tada „Sistema“, tada „Išplėstiniai nustatymai“, tada „Išplėstiniai“, tada „Sistemos našumas“, „Nustatymai“, tada „ Išplėstinė“, „Keisti“. Pagal numatytuosius nustatymus jis įjungtas, turite atžymėti laukelį ir spustelėkite „Nėra puslapių failo“.
Užmigdymo režimo išjungimas
Hibernacija yra ypatingas miego režimas su nauja funkcija. Jis buvo sukurtas „Windows Vista“. Šiuo režimu duomenys iš RAM perrašomi į sistemos skaidinį, o mes galime išjungti kompiuterį iš tinklo. Įjungus visa informacija atkuriama, automatiškai nuskaitoma iš sistemos laikmenos į RAM. Tokiu būdu visos atidarytos programos grįžta į darbalaukį. Įprastu miego režimu duomenys nebus atkurti. Jei nenaudojate užmigdymo režimo, galite jį išjungti. Tai sumažins įrašų į SSD skaičių ir atlaisvins papildomos vietos.

Eikite į komandų eilutę: meniu Pradėti, paieškoje įveskite „cmd“, paleiskite jį kaip administratorių. Ten įveskite šią frazę: „powercfg-hoff“, tada paspauskite „Enter“. Po to iš naujo paleiskite kompiuterį. Jei ateityje norėsite viską grąžinti atgal, komandinėje eilutėje turėsite įvesti „powercfg-hon“ ir iš naujo paleisti kompiuterį.
Išankstinio gavimo išjungimas (failai RAM)
Ši funkcija įkelia kai kuriuos duomenis į RAM, jei dažnai ją pasiekiate. Pati operacinė sistema stebi šiuos failus ir numato tokią galimybę. Pavyzdžiui, dažnai naudojate Word teksto rengyklę. Kai kurie failai jau įkelti į RAM ir ši programa paleidžiama greičiau.

SSD diske nepastebėsite jokio pastebimo greičio padidėjimo, nes jis veikia greičiau nei įprastas HDD, todėl šią funkciją galite išjungti. Dažniausiai pati operacinė sistema išjungia šią funkciją diegdama „Windows“ SSD diske.
Kaip patikrinti, ar ši parinktis įjungta ir kaip ją išjungti? Tai atliekama naudojant sistemos registrą. Turite atidaryti sistemos registro rengyklę. Eikite į meniu „Pradėti“, paieškos juostoje įveskite „Vykdyti“ ir rezultatuose atidarykite langą „Vykdyti“. Ten įveskite žodį regedit ir spustelėkite Gerai. Atsidaro sistemos registro rengyklės langas. Einame į katalogą HKEY_LOCAL_MACHINE, tada į skirtuką SYSTEM, tada į CurrentControlSet, tada Control, tada SessionManager, MemoryManagement ir PrefetchParameters. Spustelėkite EnablePrefetcher, pasirinkite „Change“ ir pakeiskite skaičių 3 į 0. Spustelėkite Gerai, paleiskite iš naujo ir funkcija bus išjungta.
Išjunkite „SuperFetch“ (išjungta pagal numatytuosius nustatymus) ir „Windows Search“.
Šią funkciją galima lengviau išjungti be sistemos registro. Eikite į: „Valdymo skydas“, tada „Sistema ir sauga“, tada „Administravimas“, tada „Paslaugos“ ir juose ieškokite „Superfetch“. Spustelėkite pelę ir pasirinkite „Ypatybės“. Tada spustelėkite „Paleisties tipas“, tada „Išjungta“. Tada spustelėkite „Taikyti“, „Gerai“. Po perkrovimo pakeitimai įsigalios.
Jei norite, galite išjungti „Windows“ paieškos paslaugą. Tai padeda ieškoti failų kompiuteryje. Atitinkamai, jį išjungti savo nuožiūra. Jei vis tiek nuspręsite tai padaryti, tada aukščiau aprašytame skyriuje „Paslaugos“ turite rasti „Windows Search“, tada „Ypatybės“, tada „Paleisties tipas“, tada „Išjungta“, gerai. Iš esmės tai nėra būtina.
Išjunkite „Windows“ talpyklos išvalymą
Šis veiksmas neturės teigiamos įtakos visų diskų veikimui. Pavyzdžiui, „Intel“ SSD diskuose pati įmonė nerekomenduoja išjungti šios parinkties.
Pasirinkite: „Mano kompiuteris“, „Sistemos diskas“, „Ypatybės“, „Aparatūra“, norimą SSD, „Ypatybės“, „Bendra“, „Keisti nustatymus“, „Politika“. Pažymėkite langelį „Išjungti talpyklos buferio išvalymą...“. Jei po šių veiksmų jūsų disko našumas sumažėjo, rekomenduojama panaikinti šio langelio žymėjimą.
ClearPageFileAtShutdown ir LargeSystemCache išjungimas (išjungta pagal numatytuosius nustatymus)
Parinktis ClearPageFileAtShutdown leidžia išvalyti puslapio failą, kai kompiuteris paleidžiamas, o parinktis LargeSystemCache yra failų sistemos talpyklos atminties dydis. Pagal numatytuosius nustatymus, diegiant operacinę sistemą SSD, šios parinktys turėtų būti išjungtos. „Windows 7“ pati juos išjungia. Norėdami tai patikrinti, turite eiti į sistemos registrą.
Taip pat einame į sistemos registro rengyklę (kaip tai padaryti, žr. aukščiau). Šakoje eikite į šį aplanką: „HKEY_LOCAL_MACHINE/SYSTEM/CurrentControlSet/Control/SessionManager/MemoryManagement“. Dešiniajame lauke randame failą LargeSystemCache. Spustelėkite „Keisti“. Jei laukas yra 0, tada jis išjungtas. Iš karto randame ir taip pat patikriname failą ClearPageFileAtShutdown. Jei laukas yra 3, turite jį pakeisti į 0, tada spustelėkite Gerai ir iš naujo paleiskite kompiuterį. Daugiau sužinosite, kaip nustatyti SSD diską, skirtą „Windows“.
išvadas
Iš esmės viskas. Čia buvo aptarti pagrindiniai nustatymai. Būtinai reikia išjungti duomenų indeksavimo parinktis ClearPageFileAtShutdown ir LargeSystemCache, SuperFetch ir Prefetch. Jei norite, jei leidžia RAM, galite išjungti ieškos failą. Sistemos atkūrimas ir „Windows“ paieška taip pat išjungiami savo nuožiūra. Norėdami išvalyti talpyklą, turite pažvelgti į disko našumą.
SSD disko nustatymas „Windows 7“.
Dabar pakalbėkime apie tai, kaip sukonfigūruoti SSD diską, kad jis optimaliai naudotų jame saugomus išteklius. Kokius veiksmus ir punktus reikia atlikti, kad diskas veiktų kuo greičiau, o jo atminties ląstelės veiktų pakankamai ilgai? SSD nustatymas naudojant „Windows 7“ nereikalauja daug laiko ir yra gana paprastas.

Yra du SATA valdiklio veikimo režimai. Pirmasis yra IDE, kuris paprastai yra įjungtas pagal numatytuosius nustatymus BIOS. Antrasis režimas yra AHCI. Būtent tai leis naudoti NCQ ir TRIM technologijas, kurios padidins atsitiktinio rašymo ir skaitymo iš SSD disko greitį. TRIM komandą siunčia sistema ir ji leidžia disko langelius atlaisvinti nuo fiziškai ištrintų duomenų, taip padidinant jos našumą.
AHCI valdiklio režimo įjungimas
Jei dar neįdiegėte „Windows“, galite pakeisti režimą iš IDE į AHCI be jokių problemų BIOS. Po to „Windows 7“ įdiegiama ir sukonfigūruojama SSD diske, ir viskas veikia. Jei jau įdiegėte sistemą, procedūra bus aprašyta toliau.

Turime eiti į registro rengyklę ir rasti failą regedit.exe. Kaip tai padaryti, buvo aptarta aukščiau. Sistemos registro rengyklėje turite atidaryti filialą pagal šią schemą. SSD konfigūracija sistemoje „Windows 7“ yra HKEY_LOCAL_MACHINE\SYSTEM\CurrentControlSet\services\msahci kataloge. Čia turime rasti parametrą ErrorControl. Spustelėkite ir pasirinkite „Keisti“. Numatytoji reikšmė bus 3. Turite ją pakeisti 0, tada Gerai. Tiesiog žemiau randame parametrą Pradėti. Taip pat keičiame reikšmę iš 3 į 0 ir spustelėkite Gerai. Tada iš naujo paleiskite kompiuterį ir eikite į BIOS. Dabar keičiame valdiklio režimą iš SATA į AHCI, išsaugome BIOS ir įkeliame operacinę sistemą.

Dabar turime patikrinti, ar sistemoje įvyko pakeitimų. Norėdami tai padaryti, eikite į „Mano kompiuteris“, tada „Ypatybės“, tada „Įrenginių tvarkytuvė“ ir čia raskite elementą IDEATA. Jį reikia atidaryti, o jei turite eilutę „Standartinis PCIIDE valdiklis“, niekas nepasikeitė. Jei šioje vietoje turite AHCI, tada viskas tvarkoje, SSD nustatymas naudojant „Windows 7“ buvo sėkmingas. Šiuos veiksmus galima atlikti prieš atliekant registro ir BIOS pakeitimus. Galbūt jau esate įjungę AHCI režimą.

Dabar turime komandą TRIM, kuri leis diskui greičiau funkcionuoti, kai nusėta duomenų, ir yra NCQ technologija, kuri leidžia padidinti atsitiktinio informacijos skaitymo ir rašymo greitį.
Taigi, SSD veikimo optimizavimas sistemoje „Windows 7“ buvo sėkmingas. Aukščiau pateikti patarimai turėtų padėti nustatyti SSD sistemą. Visa tai leis jūsų kompiuteriui dirbti kuo efektyviau.
SSD technologijos kūrėjai garantuoja didelį krovimosi greitį ir sistemos programinės įrangos veikimą. Kaip pastebėjo programišiai, kurie jau naudoja naujus diskus, jie nenustatė jokių Windows 7 diegimo SSD ypatybių, kurios galėtų sutrukdyti paprastam vartotojui tai padaryti.
Iš pradžių procesas yra padalintas į du etapus:
- pirmasis etapas yra pačios laikmenos nustatymas Windows 7, kurį lengva padaryti naudojant SSD Mini Tweaker 2.1 įrankį;
- Antrasis etapas yra tiesioginis pačios operacinės sistemos perkėlimas į naują įrenginį. Reikėtų pažymėti, kad neturėtumėte bandyti naudoti senesnių nei 7 Windows versijų, net naudojant XP, nebus jokių reikšmingų skirtumų tarp jos veikimo HDD ar SSD.
Į ką reikia atsižvelgti prieš diegiant „Windows 7“.
Prieš pradėdami tiesiogiai atsisiųsti ir konfigūruoti operacinę sistemą, pirmiausia turite atjungti visus kitus saugojimo įrenginius, pavyzdžiui, HDD diskus, patikrinti SSD įrenginio programinės įrangos versiją SSD įrenginio gamintojo svetainėje ir, jei reikia, atnaujinti. tada atlikite pakeitimus naudodami BIOS į disko veikimo režimą, pereidami iš IDE režimo į AHCI (Advanced Host Controller Interface) režimą.
Fizinis naujo disko įdiegimas gali sukelti sunkumų tik tais atvejais, kai jis bus naudojamas nešiojamuosiuose kompiuteriuose, nes dauguma modelių turi tik vieną jungtį, skirtą diskui prijungti prie pagrindinės plokštės. Išeitis iš situacijos gali būti naudoti HDD diską kaip išorinį įrenginį ir įdėti SSD diską į įprastą vietą.
Taip pat gali susidaryti situacija, kai kompiuterio korpuse nėra vietos prijungti 2,5 colio įrenginiams, tokiu atveju turėtumėte naudoti adapterį nuo 2,5 colio iki 3,5 colio, kuris dažnai yra pagrindinis SSD disko rinkinys.

Fiziškai įdiegę naują diską, atidarykite BIOS ir paeiliui eikite į meniu skirtuką „Advanced“, tada į „SATA Configuration“ elementą ir jame eikite į „Sata režimo pasirinkimas“, kuriame pažymime AHCI režimo modulis.

Po to paspauskite F10, kuris išsaugos visus atliktus pakeitimus.
Aukščiau aprašytos procedūros yra viskas, ką turite žinoti ir atlikti prieš tiesiogiai diegdami OS.
OS diegimas
Windows 7 geriausia diegti ne perkeliant sistemos atvaizdą iš HDD, o tiesiai iš diegimo disko, o patį kietąjį diską atjungti nuo pagrindinės plokštės OS diegimo metu.
Iš pradžių reikia įsitikinti, kad fizinis SSD įrenginio įdiegimas ir prijungimas prie SATA sąsajos atliktas teisingai, o BIOS jį mato ir teisingai identifikuoja. Reikiama informacija rodoma meniu punkte „Informacija“, kuriame rodomi visi prijungti įrenginiai.

Įsitikinę, kad prijungtų įrenginių sąraše yra naujas diskas, eikite į skyrių „Įkrovimas“, kuriame nurodomas įrenginys (CD arba DVD), iš kurio bus įkelta ir įdiegta sistema.
Tolesnis diegimo procesas yra visiškai panašus į tą, kuris atliekamas dirbant su kietuoju HDD disku, ir, be padidėjusio informacijos atsisiuntimo ir kopijavimo greičio, nėra jokių skirtumų. Turite veikti pagal diegimo programos nurodymus.
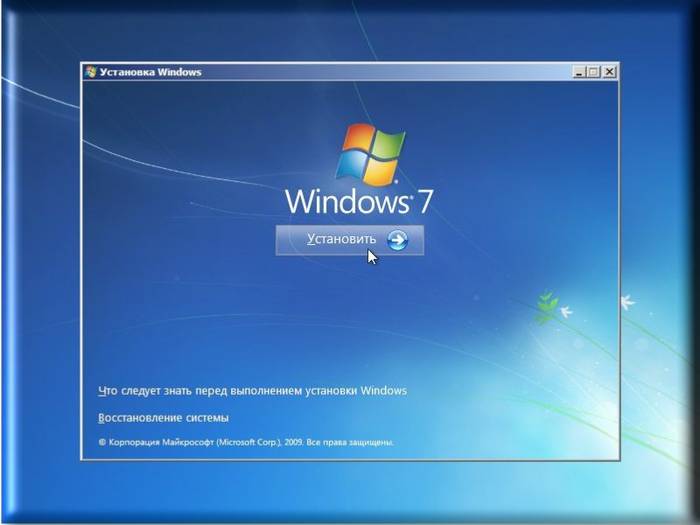
Baigę diegti, vėl turite įvesti BIOS ir perjungti įkrovos tašką iš CD (DVD) į SSD įrenginį, iš kurio dabar į kompiuterį bus įkelta Windows 7.
Teisingas programinės įrangos įdiegimas akimirksniu paveiks jūsų kompiuterio našumą.
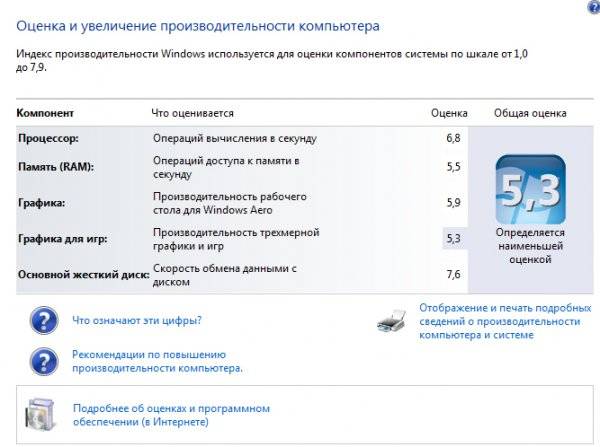
Svarbu! Prieš pradedant diegti, būtina patvirtinti, kad SSD diskas suformatuotas NTFS failų sistemai (New Technology File System – sukurta Microsoft Corporation NT OS linijai).
Geriausia tai padaryti rankiniu būdu, CMD eilutėje įvesdami atitinkamas komandas tokia seka:
- „Diskpart“ - paleidžia „Windows“ komandų interpretatorių;
- „Sąrašo diskas“ - rodomas visų prijungtų laikmenų sąrašas su išsamiomis charakteristikomis ir duomenimis;
- „Pasirinkti diską X“ - pasirinkite įrenginį, kurį norite formatuoti, parametras „X“ pakeičiamas SSD disko raidės žymėjimu aukščiau esančiame sąraše;
- "Sukurti skaidinį pirminis align=1024" - sukuriamas poslinkio parametras;
- „Aktyvus“ - sekcijos aktyvinimas;
- „Išeiti“ - išeiti iš CMD režimo.
Vaizdo įrašas: WINDOWS diegimas
Sistemos nustatymas SSD
Iš pradžių „Seven“ buvo sukurtas sąveikai su HDD diskais, nes nors SSD gamybos technologija jau buvo žinoma ir įrodyta, ji nebuvo skirta plačiai naudoti dėl per didelių sąnaudų.
Atsižvelgiant į tai, norint tinkamai veikti visas OS paslaugas, būtina optimizuoti „Windows 7“, kad jos operacijos padidintų jų našumą ir nesukeltų vidinių konfliktų sąveikaujant su SSD disku.

OS komunalinių paslaugų koregavimas taip pat būtinas norint pailginti naujo disko tarnavimo laiką, nes pati kietojo kūno diskų technologija yra labai svarbi dažnam perrašymui, dėl kurio susidėvi diskas, kuris struktūriškai panašus į didžiulį „flash drive“.
Prieš optimizavimo procesą įkeliamos ir įjungiamos sistemoje tvarkyklės, kurios palaiko AHCI režimą, ir suaktyvinama ATA sąsajos komanda TRIM.
Svarbu! Komanda TRIM optimizuoja kietojo kūno diskų veikimą, pateikdama jiems informaciją apie sistemos nepanaudotus blokus, kuriuos galima naudoti įrašymui. Visiškas TRIM režimo palaikymas teikiamas tik Windows 7/8/Vista; ankstesnėse versijose jis nebuvo teikiamas.
Įjungtų AHCI valdiklių buvimas rodomas skirtuke „IDE ATA/ATAPI valdikliai“ esančiame „Control Panel“ esančiame „Įrenginių tvarkytuvėje“.

Būsena patikrinama ir TRIM režimas įjungiamas iš aktyvių komandų eilutės (paspaudimo „START“ - „Run“ ir CMD komandos įvedimo seka), bet tik tuo atveju, jei turite administratoriaus prieigos prie sistemos teises.
Būsenos tikrinimo CDM komanda yra „fsutil elgesio užklausa DisableDeleteNotify“.
Įvedus jį, yra du galimi atsakymai:

KAM TRIM įgalinimo komanda – „fsutil elgesio rinkinys DisableDeleteNotify 0“.
Dabar galite pereiti tiesiai prie SSD OS optimizavimo procedūros, būtent:
- ieškos failas perkeliamas į kitą diską arba išjungiamas;
- SSD talpyklos ir indeksavimo procesai išjungti;
- SSD disko defragmentavimas draudžiamas;
- aplankas TEMP perkeliamas į HDD ir paslėptas;
- Sistemos atkūrimo ir užmigdymo funkcijos išjungtos.
Išjungti indeksavimą
SSD įrenginių informacijos apsikeitimo greitis yra daug didesnis nei HDD, kuriems buvo sukurta Windows 7, todėl nereikia indeksuoti ir kaupti talpykloje. Šių dviejų funkcijų išjungimas tik padidins informacijos patikimumą ir saugą kompiuterio maitinimo problemų atveju.
Indeksavimas išjungtas SSD disko ypatybių skirtuke panaikinus parinkties žymėjimą „Leisti indeksuoti greitai paieškai“(Leisti ne tik failo ypatybes, bet ir indeksuoti failų turinį).

Paspaudus „Gerai“, kompiuteris gali parodyti pasipriešinimą, tačiau norėdami tai padaryti, tiesiog spustelėkite "Ignoruoti viską" išskleidžiamajame lange.
Defragmentavimo paslauga
„Windows 8“ savarankiškai aptinka laikmenos tipą ir automatiškai išjungia SSD disko defragmentavimo funkciją, taip padidindama jo tarnavimo laiką, nes nebereikia pakartotinai perkelti failų blokų, kuriems ji yra labai jautri.

„Windows 7“ išjungimas atliekamas išskiriant SSD diską iš diskų, kuriems sukonfigūruotas šis režimas, sąrašo.

Atkūrimo taškų kūrimas
Išjungęs funkciją „Sistemos apsauga“ (Sistemos atkūrimas), vartotojas sumažina prieigų prie SSD įrenginio skaičių rašymui ir taupo jame vietą, uždrausdamas kopijuoti failus.
Išjungimas įvyksta aplanke „Kompiuterio ypatybės“, esančiame skirtuke „Sistemos konfigūracija“, pažymint parinktį „Išjungti apsaugos sistemą“.

Optimizavimas naudojant SSD Mini Tweaker įrankį
"SSD Mini Tweaker"- naudinga programa su nemokamu platinimu ir nedideliu atminties kiekiu. Ją paleidus pasirodo tik vienas langas, kuriame rodomi visi aukščiau aprašyti nustatymai, juos įjungti arba išjungti būtina norint optimizuoti OS darbui kartu su SSD disku.

Tiesiog pažymėkite langelius šalia reikalingų funkcijų ir spustelėkite „Taikyti pakeitimus“ ir visi veiksmai „Windows 7“ operacinėje sistemoje bus atlikti automatiškai.
Perėjimas prie naujo tipo laikmenų yra visiškai pagrįstas, nes padidina „Windows 7“ operacinės sistemos našumą ir net turint minimalius vartotojo įgūdžius nesukelia komplikacijų.
Šiuo metu vis daugiau Windows ir kitų OS vartotojų renkasi SSD kaip pagrindinius saugojimo įrenginius asmeniniuose ir nešiojamuosiuose kompiuteriuose. Taip yra dėl daugybės šios technologijos pranašumų:
- didelis „Windows“ operacinės sistemos ir programų veikimo greitis, palyginti su įprastais HDD;
- mažas energijos suvartojimas ir triukšmas net esant maksimaliai apkrovai;
- didelis atsparumas gedimams esant perkrovoms ir nepalankioms išorės sąlygoms;
- naujausių Windows versijų ir į Windows nepanašių sistemų optimizavimas darbui su SSD.
Tačiau, be akivaizdžių pranašumų, šio tipo laikmenos turi ir trūkumų:
- didelė kaina, palyginti su klasikinių HDD kaina;
- ribotas perrašymo ciklų skaičius, o tai sumažina įrenginio „eksploatavimo laiką“;
Akivaizdu, kad tokio tipo žiniasklaida vis labiau plis. Todėl pateikiame išsamią operacinės sistemos Windows diegimo SSD diske veiksmų seką.
Kompiuterio ir laikmenos paruošimas „Windows“ diegimui
 Prieš naudodami SSD, įsitikinkite, kad jo antistatinė pakuotė nepažeista. Priešingu atveju veikimo metu susidaranti statinė įtampa gali ne tik sugadinti saugomą informaciją, bet ir sugadinti laikmenas. Nelieskite jungčių ar atvirų disko dalių.
Prieš naudodami SSD, įsitikinkite, kad jo antistatinė pakuotė nepažeista. Priešingu atveju veikimo metu susidaranti statinė įtampa gali ne tik sugadinti saugomą informaciją, bet ir sugadinti laikmenas. Nelieskite jungčių ar atvirų disko dalių.
Atnaujinkite pagrindinės plokštės BIOS į naujausią turimą versiją ir įsitikinkite, kad SATA režimas nustatytas į AHCI. Šiuo metu parengiamasis sistemos nustatymo etapas pereina į kitą etapą.
Medijų diegimas kompiuteryje
 Montuodami jį į asmeninį stalinio kompiuterio dėklą, turite atsižvelgti į tai, kad SSD diskas turi 2,5 colio formos koeficientą. Tai reiškia, kad projektuojant sistemos bloko stovą būtina turėti tinkamą skyrių arba naudoti specialius tvirtinimo laikiklius ir varžtus. Verta iš karto pridurti, kad nestabilus SSD fiksavimas yra labai nerekomenduojamas, nes Stipri vibracija gali sumažinti prietaiso tarnavimo laiką.
Montuodami jį į asmeninį stalinio kompiuterio dėklą, turite atsižvelgti į tai, kad SSD diskas turi 2,5 colio formos koeficientą. Tai reiškia, kad projektuojant sistemos bloko stovą būtina turėti tinkamą skyrių arba naudoti specialius tvirtinimo laikiklius ir varžtus. Verta iš karto pridurti, kad nestabilus SSD fiksavimas yra labai nerekomenduojamas, nes Stipri vibracija gali sumažinti prietaiso tarnavimo laiką.
Jei turite nešiojamąjį kompiuterį, montavimo procesas taps daug lengvesnis, nes kompaktiškuose įrenginiuose naudojamos būtent tokios formos laikmenos. Taigi naujo SSD diegimas apsiribos kontaktų perjungimu iš jau naudoto disko.
 Bet kokiu atveju, sutvarkę diską, turite jį prijungti. Tam naudojami du kabeliai. Pirmasis yra maitinimo kabelis ir ateina iš maitinimo šaltinio. Vartotojo patogumui šis kabelis turi įpjovą, kuri sumažins neteisingo prijungimo tikimybę. Jei jūsų sistemoje nėra tinkamo laido, galite įsigyti nebrangų „adapterį“.
Bet kokiu atveju, sutvarkę diską, turite jį prijungti. Tam naudojami du kabeliai. Pirmasis yra maitinimo kabelis ir ateina iš maitinimo šaltinio. Vartotojo patogumui šis kabelis turi įpjovą, kuri sumažins neteisingo prijungimo tikimybę. Jei jūsų sistemoje nėra tinkamo laido, galite įsigyti nebrangų „adapterį“.
Antrasis kabelis yra signalo kabelis ir naudojamas duomenims perduoti. Dauguma šiuolaikinių SSD naudoja SATA jungtį, kurioje taip pat yra įpjova tinkamam prijungimui. Vienas laido galas įkištas į duomenų laikmenos jungtį, kitas – į pagrindinę plokštę. Prieš įsigydami SSD, įsitikinkite, kad pagrindinė plokštė turi SATA jungtis, nes nėra duomenų kabelio adapterių. 
Prijunkite maitinimo laidus ir įjunkite kompiuterį. Paleidžiant BIOS atpažįsta laikmeną ir galite pereiti prie kito instrukcijų veiksmo. Kitu atveju patikrinkite, ar visi šio algoritmo veiksmai buvo atlikti. Jei po pakartotinio prijungimo sistema neatpažįsta laikmenos, yra didelė tikimybė, kad įrenginys nesuderinamas su jūsų pagrindine plokšte arba vienas iš įrenginių yra sugedęs.
Susijusios programinės įrangos diegimas
Galite pereiti tiesiai prie „Windows“ operacinės sistemos diegimo. Diegiant programinės įrangos produktus HDD šiame procese praktiškai nėra jokių ypatingų savybių. Veiksmai yra beveik vienodi, pradedant nuo disko formatavimo ir tt Vienintelis svarbus dalykas yra teisingai sukonfigūruoti BIOS nustatymus. Paleidus kompiuterį ir sistemai atpažinus visus komponentus, prieš įdiegiant reikia pasirinkti įrenginį, iš kurio bus skaitoma informacija. Tai gali būti CD arba DVD diskas arba įkrovos USB atmintinė. Norėdami pasirinkti, galite naudoti BootMenu (klavišas F10-F12, priklausomai nuo kompiuterio prekės ženklo) arba BIOS nustatymuose kaip pirmą įrenginį pasirinkti reikiamą SSD laikmeną. 
Toliau atliekame standartinius veiksmus diegdami Windows ar kitą operacinę sistemą – žingsnis po žingsnio vykdome diegimo programos nurodymus (formatuojame laikmeną, pasirenkame regioninius nustatymus ir pan.). Svarbus dalykas: jei įdiegsite sistemą visiškai naujame diske, jis nebus padalintas į loginius skaidinius. Tokiu atveju turite iš anksto pagalvoti, kaip geriausiai atlikti skaidymą, ir atlikti šią operaciją diegimo programoje prieš formatavimą.
Įdomesnė vartotojui gali būti galimybė klonuoti esamą operacinę sistemą į naują laikmeną. Šis metodas yra labai patogus, nes SSD laikmenos yra labai integruotos į sistemą ir leis operacinei sistemai paleisti be problemų. Naujausios įrankių versijos leidžia klonuoti daugybę Windows ir kitų sistemų versijų. Šiai operacijai atlikti patogu naudoti tokį įrankį kaip Acronis® True Image HD.
Norėdami jį paleisti, turite naudoti įkrovos įrenginį, tačiau pats veikimo algoritmas yra labai paprastas. Pasirinkite skirtuką „Įrankiai ir paslaugos“ > spustelėkite mygtuką „Klonuoti diską“ (kai kuriose vertimo parinktyse greitas klonavimas) > pasirinkite „Automatinis (rekomenduojama)“, kad suaktyvintumėte greitojo sistemos klonavimo režimą. Veikimo metu programa automatiškai formatuos laikmeną. Norint tiksliau nukopijuoti, rekomenduojama nurodyti operacinės sistemos tipą iki Windows versijos. Pasirinkite šaltinio diską (HDD) > spustelėkite mygtuką „Kitas“, tada pasirinkite tikslinį diską (SSD) > spustelėkite mygtuką „Kitas“. Iš naujo paleidę sistemą, galite paleisti Windows iš kietojo kūno disko.
Pastabos apie įvairias operacines sistemas
Šiuolaikiniai vartotojai didelį dėmesį skiria ne tik Windows, bet ir kitoms operacinėms sistemoms. Pažvelkime į jų įdiegimo kietojo kūno SSD diske ypatybes.
- MacOS. Laikydami nuspaudę mygtuką Optoins meniu elemente, atidarykite sistemos įkrovos langą. Norint paleisti diegimą SSD diske, gali reikėti papildomai nurodyti tikslinės laikmenos tipą. Kai kuriose tvarkyklių versijose šis laikmenos tipas gali būti atpažįstamas kaip FDD arba HDD. Todėl jis negali būti pasirinktas kaip pirmasis įrenginys. Diskas bus suformatuotas prieš diegiant OS.
- Unix sistemos. Diegiant operacinę sistemą, kietasis diskas bus suformatuotas. Todėl perėjus iš Windows, rekomenduojama svarbią informaciją nukopijuoti į nepriklausomą trečiosios šalies laikmeną.

















