Installazione di windows 7 su ocz ssd. Configurazione di un'unità SSD in Windows per ottimizzare le prestazioni. Passiamo alla disabilitazione dell'ibernazione
Molti hanno già apprezzato le prestazioni delle unità SSD a stato solido: forse questo è uno degli aggiornamenti del computer più desiderabili ed efficaci in grado di migliorare seriamente le prestazioni. In tutti i parametri relativi alla velocità, gli SSD superano i dischi rigidi convenzionali. Tuttavia, quando si parla di affidabilità, non tutto è così semplice: da un lato non hanno paura degli shock, dall'altro hanno un numero limitato di cicli di riscrittura e un diverso principio di funzionamento. Quest'ultimo deve essere preso in considerazione quando si configura Windows per funzionare con un'unità SSD. Passiamo ora allo specifico.
Prima di tutto, le unità SSD a stato solido non necessitano di essere deframmentate; la deframmentazione non porterà alcun beneficio, ma è possibile che si verifichino danni. Ne ho già scritto in.
Tutte le versioni recenti di Windows "sanno" questo e la deframmentazione automatica, abilitata per impostazione predefinita nel sistema operativo per i dischi rigidi, di solito non è abilitata per le unità a stato solido. Tuttavia è meglio verificare questo punto.

Premi il tasto logo Windows e il tasto R sulla tastiera, quindi nella finestra Esegui digita dfrgui e fare clic su OK.

Si aprirà una finestra con le impostazioni di ottimizzazione automatica del disco. Seleziona il tuo SSD (il campo “Tipo di supporto” indicherà “Solid State Drive”) e presta attenzione alla voce “Ottimizzazione della pianificazione”. Per SSD, dovresti disabilitarlo.
Disabilita l'indicizzazione dei file su SSD
Il prossimo punto che può aiutare a ottimizzare un SSD è disabilitare l'indicizzazione del contenuto dei file su di esso (che serve per trovare rapidamente i file che ti servono). L'indicizzazione produce continuamente operazioni di scrittura, che possono potenzialmente ridurre la vita dell'SSD.
Per disabilitare, effettuare le seguenti impostazioni:
- Vai su “Risorse del computer” o “Esplora file”
- Fare clic con il tasto destro del mouse sull'unità SSD e selezionare "Proprietà".
- Deseleziona "Consenti l'indicizzazione del contenuto dei file su questa unità oltre alle proprietà dei file".

Nonostante l'indicizzazione sia disabilitata, la ricerca dei file sull'SSD avverrà quasi alla stessa velocità di prima. (È anche possibile continuare l'indicizzazione, ma spostare l'indice stesso su un altro disco, ma di questo ne parlerò un'altra volta).
Abilita la memorizzazione nella cache di scrittura
L'abilitazione della cache di scrittura su disco può migliorare le prestazioni delle unità HDD e SSD. Allo stesso tempo, quando questa funzione è abilitata, per la scrittura e la lettura viene utilizzata la tecnologia NCQ, che consente di elaborare in modo più “intelligente” le richieste ricevute dai programmi. ().

Per abilitare la memorizzazione nella cache, vai su Gestione dispositivi di Windows (Win + R e inserisci devmgmt.msc), aprire "Dispositivi disco", fare clic con il tasto destro su SSD - "Proprietà". È possibile abilitare la memorizzazione nella cache nella scheda "Politiche".
File di paging e ibernazione
Il file di paging di Windows (memoria virtuale) viene utilizzato quando la RAM non è sufficiente. Tuttavia, in realtà viene sempre utilizzato quando è acceso. File di ibernazione: salva tutti i dati dalla RAM sul disco per il successivo rapido ritorno allo stato funzionante.
Per massimizzare la durata di un SSD, si consiglia di ridurre al minimo il numero di scritture su di esso e se si disabilita o si riduce il file di paging, oltre a disabilitare il file di ibernazione, anche questo li ridurrà. Tuttavia, non ti consiglierò direttamente di farlo; posso consigliarti di leggere due articoli su questi file (indicano anche come disabilitarli) e prendere la tua decisione (disabilitare questi file non è sempre una buona idea):
- (cos'è come ridurre, aumentare, eliminare)
Forse hai qualcosa da aggiungere sull'ottimizzazione degli SSD per prestazioni ottimali?
Quando l'intera Internet è piena di holiwar sull'argomento "Gli SSD sono inaffidabili" e "Gli SSD sono così veloci che non lavorerò mai più con gli HDD", penso che sia tempo di fare un po' di chiarezza nel mare di informazioni contraddittorie su SSD stessi e sulla configurazione di Windows per l'utilizzo con essi.
Se qualcuno è interessato, veda cat.
Così sono diventato l'orgoglioso proprietario di questo miracolo della tecnologia moderna: OCZ Vertex 3 120 Gb. Per prima cosa ho avviato il vecchio sistema e aggiornato il firmware dell'SSD, perché... Il programma firmware OCZ non consente l'aggiornamento del firmware quando il disco è di sistema. Penso che aggiornare il firmware sia la prima cosa da fare dopo aver acquistato un SSD, perché... Come dimostra la pratica, ci sono molti errori nel firmware, specialmente nei nuovi modelli SSD (rispetto ai quali Vertex 3 non è il più recente :)).
Successivamente, ho deciso di installare un sistema pulito sull'SSD. L'installazione di Windows 7 da un'unità flash (USB 2.0) ha richiesto circa 10 minuti. Wow, pensavo, prima che l'installazione di alcuni programmi pesanti richiedesse molto più tempo, per non parlare del sistema operativo!
Da quel momento in poi, ho potuto iniziare a utilizzare un disco super veloce e godermi la vita, ma non sono riuscito a liberarmi della sensazione paranoica che il mio SSD si rompesse rapidamente a causa delle frequenti sovrascritture. In effetti, il numero limitato di cicli di riscrittura degli SSD non è ancora un mito. Ma tutti sanno già che anche una risorsa di 10.000 riscritture è molto, moltissima con una capacità del disco di 120 Gb. A seconda del controller, l'SSD può anche utilizzare varie tecnologie interne per il livellamento dell'usura, il trasferimento dei dati da un luogo all'altro, la compressione dei dati registrati (rilevante per i controller SandForce): il disco fa del suo meglio per funzionare rapidamente e per lungo tempo :) È quasi impossibile influenzare questa logica interna (tranne aggiornando il firmware), quindi quando si sceglie un SSD per alcuni compiti speciali, è necessario cercare informazioni sulla logica del suo controller.
Per coloro che hanno particolare cura del disco e lo proteggono, su Internet sono disponibili molti consigli su come ridurre il carico di scrittura sul disco da parte del sistema operativo. Questi suggerimenti possono essere suddivisi in utili, dannosi e controversi.
1) Trasferimento della directory per i file temporanei su un normale disco (HDD).
I percorsi per le directory TEMP sono qui:Computer – Proprietà – Impostazioni di sistema avanzate – Scheda Avanzate – Variabili d'ambiente – TMP e TEMP (per l'utente corrente e generale).
Alcune persone consigliano di trasferire Temp su RAMDisk, ma questo è un consiglio piuttosto sbagliato. Ciò è dovuto al fatto che alcuni programmi (inclusi gli aggiornamenti) scrivono i dati in una directory temporanea, quindi riavviano il computer e si aspettano che i dati non siano scomparsi durante questo periodo. E il RAMDisk viene cancellato per impostazione predefinita al riavvio. Ma anche se il tuo RAMDisk supporta il salvataggio dei dati su un'immagine e il ripristino dopo un riavvio, anche questa non è una panacea, perché... È possibile che il servizio RAMDisk semplicemente non abbia il tempo di avviarsi e inizializzarsi nel momento in cui i programmi iniziano ad accedere alla directory temporanea.
2) Disabilita l'ibernazione
Questo è un consiglio abbastanza strano. Da un lato, disabilitare l'ibernazione ci consente di sbarazzarci del file hiberfil.sys, la cui dimensione è uguale alla quantità di RAM, e lo spazio sull'SSD è per noi particolarmente prezioso. Inoltre, con ogni ibernazione, una quantità relativamente grande di dati viene scritta sull'SSD, il che "porta a usura e bla bla bla bla"... Gli apologeti di questo consiglio scrivono che "perché hai bisogno dell'ibernazione, perché con un SSD il sistema si avvia già in pochi secondi.” Ma personalmente, ho bisogno dell'ibernazione non per un avvio rapido, ma per non chiudere (e poi riaprire) un dannato mucchio di applicazioni che utilizzo costantemente, quindi l'opportunità di disabilitare l'ibernazione è una grande domanda.Mi piacerebbe spostare il file hiberfil.sys su un'altra unità (HDD), ma a causa delle limitazioni del sistema ciò non è possibile.
3) Disattivazione della protezione del sistema.
Computer – Proprietà – Protezione del sistema – Scheda Protezione del sistema – Configura – Disattiva la protezione del sistema.Questo può essere fatto se si utilizza almeno qualche altro mezzo di backup del sistema. Altrimenti, c'è un alto rischio di ottenere un sistema non funzionante in caso di guasti.
4) Disabilitare il file di paging.
Questo consiglio provoca il dibattito più acceso e persino Microsoft non è riuscita a ottenere spiegazioni chiare.Considero questo consiglio dannoso e consiglio di trasferire il file di paging su un normale disco (HDD) (ma in nessun caso su un RAMDisk :), non spiegherò nemmeno il motivo: queste informazioni sono facili da trovare su Internet).
Disabilitare completamente il file di paging è dannoso dal seguente punto di vista. Alcuni programmi "molto intelligenti" (ad esempio MS SQL Server) riservano per sé grandi quantità di spazio di indirizzi virtuali (in riserva). La memoria riservata non viene visualizzata nel task manager; può essere visualizzata, ad esempio, in Process Explorer attivando la visualizzazione della colonna "Memoria del processo - Dimensione virtuale". Se è presente un file di paging, il sistema ne riserva memoria (ovvero, un determinato intervallo viene dichiarato non disponibile per l'utilizzo da parte di altre applicazioni). Se non è presente alcun file di paging, il backup avviene direttamente nella RAM. Se qualcuno può chiarire nei commenti (con collegamenti a fonti affidabili) in che modo esattamente ciò influisce sul funzionamento di altri programmi e sulle prestazioni, gli sarei molto grato.
5) Disabilita Prefetch, ReadyBoot e Superfetch.
5.1. Prefetch è una tecnologia per accelerare il caricamento del sistema e delle applicazioni leggendo in modo proattivo i dati dal disco. È rilevante solo per le portanti lente. Poiché l'SSD ha tutto in ordine con le letture casuali, il prefetch può essere disabilitato in sicurezza.Prefetcher archivia i dati del servizio in C:\Windows\Prefetch.
Per disabilitare Prefetch, è necessario modificare il valore del parametro Enable Prefetcher nella chiave di registro HKEY_LOCAL_MACHINE\SYSTEM\CurrentControlSet\Control\Session Manager\Memory Management\PrefetchParameters su 0.
5.2 ReadyBoot (da non confondere con ReadyBoost) è un'aggiunta a Prefetch che registra il processo di caricamento per determinare l'ordine e la composizione dei dati richiesti durante il caricamento e, sulla base di questi registri, prepara i dati richiesti per accelerare il processo di caricamento.
I registri stessi si trovano in C:\Windows\Prefetch\ReadyBoot. La disabilitazione di Prefetcher" non interrompe la registrazione di questi registri. Per interrompere la registrazione, è necessario impostare il parametro Start della chiave HKEY_LOCAL_MACHINE\SYSTEM\CurrentControlSet\Control\WMI\Autologger\ReadyBoot su 0
Disabilitare ReadyBoot è generalmente un suggerimento relativamente inutile perché... Ciò non darà alcun aumento di velocità, se non per ridurre leggermente le scritture sul disco, perché i registri dei download (che sono piuttosto piccoli, dell'ordine di diversi megabyte) non verranno conservati.
5.3 Superfetch è una tecnologia per precaricare nella RAM i programmi eseguiti di frequente. Non ha senso disabilitarlo, perché... Superfetch non scrive su disco.
6) Disabilita l'indicizzazione
Nelle proprietà del disco, puoi deselezionare "Consenti l'indicizzazione del contenuto dei file su questo disco oltre alle proprietà del file". Ciò può ridurre la dimensione degli indici creati dall'indicizzatore di Windows, ad es. ridurre il carico di scrittura sull'SSD.Gli indici stessi si trovano in C:\ProgramData\Microsoft\Search
Puoi anche disabilitare completamente l'indicizzatore disabilitando il servizio di ricerca di Windows.
7) Trasferimento delle cache dell'applicazione su RAMDisk.
Per applicazioni qui intendiamo principalmente browser, perché... Sono loro che utilizzano attivamente la cache delle pagine visitate. Trasferire questa cache sull'HDD sarebbe piuttosto stupido, perché... Abbiamo bisogno di accelerazione! Pertanto, un'ottima soluzione è spostare queste cache su un RAMDisk piccolo (ad esempio 1 GB) (personalmente utilizzo AMD Radeon RAMDisk, anche se nonostante il nome alto è un prodotto Dataram).Ogni browser ha il proprio modo di indicare la posizione della cache, queste informazioni sono facili da trovare su Internet.
8) Disabilitare usn log del file system NTFS.
Uno dei consigli controversi e contraddittori. Da un lato, non sono riuscito a disabilitare usn log per la partizione di sistema. Il registro usn viene utilizzato anche da alcuni programmi (ad esempio Everything) per tenere traccia dei file modificati. Se qualcuno può commentare la situazione riguardo all'utilità di disabilitare usn, gli sarei molto grato.UPD 9) Disabilitare la deframmentazione del disco
Windows 7 dovrebbe disabilitare automaticamente la deframmentazione per le unità SSD, quindi non è necessario configurare nulla manualmente.Conclusioni:
1. Anche se non segui alcun suggerimento per configurare il tuo sistema per funzionare con un SSD, Windows 7 funzionerà un po' meno che bene su un SSD.
2. Alcuni suggerimenti ti permetteranno di ridurre il numero di scritture sul disco SSD, prolungandone la vita già relativamente lunga.
3. Molti suggerimenti ti permetteranno di modificare alcuni parametri senza compromettere le prestazioni del sistema, ma anche senza apportare alcun vantaggio pratico :)
Altre idee e consigli sono ben accetti! Spero che insieme potremo differenziarli in utili e dannosi :)
Ora le unità a stato solido, o SSD, stanno conquistando attivamente il mercato e stanno sostituendo le buone vecchie unità HDD. Il loro prezzo diminuisce gradualmente e il loro volume è in costante aumento. Ma non è così semplice. Queste unità hanno i loro svantaggi. Il fatto è che la durata delle celle di memoria è limitata ed è fortemente influenzata dal numero di riscritture. Ecco perché la corretta configurazione di un'unità SSD in Windows 7 influisce direttamente sulla durata di questo dispositivo. Diamo un'occhiata a tutto questo in modo più dettagliato.
Durata della vita dell'SSD
Questo disco è una normale memoria flash, ad es. microcircuiti. Non ci sono parti meccaniche in movimento. Questa memoria flash è costituita da celle e tendono a consumarsi. Più informazioni scrivi sul disco, più si consumano. Pertanto, la configurazione di un'unità SSD è molto importante. Se il disco viene letto, ciò non influisce sulla sua usura.
Esistono varie utilità che possono essere utilizzate per ottenere informazioni sul funzionamento e sullo stato dell'unità. Uno di questi è CrystalDiskInfo. Con il suo aiuto, puoi scoprire molte caratteristiche e indicatori di prestazione del disco. Ad esempio, firmware, numero di serie, numero totale di ore di funzionamento, numero di avvii, velocità di rotazione (se si tratta di HDD), ecc. Saremo interessati al campo che mostra il numero di record dell'host. Il controller del disco conta la quantità totale di dati scritti nella memoria durante l'intera operazione. Ciò è dovuto al modo in cui funziona la memoria flash. Pertanto, la cifra qui mostrata in gigabyte supererà la capacità del tuo disco.
Configurazione di un SSD in Windows 7
La moderna memoria flash (MLC) è progettata per un numero sufficientemente elevato di cicli di riscrittura, ad esempio 1000, 2000, ecc. Ciò significa che puoi riscrivere completamente il disco, ad esempio mille volte. Se disponi di 128 GB, moltiplichi questo valore per mille e ottieni il risultato finale: la quantità totale di dati che puoi scrivere sull'unità durante tutta la sua durata. Questo indicatore viene visualizzato nella colonna "Record host totali". Indica la quantità di dati scritti sul disco da quando ha iniziato a funzionare. Per fare un confronto, va detto che le unità SSD da 128 GB sono progettate per registrare 40-70 TB di informazioni. Con un utilizzo molto attivo del disco, in media si accumulano circa 10 TB di informazioni all'anno. Pertanto, la sua durata sarà di circa 4-7 anni.
Con un uso moderato dell'unità SSD, la quantità di dati scritti sul disco sarà due o anche tre volte inferiore e la sua durata sarà corrispondentemente più lunga. Ecco perché sono consigliati. Ma prima devi ottenere le impostazioni SSD corrette. L'installazione e la configurazione di un SSD in Windows 7 non richiederà molto tempo. Ma non è tutto. Per ottenere i migliori risultati, viene eseguito un altro processo. Questa è una configurazione di Windows 7 per prestazioni ottimali con un'unità SSD.
Come è configurato il sistema
Sopra abbiamo imparato come funziona la memoria flash e qual è la sua risorsa. Ora diamo un'occhiata a come configurare e ottimizzare Windows 7 per il corretto funzionamento dell'unità SSD. Non richiede una conoscenza approfondita dell'informatica o una conoscenza approfondita del sistema. Anche un utente inesperto può farlo. Dovrai completare otto passaggi per ottimizzare Windows per utilizzare un'unità SSD. Miti e realtà sono strettamente legati tra loro e alcuni potrebbero rimanere un po’ confusi. Ti diremo passo dopo passo dove cliccare e quali comandi impostare.
Disattivazione del ripristino del sistema
Dobbiamo disabilitare Avanti - "Sistema e sicurezza", quindi - "Sistema". Quindi è necessario aprire "Impostazioni di sistema avanzate". Nella scheda "Protezione sistema", fare clic su "Configura". Qui sono disponibili diverse opzioni: "Abilita protezione" e "Disabilita protezione". Possiamo anche configurare il numero di gigabyte che allochiamo per la protezione del sistema.
Ciò si riferisce alla creazione automatica di una copia del sistema, il cosiddetto punto di ripristino, e allo spazio su disco assegnato a tale scopo. L'impostazione predefinita è compresa tra 2,5 GB e 10 GB. Di conseguenza, se disabilitiamo il ripristino del sistema, sul disco verrà liberato il numero specificato di gigabyte. Questa impostazione ha senso aumentare lo spazio libero sull'unità SSD e allo stesso tempo ridurre la quantità di dati scritti sull'SSD. Tuttavia, la protezione del sistema è una funzionalità molto utile e dipende da te se disabilitarla o meno. Se la capacità di archiviazione del tuo SSD è abbastanza grande, puoi lasciare tutto così com'è. In caso contrario, o se non usi la protezione, puoi disabilitarla.
Disattivazione dell'indicizzazione dei dati
Questo punto ha un significato più pratico, che influisce direttamente sulla velocità del tuo disco SSD e sulla sua durata. Nella scheda "Risorse del computer", trova "Disco di sistema" e vai su "Proprietà".
Di seguito, per impostazione predefinita, è abilitata l'opzione per consentire l'indicizzazione dei file su disco. Questa funzione è stata sviluppata per ottimizzare le prestazioni dei supporti HDD. Ciò era dovuto al funzionamento specifico delle loro piastre e teste magnetiche. Non sono necessarie unità SSD, quindi deselezioniamo questa funzione. Ciò eliminerà le scritture non necessarie sul disco SSD. Se si verifica improvvisamente un errore, sarà correlato al file di scambio. Dovrai disabilitarlo, riavviare il sistema e ripetere nuovamente la disabilitazione dell'opzione precedente.
Disabilitare il file di paging
Per impostazione predefinita, Windows crea un file speciale sul disco di sistema: questo è il file di paging. Viene utilizzato per scrivere alcune informazioni dalla RAM in un'area del disco di sistema. Viene utilizzato in applicazioni ad uso intensivo di risorse come Photoshop. Alcune informazioni vengono scaricate dalla RAM sul disco rigido e, quando necessario, vengono ricaricate. Se disponi di RAM sufficiente (8 GB o più), questo file di paging può essere disabilitato in sicurezza. Ciò ridurrà il numero di scritture sul disco di sistema. Se la tua RAM è piccola e le applicazioni che usi sono piuttosto potenti, disabilitare questo file potrebbe causare instabilità del sistema. Qui devi guardare individualmente.
Per disabilitare il file seguire il seguente percorso: “Pannello di controllo”, poi “Sistema e sicurezza”, poi “Sistema”, poi “Impostazioni avanzate”, poi “Avanzate”, poi “Prestazioni del sistema”, “Impostazioni”, poi “ Avanzate” , "Cambia". Per impostazione predefinita è abilitato, è necessario deselezionare la casella e quindi fare clic su "Nessun file di paging".
Disattivazione dell'ibernazione
L'ibernazione è una modalità di sospensione speciale con una nuova funzionalità. È stato sviluppato per Windows Vista. In questa modalità, i dati dalla RAM vengono riscritti nella partizione di sistema e possiamo spegnere il computer dalla rete. Dopo l'accensione, tutte le informazioni vengono ripristinate, lette automaticamente dal supporto di sistema nella RAM. In questo modo tutti i programmi aperti tornano sul desktop. I dati non verranno ripristinati nella normale modalità di sospensione. Se non usi l'ibernazione, puoi disabilitarla. Ciò ridurrà il numero di scritture sull'SSD e libererà spazio aggiuntivo.

Vai alla riga di comando: menu Start, inserisci "cmd" nella ricerca, eseguilo come amministratore. Inserisci lì la seguente frase: "powercfg-hoff", quindi premi Invio. Successivamente, riavvia il computer. Se in futuro desideri restituire tutto, dovrai inserire "powercfg-hon" nella riga di comando e quindi riavviare il computer.
Disattivazione del precaricamento (file nella RAM)
Questa funzione carica alcuni dati nella RAM se accedi frequentemente. Il sistema operativo stesso monitora questi file e anticipa questa possibilità. Ad esempio, usi spesso l'editor di testo Word. Alcuni file sono già caricati nella RAM e questo programma si avvia più velocemente.

Per un'unità SSD non otterrai alcun notevole aumento di velocità, poiché funziona più velocemente di un normale HDD, quindi puoi disattivare questa funzione. Molto spesso, il sistema operativo stesso disabilita questa funzione durante l'installazione di Windows su un'unità SSD.
Come puoi verificare se questa opzione è abilitata e come puoi disabilitarla? Questo viene fatto utilizzando il registro di sistema. È necessario aprire l'editor del registro di sistema. Vai al menu "Start", inserisci "Esegui" nella barra di ricerca e apri la finestra "Esegui" nei risultati. Inserisci lì la parola regedit e fai clic su OK. Si apre la finestra dell'editor del registro di sistema. Qui andiamo alla directory HKEY_LOCAL_MACHINE, quindi alla scheda SYSTEM, quindi CurrentControlSet, quindi Control, quindi SessionManager, MemoryManagement e PrefetchParameters. Fare clic su EnablePrefetcher, selezionare "Cambia" e sostituire il numero 3 con 0. Fare clic su OK, riavviare e la funzione verrà disabilitata.
Disabilita SuperFetch (disabilitato per impostazione predefinita) e Windows Search
Questa funzione può essere disabilitata più facilmente, senza il registro di sistema. Vai su: "Pannello di controllo", quindi "Sistema e sicurezza", quindi "Amministrazione", quindi "Servizi" e cerca Superfetch al loro interno. Fare clic con il mouse e selezionare "Proprietà". Quindi fare clic su "Tipo di avvio" e quindi su "Disabilitato". Successivamente, fai clic su "Applica", OK. Dopo un riavvio, le modifiche avranno effetto.
Se lo desideri, puoi disattivare il servizio di ricerca di Windows. Ti aiuta a cercare file sul tuo computer. Di conseguenza, disattivarlo sarà a tua discrezione. Se decidi ancora di farlo, nei "Servizi" sopra descritti devi trovare Ricerca di Windows, quindi "Proprietà", quindi "Tipo di avvio", quindi "Disabilitato", OK. In linea di principio, ciò non è necessario.
Disattiva la cancellazione della cache di Windows
Questo passaggio non avrà un impatto positivo sulle prestazioni di tutte le unità. Ad esempio, sulle unità SSD Intel l'azienda stessa sconsiglia di disabilitare questa opzione.
Selezionare: “Risorse del computer”, “Disco di sistema”, “Proprietà”, “Hardware”, l'SSD desiderato, “Proprietà”, “Generale”, “Modifica impostazioni”, “Politica”. Seleziona la casella "Disabilita cancellazione buffer cache...". Se dopo questi passaggi le prestazioni del disco diminuiscono, si consiglia di deselezionare questa casella.
Disabilitare ClearPageFileAtShutdown e LargeSystemCache (disabilitato per impostazione predefinita)
L'opzione ClearPageFileAtShutdown consente di cancellare il file di paging all'avvio del computer e l'opzione LargeSystemCache indica la dimensione della memoria cache del file system. Per impostazione predefinita, quando si installa un sistema operativo su un SSD, queste opzioni dovrebbero essere disabilitate. Windows 7 li disabilita da solo. Per verificarlo, è necessario accedere al registro di sistema.
Andiamo anche all'editor del registro di sistema (vedi come farlo sopra). Nel ramo, vai alla seguente cartella: "HKEY_LOCAL_MACHINE/SYSTEM/CurrentControlSet/Control/SessionManager/MemoryManagement". Nel campo a destra troviamo il file LargeSystemCache. Fare clic su "Cambia". Se il campo è 0, allora è disabilitato. Troviamo subito e controlliamo anche il file ClearPageFileAtShutdown. Se il campo è 3, è necessario modificarlo in 0, quindi fare clic su OK e riavviare il computer. Imparerai ulteriormente come configurare un'unità SSD per Windows.
conclusioni
Questo è fondamentalmente tutto. Qui sono state trattate le impostazioni di base. È assolutamente necessario disabilitare le opzioni di indicizzazione dei dati ClearPageFileAtShutdown e LargeSystemCache, SuperFetch e Prefetch. Se lo si desidera, se la RAM lo consente, è possibile disattivare il file di paging. Anche il Ripristino configurazione di sistema e la Ricerca di Windows sono disabilitati a piacimento. Per svuotare la cache, devi controllare le prestazioni del tuo disco.
Configurazione di un'unità SSD per Windows 7
Ora parliamo di come configurare un'unità SSD in modo che utilizzi in modo ottimale le risorse in essa memorizzate. Quali passaggi e punti è necessario seguire affinché il disco funzioni il più rapidamente possibile e le sue celle di memoria rimangano operative per un periodo di tempo sufficiente? La configurazione di un SSD sotto Windows 7 non richiede molto tempo ed è abbastanza semplice.

Esistono due modalità di funzionamento del controller SATA. Il primo è l'IDE e solitamente è abilitato per impostazione predefinita nel BIOS. La seconda modalità è AHCI. È questo che ci consentirà di utilizzare le tecnologie NCQ e TRIM, che aumenteranno la velocità di scrittura e lettura casuale da un'unità SSD. Il comando TRIM viene inviato dal sistema e permette di liberare le celle del disco dai dati fisicamente cancellati, aumentandone così le prestazioni.
Abilitazione della modalità controller AHCI
Se non hai ancora installato Windows, puoi modificare la modalità da IDE a AHCI senza problemi nel BIOS. Successivamente, Windows 7 viene installato e configurato sull'unità SSD e tutto funziona. Se il sistema è già stato installato, la procedura verrà descritta di seguito.

Dobbiamo andare all'editor del registro, trovando il file regedit.exe. Come farlo è stato discusso sopra. Nell'editor del registro di sistema è necessario aprire un ramo secondo il seguente schema. La configurazione SSD in Windows 7 si verifica nella directory HKEY_LOCAL_MACHINE\SYSTEM\CurrentControlSet\services\msahci. Qui dobbiamo trovare il parametro ErrorControl. Fare clic e selezionare "Cambia". Il valore predefinito sarà 3. È necessario sostituirlo con 0, quindi OK. Appena sotto troviamo il parametro Start. Modifichiamo anche il valore da 3 a 0 e facciamo clic su OK. Successivamente, riavvia il computer e accedi al BIOS. Ora cambiamo la modalità del controller da SATA a AHCI, salviamo il BIOS e carichiamo il sistema operativo.

Ora dobbiamo verificare se si sono verificati cambiamenti nel sistema. Per fare ciò, vai su “Risorse del computer”, quindi “Proprietà”, quindi “Gestione dispositivi” e trova qui la voce IDEATA. È necessario aprirlo e, se è presente la riga "Controller PCIIDE standard", non è cambiato nulla. Se hai AHCI in questo posto, allora è tutto in ordine, la configurazione dell'SSD in Windows 7 è riuscita. Questi passaggi possono essere eseguiti prima di apportare modifiche al registro e al BIOS. Potresti già avere la modalità AHCI abilitata.

Ora abbiamo il comando TRIM, che consentirà al disco di funzionare più velocemente quando è pieno di dati, ed è disponibile la tecnologia NCQ, che consente di aumentare la velocità di lettura e scrittura casuale delle informazioni.
In questo modo è riuscita l'ottimizzazione del funzionamento dell'SSD in Windows 7. I suggerimenti sopra riportati dovrebbero aiutarvi nella configurazione del sistema per l'SSD. Tutto ciò farà funzionare il tuo computer nel modo più efficiente possibile.
Gli sviluppatori della tecnologia SSD garantiscono elevate velocità di caricamento e funzionamento del software di sistema. Come notato dai programmatori che stanno già utilizzando le nuove unità, non hanno identificato alcuna funzionalità dell'installazione di Windows 7 su un SSD che potrebbe impedire a un utente normale di farlo.
Inizialmente il processo si divide in due fasi:
- la prima fase è la configurazione del supporto stesso per Windows 7, operazione facile da eseguire utilizzando l'utilità SSD Mini Tweaker 2.1;
- La seconda fase è il trasferimento diretto del sistema operativo stesso su un nuovo dispositivo. Va notato che non dovresti provare a utilizzare versioni di Windows inferiori a 7; anche l'utilizzo di XP non mostrerà differenze significative tra il suo funzionamento su un HDD o un SSD.
Cose da considerare prima di installare Windows 7
Prima di procedere direttamente al download e alla configurazione del sistema operativo, è necessario innanzitutto scollegare tutte le altre unità di archiviazione, ad esempio le unità HDD, verificare la versione firmware dell'unità SSD sul sito Web del produttore dell'unità SSD e, se necessario, aggiornare quindi apportare le modifiche utilizzando il BIOS nella modalità operativa del disco passando dalla modalità IDE alla modalità AHCI (Advanced Host Controller Interface).
L'installazione fisica di una nuova unità può causare difficoltà solo nei casi in cui verrà utilizzata sui laptop, poiché la maggior parte dei modelli dispone di un solo connettore per collegare l'unità alla scheda madre. Una soluzione a questa situazione potrebbe essere quella di utilizzare un'unità HDD come dispositivo esterno e posizionare un'unità SSD al suo posto normale.
Potrebbe verificarsi anche una situazione in cui nel case del computer non c'è spazio per collegare dispositivi da 2,5 pollici, nel qual caso è necessario utilizzare un adattatore "da 2,5 pollici a 3,5 pollici", che spesso è incluso nel kit di base dell'unità SSD.

Dopo aver installato fisicamente il nuovo disco, aprire il BIOS e in sequenza andare prima alla scheda del menu "Avanzate", quindi alla voce "Configurazione SATA" e in essa andare alla sottovoce "Selezione modalità SATA" in cui contrassegniamo il Modulo in modalità AHCI.

Successivamente, premi F10, che salva tutte le modifiche apportate.
Le procedure sopra descritte sono tutto ciò che devi sapere e fare prima di installare direttamente il sistema operativo.
Installazione del sistema operativo
È meglio installare Windows 7 non trasferendo l'immagine del sistema dall'HDD, ma direttamente dal disco di installazione e scollegare il disco rigido stesso dalla scheda madre al momento dell'installazione del sistema operativo.
Inizialmente è necessario assicurarsi che l'installazione fisica e la connessione dell'unità SSD all'interfaccia SATA siano eseguite correttamente e che il BIOS la veda e la identifichi correttamente. Le informazioni necessarie vengono visualizzate nella voce di menu "Informazioni", dove vengono visualizzati tutti i dispositivi collegati.

Dopo esserti assicurato che nell'elenco dei dispositivi collegati sia presente un nuovo disco, vai alla sezione “Boot”, che indica il dispositivo (CD o DVD) da cui verrà caricato e installato il sistema.
L'ulteriore processo di installazione è del tutto simile a quello eseguito quando si lavora con un disco rigido HDD e, a parte la maggiore velocità di download e copia delle informazioni, non ci sono differenze. È necessario agire in conformità con le istruzioni del programma di installazione.
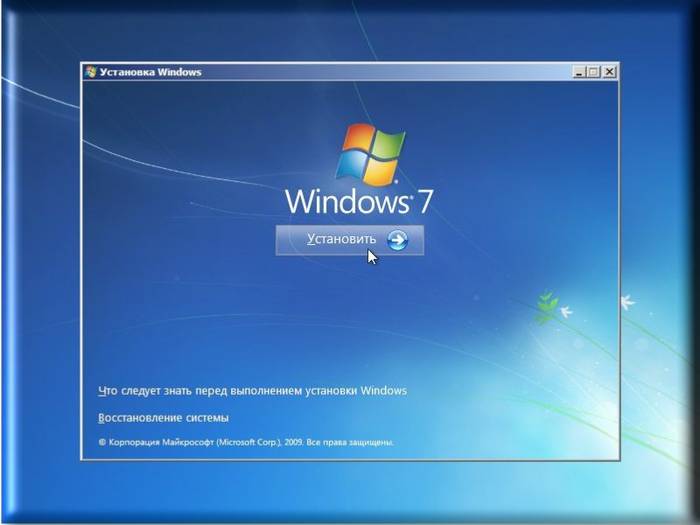
Una volta completata l'installazione, è necessario accedere nuovamente al BIOS e cambiare il punto di avvio dal CD (DVD) al dispositivo SSD, da cui ora verrà caricato Windows 7 sul computer.
La corretta installazione del software influenzerà immediatamente le prestazioni del tuo computer.
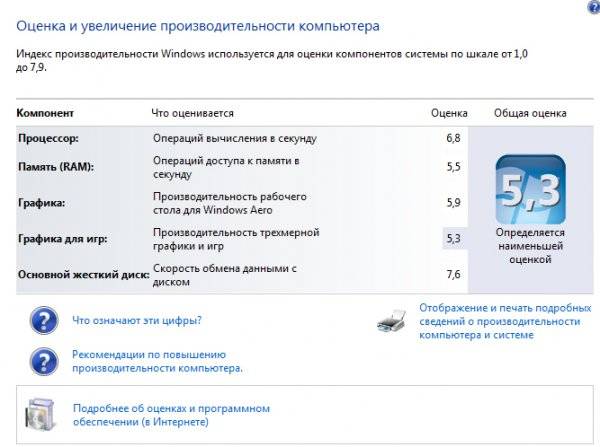
Importante! Prima di iniziare l'installazione, è necessario verificare che il disco SSD sia formattato per il file system NTFS (New Technology File System - sviluppato da Microsoft Corporation per la linea di sistemi operativi NT).
È meglio farlo manualmente inserendo i comandi appropriati nella riga CMD nella seguente sequenza:
- “Diskpart” - avvia l'interprete dei comandi di Windows;
- “Elenco disco”: visualizza un elenco di tutti i supporti di memorizzazione collegati con caratteristiche e dati dettagliati;
- “Seleziona disco X” - seleziona il dispositivo da formattare, il parametro “X” viene sostituito dalla lettera di designazione dell'unità SSD nell'elenco sopra;
- “Crea partizione primaria align=1024” - creazione di un parametro di offset;
- “Attivo” - attivazione della sezione;
- “Esci” - esce dalla modalità CMD.
Video: installazione di WINDOWS
Configurazione del sistema su SSD
Inizialmente, "Seven" è stato sviluppato per interagire con le unità HDD, poiché sebbene la tecnologia di produzione SSD fosse già nota e collaudata, non era destinata ad essere ampiamente utilizzata a causa del suo costo troppo elevato.
A questo proposito, per il corretto funzionamento di tutti i servizi del sistema operativo, è necessario ottimizzare Windows 7 in modo che le sue operazioni aumentino le prestazioni e non portino alla creazione di conflitti interni durante l'interazione con il disco SSD.

Anche la regolazione delle utilità del sistema operativo è necessaria per aumentare la durata di un nuovo disco, poiché la stessa tecnologia delle unità a stato solido è fondamentale per le frequenti riscritture, che consumano il disco, che è strutturalmente simile a un'enorme "unità flash".
Il processo di ottimizzazione è preceduto dalla procedura di caricamento e abilitazione dei driver nel sistema per supportare la modalità AHCI e dall'attivazione del comando TRIM dell'interfaccia ATA.
Importante! Il comando TRIM ottimizza le prestazioni delle unità a stato solido fornendo loro informazioni sui blocchi non utilizzati dal sistema che possono essere utilizzati per la registrazione. Il supporto completo per la modalità TRIM è fornito solo in Windows 7/8/Vista; non era fornito nelle versioni precedenti.
La presenza di controller AHCI abilitati viene visualizzata in "Gestione dispositivi" nel "Pannello di controllo" nella scheda "Controller IDE ATA/ATAPI".

Il controllo dello stato e l'attivazione della modalità TRIM vengono effettuati dalla riga dei comandi attivi (la sequenza di pressione di "START" - "Esegui" e immissione del comando CMD) ma solo se si dispone dei diritti di accesso amministrativo al sistema.
Il comando CDM per verificare lo stato è "fsutil behavior query DisableDeleteNotify".
Dopo averlo inserito ci sono due possibili risposte:

A Comando di abilitazione TRIM: "comportamento fsutil impostato DisableDeleteNotify 0".
Ora puoi procedere direttamente alla procedura per l'ottimizzazione del sistema operativo per SSD, ovvero:
- il file di paging viene spostato su un altro disco o disabilitato;
- I processi di memorizzazione nella cache e indicizzazione SSD sono disattivati;
- è vietata la deframmentazione del disco SSD;
- la cartella TEMP viene trasferita sull'HDD e nascosta;
- Le funzioni di ripristino e ibernazione del sistema sono disabilitate.
Disabilita indicizzazione
La velocità di scambio delle informazioni dei dispositivi SSD è molto superiore a quella degli HDD, per i quali è stato sviluppato Windows 7, quindi non è necessaria l'indicizzazione e la memorizzazione nella cache. La disabilitazione di queste due funzioni non farà altro che aumentare l'affidabilità e la sicurezza delle informazioni in caso di problemi di alimentazione del computer.
L'indicizzazione è disabilitata nella scheda delle proprietà del disco SSD deselezionando l'opzione "Consenti indicizzazione per una ricerca rapida"(Consenti ai file di avere contenuti indicizzati oltre alle proprietà dei file).

Dopo aver cliccato su “Ok”, il computer potrebbe mostrare resistenza, ma per farlo basta cliccare "Ignora tutto" nella finestra a discesa.
Servizio di deframmentazione
Windows 8 rileva in modo indipendente il tipo di supporto e disabilita automaticamente la funzione di deframmentazione dell'unità SSD, aumentandone così la durata ed eliminando la necessità di spostare ripetutamente i blocchi di file, a cui è molto sensibile.

In Windows 7 la disabilitazione viene effettuata escludendo l'unità SSD dall'elenco delle unità per le quali è configurata questa modalità.

Creazione di punti di ripristino
Disattivando la funzione “Protezione del sistema” (Ripristino configurazione di sistema), l'utente riduce al minimo il numero di accessi al dispositivo SSD per la scrittura e ne salva lo spazio proibendo la creazione di file di copia.
La disabilitazione avviene nella cartella "Proprietà del computer" nella scheda "Configurazione del sistema", selezionando l'opzione "Disabilita sistema di protezione".

Ottimizzazione con l'utilità SSD Mini Tweaker
"Mini Tweaker SSD"- un'utilità utile con distribuzione gratuita e una piccola quantità di spazio di memoria. Quando lo si avvia, viene visualizzata solo una finestra in cui vengono visualizzate tutte le impostazioni sopra descritte, abilitarle o disabilitarle è necessario per ottimizzare il sistema operativo per lavorare insieme all'unità SSD.

Basta selezionare le caselle accanto alle funzioni richieste e fare clic su "Applica modifiche" e tutte le azioni all'interno del sistema operativo Windows 7 verranno eseguite automaticamente.
Il passaggio a un nuovo tipo di supporto è completamente giustificato in termini di aumento delle prestazioni del sistema operativo Windows 7 e anche con competenze utente minime non causa complicazioni.
Attualmente, un numero sempre crescente di utenti Windows e di altri sistemi operativi sceglie gli SSD come principali dispositivi di archiviazione nei personal computer e nei laptop. Ciò è dovuto al gran numero di vantaggi di questa tecnologia:
- alta velocità di funzionamento del sistema operativo Windows e delle applicazioni rispetto agli HDD convenzionali;
- basso consumo energetico e rumore anche al massimo carico;
- elevata tolleranza ai guasti in caso di sovraccarichi e condizioni esterne avverse;
- ottimizzazione delle ultime versioni di sistemi Windows e non simili a Windows per lavorare con SSD.
Ma oltre agli ovvi vantaggi, ci sono anche alcuni svantaggi di questo tipo di media:
- costo elevato rispetto al prezzo dei classici HDD;
- numero limitato di cicli di riscrittura, che riduce la “vita” del dispositivo;
È ovvio che questo tipo di media diventerà sempre più diffuso. Pertanto, forniamo una sequenza dettagliata di passaggi per l'installazione del sistema operativo Windows su un SSD.
Preparazione del computer e del supporto per l'installazione di Windows
 Prima di utilizzare l'SSD, assicurarsi che il suo imballaggio antistatico non sia danneggiato. In caso contrario, la tensione statica generata durante il funzionamento potrebbe non solo danneggiare le informazioni memorizzate, ma anche danneggiare i supporti. Evitare di toccare i connettori o le parti esposte dell'unità.
Prima di utilizzare l'SSD, assicurarsi che il suo imballaggio antistatico non sia danneggiato. In caso contrario, la tensione statica generata durante il funzionamento potrebbe non solo danneggiare le informazioni memorizzate, ma anche danneggiare i supporti. Evitare di toccare i connettori o le parti esposte dell'unità.
Aggiorna il BIOS della tua scheda madre all'ultima versione disponibile e assicurati che la modalità SATA sia impostata su AHCI. A questo punto, la fase preparatoria della messa a punto del sistema passa alla fase successiva.
Installazione del supporto nel computer
 Quando lo installi nel case di un computer desktop personale, devi tenere conto del fatto che l'unità SSD ha un fattore di forma da 2,5 pollici. Ciò significa che è necessario disporre di uno scomparto adeguato nella progettazione del rack dell'unità di sistema o utilizzare staffe e viti di montaggio speciali. Vale la pena aggiungere subito che il fissaggio instabile dell'SSD è altamente sconsigliato perché Forti vibrazioni possono ridurre la durata del dispositivo.
Quando lo installi nel case di un computer desktop personale, devi tenere conto del fatto che l'unità SSD ha un fattore di forma da 2,5 pollici. Ciò significa che è necessario disporre di uno scomparto adeguato nella progettazione del rack dell'unità di sistema o utilizzare staffe e viti di montaggio speciali. Vale la pena aggiungere subito che il fissaggio instabile dell'SSD è altamente sconsigliato perché Forti vibrazioni possono ridurre la durata del dispositivo.
Se possiedi un laptop, il processo di montaggio diventerà molto più semplice, poiché i dispositivi compatti utilizzano supporti di memorizzazione esattamente con questo fattore di forma. Quindi l'installazione di un nuovo SSD si limiterà a cambiare i contatti da un disco già utilizzato.
 In ogni caso, dopo aver riparato il disco, è necessario collegarlo. A questo scopo vengono utilizzati due cavi. Il primo è il cavo di alimentazione e proviene dall'alimentatore. Per la comodità dell'utente, questo cavo è dotato di un supporto con tacca che ridurrà la probabilità di una connessione errata. Se il tuo sistema non dispone di un cavo adatto, puoi acquistare un "adattatore" economico.
In ogni caso, dopo aver riparato il disco, è necessario collegarlo. A questo scopo vengono utilizzati due cavi. Il primo è il cavo di alimentazione e proviene dall'alimentatore. Per la comodità dell'utente, questo cavo è dotato di un supporto con tacca che ridurrà la probabilità di una connessione errata. Se il tuo sistema non dispone di un cavo adatto, puoi acquistare un "adattatore" economico.
Il secondo cavo è un cavo di segnale e viene utilizzato per la trasmissione dei dati. La maggior parte degli SSD moderni utilizza un connettore SATA, dotato anche di una tacca per una corretta connessione. Un'estremità del cavo viene collegata al connettore del supporto dati, l'altra alla scheda madre. Prima di acquistare un SSD, assicurati che la tua scheda madre disponga di connettori SATA poiché non sono disponibili adattatori per cavi dati. 
Collegare i cavi di alimentazione e accendere il computer. All'avvio, il BIOS riconosce il supporto ed è possibile procedere al passaggio successivo delle istruzioni. Altrimenti, controlla che tutti i passaggi di questo algoritmo siano stati completati. Se dopo il ricollegamento il supporto non viene riconosciuto dal sistema, è molto probabile che il dispositivo non sia compatibile con la scheda madre o che uno dei dispositivi sia difettoso.
Installazione del software correlato
È possibile procedere direttamente all'installazione del sistema operativo Windows. Non ci sono praticamente caratteristiche speciali di questo processo dall'installazione di prodotti software sull'HDD. I passaggi sono quasi gli stessi, a partire dalla formattazione del disco, ecc. L'unica cosa importante è configurare correttamente le impostazioni del BIOS. Dopo che il computer si è avviato e il sistema ha riconosciuto tutti i componenti, è necessario selezionare il dispositivo da cui verranno lette le informazioni prima dell'installazione. Può trattarsi di un CD o DVD o di un'unità flash USB avviabile. Per effettuare la selezione è possibile utilizzare il BootMenu (tasti F10-F12 a seconda della marca del computer) oppure selezionare il supporto SSD richiesto come primo dispositivo nelle impostazioni del BIOS. 
Successivamente, eseguiamo i passaggi standard durante l'installazione di Windows o di un altro sistema operativo: passo dopo passo seguiamo le istruzioni del programma di installazione (formattazione del supporto, selezione delle impostazioni regionali, ecc.). Un punto importante: se installi il sistema su un disco completamente nuovo, non verrà diviso in partizioni logiche. In questo caso, è necessario pensare in anticipo al modo migliore per eseguire il partizionamento ed eseguire questa operazione nel programma di installazione nella fase precedente alla formattazione.
Più interessante per l'utente potrebbe essere la possibilità di clonare un sistema operativo esistente su un nuovo supporto. Questo metodo è molto conveniente, poiché i supporti SSD sono altamente integrati con il sistema e consentiranno l'avvio del sistema operativo senza problemi. Le ultime versioni degli strumenti ti consentono di clonare un'ampia gamma di versioni di Windows e altri sistemi. Per effettuare questa operazione è conveniente utilizzare uno strumento come Acronis® True Image HD.
Per eseguirlo, è necessario utilizzare un dispositivo di avvio, ma l'algoritmo operativo stesso è molto semplice. Selezionare la scheda "Strumenti e utilità" > Fare clic sul pulsante "Clona disco" (Clonazione rapida in alcune opzioni di traduzione) > Selezionare "Automatica (consigliata)" per attivare la modalità di clonazione rapida del sistema. Durante il funzionamento, il programma formatterà automaticamente il supporto. Per una copia più accurata si consiglia di specificare il tipo di sistema operativo, fino alla versione Windows. Selezionare il disco di origine (HDD) > Fare clic sul pulsante "Avanti", quindi selezionare il disco di destinazione (SSD) > Fare clic sul pulsante "Avanti". Dopo aver riavviato il sistema, è possibile avviare Windows dall'unità SSD.
Note per vari sistemi operativi
Gli utenti moderni prestano grande attenzione non solo a Windows, ma anche ad altri sistemi operativi. Diamo un'occhiata alle caratteristiche della loro installazione su un'unità SSD a stato solido.
- Mac OS. Tenendo premuto il pulsante Optoins nella voce di menu, apri la finestra di avvio del sistema. Per eseguire l'installazione su un SSD, potrebbe essere necessario specificare inoltre il tipo di supporto di destinazione. In alcune versioni del driver, questo tipo di supporto potrebbe essere riconosciuto come FDD o HDD. Pertanto, potrebbe non essere selezionato come primo dispositivo. Il disco verrà formattato prima di installare il sistema operativo.
- Sistemi Unix. Durante l'installazione del sistema operativo, il disco rigido verrà formattato. Pertanto, se passi da Windows, si consiglia di copiare le informazioni importanti su un supporto indipendente di terze parti.


















