ओसीजेड एसएसडी पर विंडोज 7 स्थापित करना। प्रदर्शन को अनुकूलित करने के लिए विंडोज़ में एसएसडी ड्राइव स्थापित करना। आइए हाइबरनेशन को अक्षम करने की ओर आगे बढ़ें
कई लोग पहले ही एसएसडी सॉलिड-स्टेट ड्राइव के प्रदर्शन की सराहना कर चुके हैं - शायद यह सबसे वांछनीय और प्रभावी कंप्यूटर अपग्रेड में से एक है जो प्रदर्शन में गंभीरता से सुधार कर सकता है। गति से संबंधित सभी मापदंडों में, SSDs पारंपरिक हार्ड ड्राइव से बेहतर प्रदर्शन करते हैं। हालाँकि, जब विश्वसनीयता की बात आती है, तो सब कुछ इतना सरल नहीं होता है: एक तरफ, वे झटके से डरते नहीं हैं, दूसरी तरफ, उनके पास सीमित संख्या में पुनर्लेखन चक्र और एक अलग ऑपरेटिंग सिद्धांत होता है। SSD ड्राइव के साथ काम करने के लिए विंडोज़ सेट करते समय बाद वाले को ध्यान में रखा जाना चाहिए। अब आइए विशिष्ट बातों पर चलते हैं।
सबसे पहले, सॉलिड स्टेट एसएसडी ड्राइव को डीफ़्रैग्मेन्ट करने की आवश्यकता नहीं है; डीफ़्रैग्मेन्टेशन से कोई लाभ नहीं होगा, लेकिन नुकसान संभव है। मैं इसके बारे में पहले ही लिख चुका हूं।
विंडोज़ के सभी नवीनतम संस्करण इस बारे में "जानते" हैं और स्वचालित डीफ़्रेग्मेंटेशन, जो हार्ड ड्राइव के लिए ओएस में डिफ़ॉल्ट रूप से सक्षम होता है, आमतौर पर सॉलिड-स्टेट ड्राइव के लिए सक्षम नहीं होता है। हालाँकि, इस बिंदु की जाँच करना बेहतर है।

अपने कीबोर्ड पर विंडोज लोगो कुंजी और आर कुंजी दबाएं, और फिर रन विंडो में टाइप करें dfrguiऔर ओके पर क्लिक करें.

स्वचालित डिस्क अनुकूलन सेटिंग्स वाली एक विंडो खुलेगी। अपना एसएसडी चुनें ("मीडिया प्रकार" फ़ील्ड "सॉलिड स्टेट ड्राइव" को इंगित करेगा) और "शेड्यूल ऑप्टिमाइज़ेशन" आइटम पर ध्यान दें। SSD के लिए, आपको इसे अक्षम करना चाहिए।
SSD पर फ़ाइल अनुक्रमण अक्षम करें
अगला बिंदु जो एसएसडी को अनुकूलित करने में मदद कर सकता है, वह है उस पर फ़ाइलों की सामग्री के अनुक्रमण को अक्षम करना (जिसका उपयोग आपके लिए आवश्यक फ़ाइलों को तुरंत ढूंढने के लिए किया जाता है)। अनुक्रमण लगातार लेखन कार्य उत्पन्न करता है, जो संभावित रूप से SSD के जीवन को छोटा कर सकता है।
अक्षम करने के लिए, निम्नलिखित सेटिंग करें:
- "मेरा कंप्यूटर" या "फ़ाइल एक्सप्लोरर" पर जाएँ
- SSD ड्राइव पर राइट-क्लिक करें और "गुण" चुनें।
- "फ़ाइल गुणों के अतिरिक्त इस ड्राइव पर फ़ाइलों की सामग्री को अनुक्रमित करने की अनुमति दें" को अनचेक करें।

अनुक्रमणिका अक्षम होने के बावजूद, SSD पर फ़ाइलों की खोज लगभग पहले की तरह ही गति से होगी। (अनुक्रमण जारी रखना भी संभव है, लेकिन सूचकांक को स्वयं किसी अन्य डिस्क पर ले जाना संभव है, लेकिन मैं इसके बारे में अगली बार लिखूंगा)।
लेखन कैशिंग सक्षम करें
डिस्क राइट कैशिंग को सक्षम करने से HDD और SSD ड्राइव दोनों के प्रदर्शन में सुधार हो सकता है। उसी समय, जब यह फ़ंक्शन सक्षम होता है, तो एनसीक्यू तकनीक का उपयोग लिखने और पढ़ने के लिए किया जाता है, जो आपको कार्यक्रमों से प्राप्त अनुरोधों को अधिक "बुद्धिमान" तरीके से संसाधित करने की अनुमति देता है। ().

कैशिंग सक्षम करने के लिए, विंडोज डिवाइस मैनेजर (विन + आर) पर जाएं और एंटर करें devmgmt.msc), "डिस्क डिवाइस" खोलें, SSD - "गुण" पर राइट-क्लिक करें। आप "नीतियाँ" टैब पर कैशिंग सक्षम कर सकते हैं।
पेजफ़ाइल और हाइबरनेशन
अपर्याप्त रैम होने पर विंडोज़ पेजिंग फ़ाइल (वर्चुअल मेमोरी) का उपयोग किया जाता है। हालाँकि, वास्तव में इसका उपयोग हमेशा चालू होने पर ही किया जाता है। हाइबरनेशन फ़ाइल - बाद में कार्यशील स्थिति में त्वरित वापसी के लिए रैम से डिस्क तक सभी डेटा को सहेजती है।
SSD के जीवन को अधिकतम करने के लिए, इसमें लिखने की संख्या को कम करने की अनुशंसा की जाती है, और यदि आप पेज फ़ाइल को अक्षम या कम करते हैं, साथ ही हाइबरनेशन फ़ाइल को भी अक्षम करते हैं, तो इससे वे भी कम हो जाएंगे। हालाँकि, मैं सीधे तौर पर ऐसा करने की अनुशंसा नहीं करूँगा; मैं आपको इन फ़ाइलों के बारे में दो लेख पढ़ने की सलाह दे सकता हूँ (वे यह भी बताते हैं कि उन्हें कैसे अक्षम किया जाए) और अपना निर्णय स्वयं लें (इन फ़ाइलों को अक्षम करना हमेशा अच्छा नहीं होता है):
- (क्या है कैसे कम करें, बढ़ाएं, हटाएं)
संभवतः आपके पास इष्टतम प्रदर्शन के लिए SSDs को ट्यून करने के विषय पर कुछ जोड़ने के लिए है?
जब पूरा इंटरनेट "एसएसडी अविश्वसनीय हैं" और "एसएसडी इतने तेज़ हैं कि मैं एचडीडी के साथ फिर कभी काम नहीं करूंगा" विषय पर होलीवारों से भरा हुआ है, तो मुझे लगता है कि विरोधाभासी जानकारी के समुद्र में थोड़ी स्पष्टता लाने का समय आ गया है। एसएसडी स्वयं और उनके साथ काम करने के लिए विंडोज़ स्थापित करने के बारे में।
यदि किसी की रुचि हो तो कृपया बिल्ली देखें।
इसलिए मैं आधुनिक तकनीक के इस चमत्कार का गौरवान्वित मालिक बन गया: OCZ वर्टेक्स 3 120 जीबी। सबसे पहले, मैंने पुराने सिस्टम में बूट किया और SSD फ़र्मवेयर को अपडेट किया, क्योंकि... जब डिस्क सिस्टम वाली हो तो OCZ फ़र्मवेयर प्रोग्राम फ़र्मवेयर को अपडेट करने की अनुमति नहीं देता है। मुझे लगता है कि SSD खरीदने के बाद फ़र्मवेयर को अपडेट करना सबसे पहली चीज़ है, क्योंकि... जैसा कि अभ्यास से पता चलता है, फर्मवेयर में बहुत सारी त्रुटियां हैं, खासकर नए एसएसडी मॉडल में (जिसकी तुलना में वर्टेक्स 3 नवीनतम नहीं है :))।
इसके बाद, मैंने SSD पर एक क्लीन सिस्टम स्थापित करने का निर्णय लिया। फ्लैश ड्राइव (USB 2.0) से विंडोज 7 इंस्टॉल करने में लगभग 10 मिनट लगे। वाह, मैंने सोचा, पहले, कुछ भारी प्रोग्राम इंस्टॉल करने में बहुत अधिक समय लगता था, ऑपरेटिंग सिस्टम का तो जिक्र ही नहीं!
उस क्षण से, मैं बस एक सुपर फास्ट ड्राइव का उपयोग शुरू कर सकता था और जीवन का आनंद ले सकता था, लेकिन मैं इस भयावह भावना से उबर नहीं सका कि बार-बार ओवरराइट करने के कारण मेरा एसएसडी जल्दी खराब हो जाएगा। दरअसल, एसएसडी पुनर्लेखन चक्रों की सीमित संख्या अभी तक एक मिथक नहीं है। लेकिन हर कोई पहले से ही जानता है कि 10,000 रीराइट का संसाधन भी 120 जीबी की डिस्क क्षमता के साथ बहुत अधिक है। नियंत्रक के आधार पर, एसएसडी वियर लेवलिंग, डेटा को एक स्थान से दूसरे स्थान पर स्थानांतरित करने, रिकॉर्ड किए गए डेटा के संपीड़न (सैंडफोर्स नियंत्रकों के लिए प्रासंगिक) के लिए विभिन्न आंतरिक तकनीकों का भी उपयोग कर सकता है - डिस्क जल्दी और लंबे समय तक काम करने की पूरी कोशिश करती है :) इस आंतरिक तर्क को कैसे प्रभावित किया जाए यह लगभग असंभव है (फर्मवेयर को अपडेट करने के अलावा), इसलिए कुछ विशेष कार्यों के लिए एसएसडी चुनते समय, आपको इसके नियंत्रक के तर्क के बारे में जानकारी देखने की जरूरत है।
जो लोग डिस्क की विशेष देखभाल करते हैं और उसकी सुरक्षा करते हैं, उनके लिए इंटरनेट पर ऑपरेटिंग सिस्टम से डिस्क पर राइट लोड को कम करने के बारे में बहुत सारी सलाह हैं। इन युक्तियों को उपयोगी, हानिकारक और विवादास्पद में विभाजित किया जा सकता है।
1) अस्थायी फ़ाइलों के लिए निर्देशिका को एक नियमित (HDD) डिस्क पर स्थानांतरित करना
TEMP निर्देशिकाओं के पथ यहां हैं:कंप्यूटर - गुण - उन्नत सिस्टम सेटिंग्स - उन्नत टैब - पर्यावरण चर - टीएमपी और टीईएमपी (वर्तमान उपयोगकर्ता और सामान्य के लिए)।
कुछ लोग Temp को RAMDisk में स्थानांतरित करने की सलाह देते हैं, लेकिन यह काफी बुरी सलाह है। यह इस तथ्य के कारण है कि कुछ प्रोग्राम (अपडेट सहित) एक अस्थायी निर्देशिका में डेटा लिखते हैं, फिर कंप्यूटर को रीबूट करते हैं, और फिर उम्मीद करते हैं कि इस दौरान डेटा गायब नहीं हुआ है। और रिबूट पर RAMDisk डिफ़ॉल्ट रूप से साफ़ हो जाता है। लेकिन भले ही आपका RAMDisk किसी छवि में डेटा सहेजने और रीबूट के बाद उसे पुनर्स्थापित करने का समर्थन करता है, यह भी रामबाण नहीं है, क्योंकि... यह संभव है कि जब प्रोग्राम अस्थायी निर्देशिका तक पहुँचना शुरू करते हैं, तब तक RAMDisk सेवा के पास शुरू करने और प्रारंभ करने का समय नहीं होता है।
2) हाइबरनेशन अक्षम करें
ये काफी अजीब सलाह है. एक ओर, हाइबरनेशन को अक्षम करने से हमें hiberfil.sys फ़ाइल से छुटकारा मिलता है, जिसका आकार RAM की मात्रा के बराबर है, और SSD पर स्थान हमारे लिए विशेष रूप से मूल्यवान है। इसके अलावा, प्रत्येक हाइबरनेशन के साथ, एसएसडी पर अपेक्षाकृत बड़ी मात्रा में डेटा लिखा जाता है, जो "क्षरण और टूट-फूट और ब्ला ब्ला ब्ला ब्ला की ओर ले जाता है"... इस सलाह के लिए क्षमाप्रार्थी लिखते हैं कि "आपको हाइबरनेशन की आवश्यकता क्यों है, क्योंकि एक के साथ एसएसडी सिस्टम कुछ ही सेकंड में शुरू हो जाता है।" लेकिन व्यक्तिगत रूप से, मुझे त्वरित शुरुआत के लिए हाइबरनेशन की आवश्यकता नहीं है, बल्कि इसलिए कि मैं लगातार उपयोग किए जाने वाले अनुप्रयोगों के एक समूह को बंद न कर दूं (और फिर दोबारा न खोल दूं), इसलिए हाइबरनेशन को अक्षम करने की सलाह एक बड़ा सवाल है।मैं hiberfil.sys फ़ाइल को किसी अन्य ड्राइव (HDD) पर ले जाना पसंद करूंगा, लेकिन सिस्टम सीमाओं के कारण यह संभव नहीं है।
3) सिस्टम सुरक्षा अक्षम करना।
कंप्यूटर - गुण - सिस्टम सुरक्षा - सिस्टम सुरक्षा टैब - कॉन्फ़िगर - सिस्टम सुरक्षा अक्षम करें।यह तब किया जा सकता है जब आप सिस्टम बैकअप के कम से कम किसी अन्य साधन का उपयोग करते हैं। अन्यथा, कुछ विफलताओं की स्थिति में सिस्टम के अकार्यशील होने का उच्च जोखिम है।
4) पेजिंग फ़ाइल को अक्षम करें।
यह सलाह सबसे गरमागरम बहस का कारण बनती है, और यहां तक कि Microsoft को भी स्पष्ट स्पष्टीकरण नहीं मिल सका।मैं इस सलाह को हानिकारक मानता हूं और पेजिंग फ़ाइल को एक नियमित (HDD) डिस्क पर स्थानांतरित करने की सलाह देता हूं (लेकिन किसी भी स्थिति में RAMDisk पर नहीं:), मैं यह भी नहीं बताऊंगा कि क्यों - यह जानकारी इंटरनेट पर आसानी से मिल जाती है)।
पेजिंग फ़ाइल को पूर्णतः अक्षम करना निम्नलिखित दृष्टिकोण से हानिकारक है। कुछ "बहुत स्मार्ट" प्रोग्राम (उदाहरण के लिए, एमएस एसक्यूएल सर्वर) अपने लिए बहुत बड़ी मात्रा में (रिजर्व में) वर्चुअल एड्रेस स्पेस आरक्षित करते हैं। कार्य प्रबंधक में आरक्षित मेमोरी नहीं दिखाई जाती है; उदाहरण के लिए, इसे प्रोसेस एक्सप्लोरर में "प्रोसेस मेमोरी - वर्चुअल साइज" कॉलम के डिस्प्ले को चालू करके देखा जा सकता है। यदि कोई पृष्ठ फ़ाइल है, तो सिस्टम उसमें मेमोरी सुरक्षित रखता है (अर्थात, एक निश्चित सीमा को अन्य अनुप्रयोगों द्वारा उपयोग के लिए अनुपलब्ध घोषित किया जाता है)। यदि कोई पेजिंग फ़ाइल नहीं है, तो बैकअप सीधे RAM में होता है। यदि कोई टिप्पणियों में (विश्वसनीय स्रोतों के लिंक के साथ) स्पष्ट कर सकता है कि यह वास्तव में अन्य कार्यक्रमों के संचालन और प्रदर्शन को कैसे प्रभावित करता है, तो मैं बहुत आभारी रहूंगा।
5) प्रीफेच, रेडीबूट और सुपरफच को अक्षम करें।
5.1. प्रीफ़ेच डिस्क से डेटा को सक्रिय रूप से पढ़कर सिस्टम और एप्लिकेशन लोडिंग को तेज करने की एक तकनीक है। यह केवल धीमे वाहकों के लिए प्रासंगिक है। चूँकि SSD में रैंडम रीड्स के अनुसार सब कुछ है, प्रीफ़ेच को सुरक्षित रूप से अक्षम किया जा सकता है।प्रीफ़ेचर सेवा डेटा को C:\Windows\Prefetch में संग्रहीत करता है।
प्रीफ़ेच को अक्षम करने के लिए, आपको रजिस्ट्री कुंजी HKEY_LOCAL_MACHINE\SYSTEM\CurrentControlSet\Control\SessionManager\Memory Management\PrefetchParameters में Enable Prefetcher पैरामीटर का मान 0 में बदलना होगा।
5.2 रेडीबूट (रेडीबूस्ट के साथ भ्रमित न हों) प्रीफ़ेच का एक अतिरिक्त है जो लोडिंग के दौरान आवश्यक डेटा के क्रम और संरचना को निर्धारित करने के लिए लोडिंग प्रक्रिया को लॉग करता है और, इन लॉग के आधार पर, लोडिंग प्रक्रिया को तेज करने के लिए आवश्यक डेटा तैयार करता है।
लॉग स्वयं C:\Windows\Prefetch\ReadyBoot में स्थित हैं। प्रीफ़ैचर को अक्षम करने से इन लॉग को रिकॉर्ड करना बंद नहीं होता है। लॉगिंग को रोकने के लिए, आपको HKEY_LOCAL_MACHINE\SYSTEM\CurrentControlSet\Control\WMI\Autlogger\ReadyBoot कुंजी के प्रारंभ पैरामीटर को 0 पर सेट करना होगा
रेडीबूट को अक्षम करना आम तौर पर एक अपेक्षाकृत बेकार युक्ति है क्योंकि... इससे डिस्क पर लिखने को थोड़ा कम करने के अलावा गति में कोई वृद्धि नहीं होगी, क्योंकि डाउनलोड लॉग (जो कई मेगाबाइट के क्रम में काफी छोटे हैं) नहीं रखे जाएंगे।
5.3 सुपरफच बार-बार निष्पादित प्रोग्रामों को रैम में प्रीलोड करने की एक तकनीक है। इसे अक्षम करने का कोई मतलब नहीं है, क्योंकि... सुपरफच डिस्क पर नहीं लिखता है.
6) अनुक्रमण अक्षम करें
डिस्क गुणों में, आप "फ़ाइल गुणों के अतिरिक्त इस डिस्क पर फ़ाइलों की सामग्री को अनुक्रमित करने की अनुमति दें" को अनचेक कर सकते हैं। यह विंडोज़ इंडेक्सर द्वारा बनाए गए इंडेक्स के आकार को कम कर सकता है, यानी। SSD पर राइट लोड कम करें।अनुक्रमणिकाएँ स्वयं C:\ProgramData\Microsoft\Search में स्थित हैं
आप Windows खोज सेवा को अक्षम करके इंडेक्सर को पूरी तरह से अक्षम भी कर सकते हैं।
7) एप्लिकेशन कैश को RAMDisk में स्थानांतरित करना।
यहां एप्लिकेशन से हमारा तात्पर्य मुख्य रूप से ब्राउज़र से है, क्योंकि... वे वे हैं जो विज़िट किए गए पृष्ठों के कैश का सक्रिय रूप से उपयोग करते हैं। इस कैश को HDD में स्थानांतरित करना काफी बेवकूफी होगी, क्योंकि... हमें त्वरण की आवश्यकता है! और इसलिए, एक बहुत अच्छा समाधान इन कैश को एक छोटे (उदाहरण के लिए, 1 जीबी) रैमडिस्क पर ले जाना है (व्यक्तिगत रूप से, मैं AMD Radeon RAMDisk का उपयोग करता हूं, हालांकि बड़े नाम के बावजूद यह एक डाटाराम उत्पाद है)।प्रत्येक ब्राउज़र के पास कैश का स्थान बताने का अपना तरीका होता है, यह जानकारी इंटरनेट पर आसानी से मिल जाती है।
8) एनटीएफएस फाइल सिस्टम के यूएसएन लॉग को अक्षम करें।
सलाह के विवादास्पद और विरोधाभासी टुकड़ों में से एक। एक ओर, मैं सिस्टम विभाजन के लिए यूएसएन लॉग को अक्षम करने में असमर्थ था। यूएसएन लॉग का उपयोग कुछ प्रोग्रामों (जैसे सबकुछ) द्वारा बदली गई फ़ाइलों को ट्रैक करने के लिए भी किया जाता है। यदि कोई यूएसएन को अक्षम करने की उपयोगिता के संबंध में स्थिति पर टिप्पणी कर सकता है, तो मैं बहुत आभारी रहूंगा।यूपीडी 9) डिस्क डीफ्रैग्मेंटेशन को अक्षम करना
विंडोज 7 को एसएसडी ड्राइव के लिए डीफ़्रेग्मेंटेशन को स्वचालित रूप से अक्षम करना चाहिए, इसलिए मैन्युअल रूप से कुछ भी कॉन्फ़िगर करने की आवश्यकता नहीं है।निष्कर्ष:
1. भले ही आप एसएसडी के साथ काम करने के लिए अपने सिस्टम को कॉन्फ़िगर करने के लिए किसी भी सुझाव का पालन नहीं करते हैं, विंडोज 7 एसएसडी पर बहुत कम चलेगा।
2. कुछ युक्तियाँ आपको SSD डिस्क पर लिखने की संख्या को कम करने की अनुमति देंगी, जो इसके पहले से ही अपेक्षाकृत लंबे जीवन को बढ़ा सकती हैं।
3. कई युक्तियाँ आपको सिस्टम प्रदर्शन को प्रभावित किए बिना, लेकिन कोई व्यावहारिक लाभ दिए बिना कुछ मापदंडों को बदलने की अनुमति देंगी :)
अन्य विचारों और सलाह का अत्यधिक स्वागत है!मुझे आशा है कि हम मिलकर उन्हें उपयोगी और हानिकारक में अंतर कर सकते हैं :)
अब सॉलिड-स्टेट ड्राइव, या एसएसडी, सक्रिय रूप से बाजार पर कब्जा कर रहे हैं और अच्छे पुराने एचडीडी ड्राइव की जगह ले रहे हैं। उनकी कीमत में धीरे-धीरे गिरावट आ रही है और उनकी मात्रा लगातार बढ़ रही है। लेकिन ये इतना आसान नहीं है. इन ड्राइवों की अपनी कमियाँ हैं। तथ्य यह है कि मेमोरी कोशिकाओं का सेवा जीवन सीमित है, और यह पुनर्लेखन की संख्या से काफी प्रभावित होता है। यही कारण है कि विंडोज 7 के तहत एसएसडी ड्राइव का सही कॉन्फ़िगरेशन सीधे इस डिवाइस के सेवा जीवन को प्रभावित करता है। आइए इस सब पर अधिक विस्तार से नज़र डालें।
एसएसडी जीवनकाल
यह डिस्क एक नियमित फ्लैश मेमोरी यानी माइक्रो सर्किट है। इसमें कोई यांत्रिक, गतिशील भाग नहीं हैं। इस फ़्लैश मेमोरी में कोशिकाएँ होती हैं, और वे ख़राब हो जाती हैं। आप डिस्क पर जितनी अधिक जानकारी लिखेंगे, वे उतनी ही अधिक ख़राब होंगी। इसलिए, SSD ड्राइव स्थापित करना बहुत महत्वपूर्ण है। यदि डिस्क को पढ़ा जा रहा है, तो इससे उसके घिसाव पर कोई प्रभाव नहीं पड़ता है।
ऐसी विभिन्न उपयोगिताएँ हैं जिनका उपयोग ड्राइव के संचालन और स्थिति के बारे में जानकारी प्राप्त करने के लिए किया जा सकता है। उनमें से एक है क्रिस्टलडिस्कइन्फो। इसकी मदद से आप डिस्क की कई विशेषताओं और प्रदर्शन संकेतकों का पता लगा सकते हैं। उदाहरण के लिए, फर्मवेयर, सीरियल नंबर, ऑपरेटिंग घंटों की कुल संख्या, प्रारंभ की संख्या, रोटेशन की गति (यदि हम एचडीडी के बारे में बात कर रहे हैं), आदि। हमें होस्ट रिकॉर्ड की संख्या दिखाने वाले क्षेत्र में रुचि होगी। डिस्क नियंत्रक अपने पूरे ऑपरेशन के दौरान मेमोरी में लिखे गए डेटा की कुल मात्रा की गणना करता है। यह फ़्लैश मेमोरी के काम करने के तरीके के कारण है। इसलिए, यहां गीगाबाइट में दिखाया गया आंकड़ा आपकी डिस्क की क्षमता से अधिक होगा।
विंडोज 7 के तहत एसएसडी स्थापित करना
आधुनिक फ्लैश मेमोरी (एमएलसी) को काफी बड़ी संख्या में पुनर्लेखन चक्रों के लिए डिज़ाइन किया गया है, उदाहरण के लिए 1000, 2000, आदि। इसका मतलब है कि आप डिस्क को पूरी तरह से फिर से लिख सकते हैं, उदाहरण के लिए, एक हजार बार। यदि आपके पास 128 जीबी है, तो आप इस मान को एक हजार से गुणा करें और अंतिम परिणाम प्राप्त करें - डेटा की कुल मात्रा जो आप ड्राइव पर उसके पूरे सेवा जीवन के दौरान लिख सकते हैं। यह संकेतक "कुल होस्ट रिकॉर्ड" कॉलम में दिखाई देता है। यह डिस्क के संचालन शुरू होने के बाद से उस पर लिखे गए डेटा की मात्रा को इंगित करता है। तुलना के लिए, यह कहा जाना चाहिए कि 128 जीबी एसएसडी ड्राइव 40-70 टीबी जानकारी रिकॉर्ड करने के लिए डिज़ाइन की गई हैं। डिस्क के बहुत सक्रिय उपयोग से, प्रति वर्ष औसतन लगभग 10 टीबी जानकारी जमा होती है। इस प्रकार, इसकी सेवा का जीवन लगभग 4-7 वर्ष होगा।
SSD ड्राइव के मध्यम उपयोग से, डिस्क पर लिखे गए डेटा की मात्रा दो या तीन गुना कम हो जाएगी, और इसकी सेवा का जीवन तदनुसार लंबा हो जाएगा। इसीलिए उनकी अनुशंसा की जाती है लेकिन सबसे पहले आपको सही एसएसडी सेटिंग्स प्राप्त करने की आवश्यकता है। विंडोज 7 के तहत एसएसडी को स्थापित और कॉन्फ़िगर करने में ज्यादा समय नहीं लगेगा। लेकिन यह बिलकुल भी नहीं है। सर्वोत्तम परिणाम प्राप्त करने के लिए, एक और प्रक्रिया निष्पादित की जाती है। यह SSD ड्राइव के साथ सर्वोत्तम प्रदर्शन के लिए Windows 7 सेटअप है।
सिस्टम कैसे कॉन्फ़िगर किया गया है
ऊपर हमने जाना कि फ्लैश मेमोरी कैसे काम करती है और इसका संसाधन क्या है। अब आइए देखें कि एसएसडी ड्राइव के उचित संचालन के लिए विंडोज 7 को कैसे कॉन्फ़िगर और अनुकूलित किया जाए। इसके लिए कंप्यूटर विज्ञान के गहन ज्ञान या सिस्टम के गहन ज्ञान की आवश्यकता नहीं है। यहां तक कि एक नौसिखिया उपयोगकर्ता भी ऐसा कर सकता है. SSD ड्राइव का उपयोग करने के लिए विंडोज़ को अनुकूलित करने के लिए आपको आठ चरण पूरे करने होंगे। मिथक और वास्तविकता एक-दूसरे से निकटता से जुड़े हुए हैं, और कुछ लोग थोड़ा भ्रमित हो सकते हैं। हम आपको चरण दर चरण बताएंगे कि कहां क्लिक करना है और कौन से कमांड सेट करना है।
सिस्टम पुनर्स्थापना अक्षम करना
हमें अगला - "सिस्टम और सुरक्षा", फिर - "सिस्टम" को अक्षम करना होगा। फिर आपको "उन्नत सिस्टम सेटिंग्स" खोलने की आवश्यकता है। "सिस्टम प्रोटेक्शन" टैब में, "कॉन्फ़िगर करें" पर क्लिक करें। यहां कई विकल्प हैं: "सुरक्षा सक्षम करें" और "सुरक्षा अक्षम करें"। हम सिस्टम सुरक्षा के लिए आवंटित गीगाबाइट की संख्या को भी कॉन्फ़िगर कर सकते हैं।
यह सिस्टम की एक प्रति के स्वचालित निर्माण, तथाकथित पुनर्प्राप्ति बिंदु और इसके लिए कितना डिस्क स्थान आवंटित किया गया है, को संदर्भित करता है। डिफ़ॉल्ट 2.5 जीबी से 10 जीबी तक है। तदनुसार, यदि हम सिस्टम पुनर्प्राप्ति को अक्षम करते हैं, तो डिस्क पर निर्दिष्ट संख्या में गीगाबाइट मुक्त हो जाएंगे। यह सेटिंग SSD ड्राइव के खाली स्थान को बढ़ाने और साथ ही SSD पर लिखे गए डेटा की मात्रा को कम करने के लिए समझ में आती है। हालाँकि, सिस्टम सुरक्षा एक बहुत ही उपयोगी सुविधा है, और इसे अक्षम करना या नहीं करना आप पर निर्भर है। यदि आपकी SSD भंडारण क्षमता काफी बड़ी है, तो आप सब कुछ वैसे ही छोड़ सकते हैं। यदि नहीं, या आप सुरक्षा का उपयोग नहीं करते हैं, तो आप इसे अक्षम कर सकते हैं।
डेटा अनुक्रमण बंद करना
इस बिंदु का अधिक व्यावहारिक अर्थ है, जो सीधे आपके SSD ड्राइव की गति और उसके स्थायित्व को प्रभावित करता है। "मेरा कंप्यूटर" टैब में, "सिस्टम डिस्क" ढूंढें और "गुण" पर जाएं।
नीचे, डिफ़ॉल्ट रूप से, डिस्क पर फ़ाइलों के अनुक्रमण की अनुमति देने का विकल्प सक्षम है। यह फ़ंक्शन HDD मीडिया के प्रदर्शन को अनुकूलित करने के लिए विकसित किया गया था। यह उनकी चुंबकीय प्लेटों और सिरों के विशिष्ट संचालन के कारण था। SSD ड्राइव के लिए ऐसी कोई आवश्यकता नहीं है, इसलिए हम इस फ़ंक्शन को अनचेक करते हैं। यह SSD डिस्क पर अनावश्यक लेखन को समाप्त कर देगा। यदि अचानक कोई त्रुटि उत्पन्न होती है, तो यह स्वैप फ़ाइल से संबंधित होगी। आपको इसे अक्षम करना होगा, सिस्टम को रीबूट करना होगा और उपरोक्त विकल्प को फिर से अक्षम करना होगा।
पेज फ़ाइल को अक्षम करना
डिफ़ॉल्ट रूप से, विंडोज़ सिस्टम डिस्क पर एक विशेष फ़ाइल बनाता है - यह पेजिंग फ़ाइल है। इसका उपयोग RAM से सिस्टम डिस्क के किसी क्षेत्र में कुछ जानकारी लिखने के लिए किया जाता है। इसका उपयोग फ़ोटोशॉप जैसे संसाधन-गहन अनुप्रयोगों में किया जाता है। कुछ जानकारी रैम से हार्ड ड्राइव पर अनलोड की जाती है, और जब आवश्यक हो, इसे वापस लोड किया जाता है। यदि आपके पास पर्याप्त रैम (8 जीबी या अधिक) है, तो इस पेज फ़ाइल को सुरक्षित रूप से अक्षम किया जा सकता है। इससे सिस्टम डिस्क पर लिखने की संख्या कम हो जाएगी। यदि आपकी रैम छोटी है और आपके द्वारा उपयोग किए जाने वाले एप्लिकेशन काफी शक्तिशाली हैं, तो इस फ़ाइल को अक्षम करने से सिस्टम अस्थिरता हो सकती है। यहां आपको व्यक्तिगत रूप से देखने की जरूरत है।
फ़ाइल को अक्षम करने के लिए, निम्न पथ का अनुसरण करें: "नियंत्रण कक्ष", फिर "सिस्टम और सुरक्षा", फिर "सिस्टम", फिर "उन्नत सेटिंग्स", फिर "उन्नत", फिर "सिस्टम प्रदर्शन", "सेटिंग्स", फिर " उन्नत”, “बदलें”। डिफ़ॉल्ट रूप से यह सक्षम है, आपको बॉक्स को अनचेक करना होगा और फिर "नो पेजिंग फ़ाइल" पर क्लिक करना होगा।
हाइबरनेशन बंद करना
हाइबरनेशन एक नई सुविधा के साथ एक विशेष स्लीप मोड है। इसे Windows Vista के लिए विकसित किया गया था। इस मोड में, रैम से डेटा को सिस्टम विभाजन में फिर से लिखा जाता है, और हम कंप्यूटर को नेटवर्क से बंद कर सकते हैं। स्विच ऑन करने के बाद, सभी जानकारी पुनर्स्थापित हो जाती है, स्वचालित रूप से सिस्टम मीडिया से रैम में पढ़ी जाती है। इस तरह, सभी खुले प्रोग्राम डेस्कटॉप पर वापस आ जाते हैं। सामान्य स्लीप मोड में डेटा पुनर्स्थापित नहीं किया जाएगा. यदि आप हाइबरनेशन का उपयोग नहीं करते हैं, तो आप इसे अक्षम कर सकते हैं। इससे SSD पर लिखने की संख्या कम हो जाएगी और अतिरिक्त स्थान खाली हो जाएगा।

कमांड लाइन पर जाएं: स्टार्ट मेनू, खोज में "cmd" दर्ज करें, इसे व्यवस्थापक के रूप में चलाएं। वहां निम्नलिखित वाक्यांश दर्ज करें: "पॉवरसीएफजी-हॉफ", और फिर एंटर दबाएं। इसके बाद कंप्यूटर को रीस्टार्ट करें. यदि भविष्य में आप सबकुछ वापस करना चाहते हैं, तो आपको कमांड लाइन में "पॉवरसीएफजी-ऑन" दर्ज करना होगा और फिर कंप्यूटर को पुनरारंभ करना होगा।
प्रीफ़ैच अक्षम करना (रैम में फ़ाइलें)
यदि आप इसे बार-बार एक्सेस करते हैं तो यह सुविधा कुछ डेटा को रैम में लोड करती है। ऑपरेटिंग सिस्टम स्वयं इन फ़ाइलों पर नज़र रखता है और इस संभावना का अनुमान लगाता है। उदाहरण के लिए, आप अक्सर वर्ड टेक्स्ट एडिटर का उपयोग करते हैं। कुछ फ़ाइलें पहले से ही RAM में लोड हैं, और यह प्रोग्राम तेज़ी से लॉन्च होता है।

SSD ड्राइव के लिए आपको गति में कोई उल्लेखनीय वृद्धि नहीं मिलेगी, क्योंकि यह सामान्य HDD की तुलना में तेज़ काम करता है, इसलिए आप इस फ़ंक्शन को बंद कर सकते हैं। अक्सर, एसएसडी ड्राइव पर विंडोज़ स्थापित करते समय ऑपरेटिंग सिस्टम स्वयं इस फ़ंक्शन को अक्षम कर देता है।
आप कैसे जांच सकते हैं कि यह विकल्प सक्षम है या नहीं और आप इसे कैसे अक्षम कर सकते हैं? यह सिस्टम रजिस्ट्री का उपयोग करके किया जाता है। आपको सिस्टम रजिस्ट्री संपादक खोलने की आवश्यकता है. "प्रारंभ" मेनू पर जाएं, खोज बार में "रन" दर्ज करें और परिणामों में "रन" विंडो खोलें। वहां regedit शब्द दर्ज करें और OK पर क्लिक करें। सिस्टम रजिस्ट्री संपादक विंडो खुलती है। यहां हम HKEY_LOCAL_MACHINE निर्देशिका पर जाते हैं, फिर सिस्टम टैब पर, फिर करंटकंट्रोलसेट, फिर कंट्रोल, फिर सेशनमैनेजर, मेमोरीमैनेजमेंट और प्रीफेच पैरामीटर्स पर जाते हैं। EnablePrefetcher पर क्लिक करें, "बदलें" चुनें और संख्या 3 को 0 से बदलें। ठीक पर क्लिक करें, रीबूट करें और फ़ंक्शन अक्षम हो जाएगा।
SuperFetch (डिफ़ॉल्ट रूप से अक्षम) और Windows खोज अक्षम करें
सिस्टम रजिस्ट्री के बिना, इस फ़ंक्शन को अधिक आसानी से अक्षम किया जा सकता है। यहां जाएं: "कंट्रोल पैनल", फिर "सिस्टम एंड सिक्योरिटी", फिर "एडमिनिस्ट्रेशन", फिर "सर्विसेज" और उनमें सुपरफच देखें। माउस क्लिक करें और "गुण" चुनें। फिर "स्टार्टअप प्रकार" पर क्लिक करें और फिर "अक्षम" पर क्लिक करें। अगला, "लागू करें" पर क्लिक करें, ठीक है। रीबूट के बाद, परिवर्तन प्रभावी होंगे।
आप चाहें तो विंडोज सर्च सर्विस को बंद कर सकते हैं। यह आपके कंप्यूटर पर फ़ाइलें खोजने में आपकी सहायता करता है. तदनुसार, इसे बंद करना आपके विवेक पर होगा। यदि आप अभी भी ऐसा करने का निर्णय लेते हैं, तो ऊपर वर्णित "सेवाओं" में आपको विंडोज सर्च, फिर "गुण", फिर "स्टार्टअप प्रकार", फिर "अक्षम", ठीक ढूंढना होगा। सिद्धांत रूप में, यह आवश्यक नहीं है.
विंडोज़ कैश साफ़ करना बंद करें
इस कदम से सभी ड्राइव के प्रदर्शन पर सकारात्मक प्रभाव नहीं पड़ेगा। उदाहरण के लिए, इंटेल एसएसडी ड्राइव पर, कंपनी स्वयं इस विकल्प को अक्षम करने की अनुशंसा नहीं करती है।
चुनें: "मेरा कंप्यूटर", "सिस्टम डिस्क", "गुण", "हार्डवेयर", वांछित एसएसडी, "गुण", "सामान्य", "सेटिंग्स बदलें", "नीति"। "कैश बफ़र साफ़ करना अक्षम करें..." बॉक्स को चेक करें। यदि इन चरणों के बाद आपकी डिस्क का प्रदर्शन गिर गया है, तो इस बॉक्स को अनचेक करने की अनुशंसा की जाती है।
ClearPageFileAtShutdown औरlargeSystemCache को अक्षम करना (डिफ़ॉल्ट रूप से अक्षम)
ClearPageFileAtShutdown विकल्प आपको कंप्यूटर बूट होने पर पेज फ़ाइल को साफ़ करने की अनुमति देता है, और लार्जसिस्टम कैश विकल्प फ़ाइल सिस्टम कैश मेमोरी का आकार है। डिफ़ॉल्ट रूप से, SSD पर ऑपरेटिंग सिस्टम स्थापित करते समय, इन विकल्पों को अक्षम किया जाना चाहिए। विंडोज़ 7 उन्हें स्वयं अक्षम कर देता है। इसे जांचने के लिए आपको सिस्टम रजिस्ट्री में जाना होगा।
हम सिस्टम रजिस्ट्री संपादक के पास भी जाते हैं (ऊपर देखें कि यह कैसे करना है)। शाखा में, निम्नलिखित फ़ोल्डर पर जाएँ: "HKEY_LOCAL_MACHINE/SYSTEM/CurrentControlSet/Control/SessionManager/MemoryManagement"। सही फ़ील्ड में हमें लार्जसिस्टम कैश फ़ाइल मिलती है। "बदलें" पर क्लिक करें। यदि फ़ील्ड 0 है, तो यह अक्षम है। हम तुरंत ClearPageFileAtShutdown फ़ाइल ढूंढते हैं और उसकी जांच भी करते हैं। यदि फ़ील्ड 3 है, तो आपको इसे 0 में बदलना होगा, फिर ओके पर क्लिक करें और कंप्यूटर को पुनरारंभ करें। आप आगे सीखेंगे कि विंडोज़ के लिए एसएसडी ड्राइव कैसे सेट करें।
निष्कर्ष
मूलतः यही है. यहां बुनियादी सेटिंग्स को छुआ गया है। ClearPageFileAtShutdown औरlargeSystemCache, SuperFetch और Prefetch, डेटा इंडेक्सिंग विकल्पों को अक्षम करना निश्चित रूप से आवश्यक है। यदि वांछित है, यदि रैम अनुमति देता है, तो आप पेजिंग फ़ाइल को बंद कर सकते हैं। सिस्टम रिस्टोर और विंडोज सर्च भी इच्छानुसार अक्षम हैं। कैश साफ़ करने के लिए, आपको अपनी ड्राइव के प्रदर्शन को देखना होगा।
विंडोज 7 के लिए एसएसडी ड्राइव सेट करना
अब बात करते हैं कि SSD ड्राइव को कैसे कॉन्फ़िगर किया जाए ताकि यह इसमें संग्रहीत संसाधन का बेहतर उपयोग कर सके। डिस्क को जल्द से जल्द काम करने और उसकी मेमोरी कोशिकाओं को पर्याप्त समय तक चालू रखने के लिए किन चरणों और बिंदुओं का पालन किया जाना चाहिए? विंडोज 7 के तहत एसएसडी स्थापित करने में अधिक समय की आवश्यकता नहीं होती है और यह काफी सरल है।

SATA नियंत्रक के संचालन के दो तरीके हैं। पहला आईडीई है, और यह आमतौर पर BIOS में डिफ़ॉल्ट रूप से सक्षम होता है। दूसरा मोड AHCI है. यह वह है जो हमें एनसीक्यू और टीआरआईएम प्रौद्योगिकियों का उपयोग करने की अनुमति देगा, जो एसएसडी ड्राइव से यादृच्छिक लेखन और पढ़ने की गति को बढ़ाएगा। TRIM कमांड सिस्टम द्वारा भेजा जाता है और डिस्क कोशिकाओं को भौतिक रूप से हटाए गए डेटा से मुक्त करने की अनुमति देता है, जिससे इसका प्रदर्शन बढ़ जाता है।
एएचसीआई नियंत्रक मोड सक्षम करना
यदि आपने अभी तक विंडोज़ स्थापित नहीं किया है, तो आप BIOS में बिना किसी समस्या के मोड को IDE से AHCI में बदल सकते हैं। इसके बाद, विंडोज 7 को एसएसडी ड्राइव पर स्थापित और कॉन्फ़िगर किया जाता है, और सब कुछ काम करता है। यदि आपने पहले ही सिस्टम स्थापित कर लिया है, तो प्रक्रिया नीचे वर्णित की जाएगी।

हमें रजिस्ट्री संपादक के पास जाकर regedit.exe फ़ाइल ढूंढनी होगी। यह कैसे करें इसकी चर्चा ऊपर की गई थी। सिस्टम रजिस्ट्री संपादक में आपको निम्नलिखित योजना के अनुसार एक शाखा खोलने की आवश्यकता है। Windows 7 के अंतर्गत SSD कॉन्फ़िगरेशन HKEY_LOCAL_MACHINE\SYSTEM\CurrentControlSet\services\msahci निर्देशिका में होता है। यहां हमें ErrorControl पैरामीटर ढूंढना होगा। क्लिक करें और "बदलें" चुनें। डिफ़ॉल्ट मान 3 होगा। आपको इसे 0 से बदलना होगा, फिर ठीक है। ठीक नीचे हमें स्टार्ट पैरामीटर मिलता है। हम मान को 3 से 0 में भी बदलते हैं और ओके पर क्लिक करते हैं। इसके बाद, कंप्यूटर को रीबूट करें और BIOS में जाएं। अब हम कंट्रोलर मोड को SATA से AHCI में बदलते हैं, BIOS को सेव करते हैं और ऑपरेटिंग सिस्टम को लोड करते हैं।

अब हमें यह जांचना होगा कि क्या सिस्टम में बदलाव हुए हैं। ऐसा करने के लिए, "मेरा कंप्यूटर", फिर "गुण", फिर "डिवाइस मैनेजर" पर जाएं और यहां IDEATA आइटम ढूंढें। इसे खोलने की आवश्यकता है, और यदि आपके पास "मानक पीसीआईआईडीई नियंत्रक" लाइन है, तो कुछ भी नहीं बदला है। यदि आपके पास इस स्थान पर एएचसीआई है, तो सब कुछ क्रम में है, विंडोज 7 के तहत एसएसडी की स्थापना सफल रही। रजिस्ट्री और BIOS में परिवर्तन करने से पहले ये चरण अपनाए जा सकते हैं। हो सकता है कि आपके पास पहले से ही AHCI मोड सक्षम हो।

अब हमारे पास TRIM कमांड है, जो डेटा से भरे होने पर डिस्क को तेजी से काम करने की अनुमति देगा, और NCQ तकनीक उपलब्ध है, जो आपको जानकारी को यादृच्छिक रूप से पढ़ने और लिखने की गति बढ़ाने की अनुमति देती है।
इस प्रकार, विंडोज 7 के तहत एसएसडी ऑपरेशन का अनुकूलन सफल रहा। ऊपर दिए गए सुझाव आपको एसएसडी के लिए सिस्टम स्थापित करने में मदद करेंगे। यह सब आपके कंप्यूटर को यथासंभव कुशलता से काम करने में सक्षम बनाएगा।
SSD प्रौद्योगिकी के डेवलपर्स सिस्टम सॉफ़्टवेयर की उच्च लोडिंग गति और संचालन की गारंटी देते हैं। जैसा कि प्रोग्रामर ने नोट किया है जो पहले से ही नई ड्राइव का उपयोग कर रहे हैं, उन्होंने एसएसडी पर विंडोज 7 स्थापित करने की किसी भी विशेषता की पहचान नहीं की है जो एक सामान्य उपयोगकर्ता को ऐसा करने से रोक सके।
प्रारंभ में, प्रक्रिया को दो चरणों में विभाजित किया गया है:
- पहला चरण विंडोज 7 के लिए स्वयं मीडिया स्थापित करना है, जो एसएसडी मिनी ट्वीकर 2.1 उपयोगिता का उपयोग करके करना आसान है;
- दूसरा चरण ऑपरेटिंग सिस्टम का सीधे एक नए डिवाइस में स्थानांतरण है। यह ध्यान दिया जाना चाहिए कि आपको 7 से कम विंडोज के संस्करणों का उपयोग करने का प्रयास नहीं करना चाहिए; यहां तक कि XP का उपयोग करने से HDD या SSD पर इसके संचालन के बीच कोई महत्वपूर्ण अंतर नहीं दिखाई देगा।
विंडोज 7 स्थापित करने से पहले विचार करने योग्य बातें
ऑपरेटिंग सिस्टम को डाउनलोड करने और कॉन्फ़िगर करने के लिए सीधे आगे बढ़ने से पहले, आपको सबसे पहले अन्य सभी स्टोरेज ड्राइव को डिस्कनेक्ट करना होगा, उदाहरण के लिए, एचडीडी ड्राइव, एसएसडी ड्राइव के निर्माता की वेबसाइट पर एसएसडी ड्राइव के फर्मवेयर संस्करण की जांच करें और यदि आवश्यक हो, तो अपडेट करें इसके बाद, आईडीई मोड से एएचसीआई (एडवांस्ड होस्ट कंट्रोलर इंटरफेस) मोड में जाकर BIOS का उपयोग करके डिस्क ऑपरेशन मोड में बदलाव करें।
नई ड्राइव की भौतिक स्थापना केवल उन मामलों में कठिनाइयों का कारण बन सकती है जहां इसका उपयोग लैपटॉप पर किया जाएगा, क्योंकि अधिकांश मॉडलों में ड्राइव को मदरबोर्ड से कनेक्ट करने के लिए केवल एक कनेक्टर होता है। इस स्थिति से बाहर निकलने का एक तरीका यह हो सकता है कि एक बाहरी डिवाइस के रूप में एचडीडी ड्राइव का उपयोग किया जाए और एक एसएसडी ड्राइव को उसके नियमित स्थान पर रखा जाए।
ऐसी स्थिति भी उत्पन्न हो सकती है जब कंप्यूटर केस में 2.5-इंच डिवाइस कनेक्ट करने के लिए कोई जगह नहीं होती है, ऐसी स्थिति में आपको "2.5-इंच से 3.5-इंच" एडाप्टर का उपयोग करना चाहिए, जो अक्सर मूल SSD ड्राइव किट में शामिल होता है।

नई डिस्क को भौतिक रूप से स्थापित करने के बाद, BIOS खोलें, और क्रमिक रूप से पहले "उन्नत" मेनू टैब पर जाएं, फिर "SATA कॉन्फ़िगरेशन" आइटम पर जाएं और इसमें "Sata मोड चयन" उप-आइटम पर जाएं जिसमें हम चिह्नित करते हैं एएचसीआई मोड मॉड्यूल।

इसके बाद F10 दबाएं, जिससे किए गए सभी बदलाव सेव हो जाएंगे।
ऊपर वर्णित प्रक्रियाएँ वह सब हैं जो आपको ओएस को सीधे स्थापित करने से पहले जानने और करने की आवश्यकता है।
ओएस स्थापना
विंडोज 7 को एचडीडी से सिस्टम इमेज को स्थानांतरित करके नहीं, बल्कि सीधे इंस्टॉलेशन डिस्क से इंस्टॉल करना और ओएस इंस्टॉल करते समय हार्ड ड्राइव को मदरबोर्ड से डिस्कनेक्ट करना सबसे अच्छा है।
प्रारंभ में, आपको यह सुनिश्चित करना होगा कि SSD ड्राइव का SATA इंटरफ़ेस से भौतिक इंस्टॉलेशन और कनेक्शन सही ढंग से किया गया है और BIOS इसे देखता है और सही ढंग से पहचानता है। आवश्यक जानकारी "सूचना" मेनू आइटम में प्रदर्शित होती है, जहां सभी कनेक्टेड डिवाइस प्रदर्शित होते हैं।

यह सुनिश्चित करने के बाद कि कनेक्टेड डिवाइसों की सूची में एक नई डिस्क मौजूद है, "बूट" अनुभाग पर जाएं, जो उस डिवाइस (सीडी या डीवीडी) को इंगित करता है जिससे सिस्टम लोड और इंस्टॉल किया जाएगा।
आगे की इंस्टॉलेशन प्रक्रिया पूरी तरह से हार्ड एचडीडी ड्राइव के साथ काम करते समय की जाने वाली प्रक्रिया के समान है और जानकारी डाउनलोड करने और कॉपी करने की बढ़ी हुई गति के अलावा, कोई अंतर नहीं है। आपको संस्थापन प्रोग्राम के संकेतों के अनुसार कार्य करना होगा.
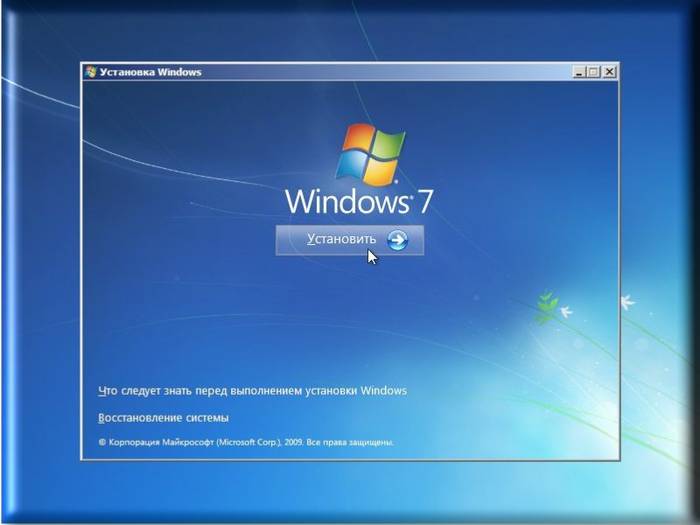
इंस्टॉलेशन पूरा होने के बाद, आपको फिर से BIOS में प्रवेश करना होगा और बूट पॉइंट को सीडी (डीवीडी) से एसएसडी डिवाइस पर स्विच करना होगा, जहां से विंडोज 7 अब कंप्यूटर पर लोड किया जाएगा।
सॉफ़्टवेयर की सही स्थापना आपके कंप्यूटर के प्रदर्शन को तुरंत प्रभावित करेगी।
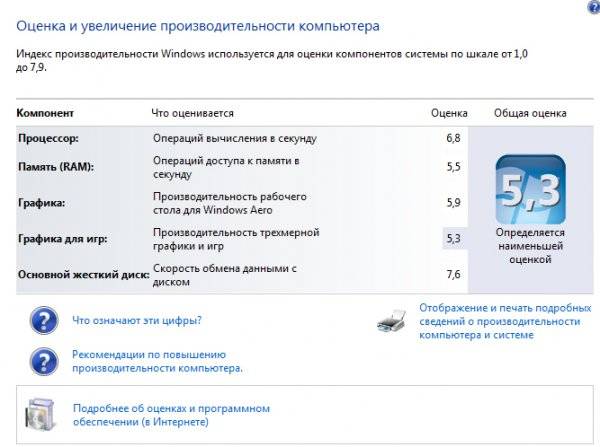
महत्वपूर्ण! इंस्टॉलेशन शुरू करने से पहले, यह पुष्टि करना आवश्यक है कि SSD डिस्क NTFS फ़ाइल सिस्टम (नई तकनीक फ़ाइल सिस्टम - OS की NT लाइन के लिए Microsoft Corporation द्वारा विकसित) के लिए स्वरूपित है।
निम्नलिखित क्रम में सीएमडी लाइन में उपयुक्त कमांड दर्ज करके इसे मैन्युअल रूप से करना सबसे अच्छा है:
- "डिस्कपार्ट" - विंडोज कमांड दुभाषिया लॉन्च करता है;
- "सूची डिस्क" - विस्तृत विशेषताओं और डेटा के साथ सभी कनेक्टेड स्टोरेज मीडिया की एक सूची प्रदर्शित करता है;
- "डिस्क एक्स का चयन करें" - प्रारूपित करने के लिए डिवाइस का चयन करें, "एक्स" पैरामीटर को उपरोक्त सूची में एसएसडी ड्राइव के अक्षर पदनाम से बदल दिया गया है;
- "विभाजन प्राथमिक संरेखण बनाएं=1024" - एक ऑफसेट पैरामीटर बनाना;
- "सक्रिय" - अनुभाग का सक्रियण;
- "बाहर निकलें" - सीएमडी मोड से बाहर निकलें।
वीडियो: विंडोज़ इंस्टालेशन
एसएसडी पर सिस्टम स्थापित करना
प्रारंभ में, "सेवन" को एचडीडी ड्राइव के साथ इंटरैक्ट करने के लिए विकसित किया गया था, हालांकि एसएसडी उत्पादन तकनीक पहले से ही ज्ञात और सिद्ध थी, लेकिन इसकी बहुत अधिक लागत के कारण इसका व्यापक रूप से उपयोग करने का इरादा नहीं था।
इस संबंध में, सभी ओएस सेवाओं के सही संचालन के लिए, विंडोज 7 को अनुकूलित करना आवश्यक है ताकि इसके संचालन से उनके प्रदर्शन में वृद्धि हो और एसएसडी डिस्क के साथ बातचीत करते समय आंतरिक संघर्ष पैदा न हो।

नई डिस्क के सेवा जीवन को बढ़ाने के लिए ओएस उपयोगिताओं का समायोजन भी आवश्यक है, क्योंकि सॉलिड-स्टेट ड्राइव की तकनीक ही बार-बार पुनर्लेखन के लिए महत्वपूर्ण है, जो डिस्क को खराब कर देती है, जो संरचनात्मक रूप से एक विशाल "फ्लैश ड्राइव" के समान है।
अनुकूलन प्रक्रिया एएचसीआई मोड का समर्थन करने के लिए सिस्टम में ड्राइवरों को लोड और सक्षम करने की प्रक्रिया से पहले होती है और एटीए इंटरफ़ेस का टीआरआईएम कमांड सक्रिय होता है।
महत्वपूर्ण! TRIM कमांड सिस्टम द्वारा अप्रयुक्त ब्लॉकों के बारे में जानकारी प्रदान करके सॉलिड-स्टेट ड्राइव के प्रदर्शन को अनुकूलित करता है जिसका उपयोग रिकॉर्डिंग के लिए किया जा सकता है। TRIM मोड के लिए पूर्ण समर्थन केवल Windows 7/8/Vista में प्रदान किया गया है; यह पिछले संस्करणों में प्रदान नहीं किया गया था।
सक्षम एएचसीआई नियंत्रकों की उपस्थिति "आईडीई एटीए/एटीएपीआई नियंत्रक" टैब में "नियंत्रण कक्ष" पर "डिवाइस मैनेजर" में प्रदर्शित होती है।

स्थिति की जांच करना और टीआरआईएम मोड को सक्रिय करना सक्रिय कमांड की लाइन ("स्टार्ट" - "रन" दबाने और सीएमडी कमांड दर्ज करने का क्रम) से किया जाता है, लेकिन केवल तभी जब आपके पास सिस्टम तक प्रशासनिक पहुंच का अधिकार हो।
स्थिति की जाँच के लिए सीडीएम कमांड "fsutil व्यवहार क्वेरी DisableDeleteNotify" है।
इसे दर्ज करने के बाद, दो संभावित उत्तर हैं:

को TRIM सक्षम कमांड - "fsutil व्यवहार सेट DisableDeleteNotify 0"।
अब आप SSD के लिए OS को अनुकूलित करने की प्रक्रिया पर सीधे आगे बढ़ सकते हैं, अर्थात्:
- पेजिंग फ़ाइल को या तो किसी अन्य डिस्क पर ले जाया जाता है या अक्षम कर दिया जाता है;
- SSD कैशिंग और अनुक्रमण प्रक्रियाएँ बंद हैं;
- एसएसडी डिस्क का डीफ़्रेग्मेंटेशन निषिद्ध है;
- TEMP फ़ोल्डर को HDD में स्थानांतरित करके छिपा दिया जाता है;
- सिस्टम पुनर्प्राप्ति और हाइबरनेशन फ़ंक्शन अक्षम हैं।
अनुक्रमण अक्षम करें
SSD उपकरणों की सूचना विनिमय गति HDDs की तुलना में बहुत अधिक है, जिसके लिए Windows 7 विकसित किया गया था, इसलिए अनुक्रमण और कैशिंग की कोई आवश्यकता नहीं है। इन दो कार्यों को अक्षम करने से कंप्यूटर पावर समस्याओं के मामलों में जानकारी की विश्वसनीयता और सुरक्षा ही बढ़ेगी।
विकल्प को अनचेक करके SSD डिस्क गुण टैब में अनुक्रमण अक्षम है "त्वरित खोज के लिए अनुक्रमणिका की अनुमति दें"(फ़ाइलों को फ़ाइल गुणों के अतिरिक्त सामग्री को अनुक्रमित करने की अनुमति दें)।

"ओके" पर क्लिक करने के बाद, कंप्यूटर प्रतिरोध दिखा सकता है, लेकिन ऐसा करने के लिए, बस क्लिक करें "सभी की अनदेखी करें"ड्रॉप-डाउन विंडो में.
डीफ्रैग्मेंटेशन सेवा
विंडोज 8 स्वतंत्र रूप से मीडिया प्रकार का पता लगाता है और एसएसडी ड्राइव के लिए डीफ्रैग्मेंटेशन फ़ंक्शन को स्वचालित रूप से अक्षम कर देता है, जिससे फ़ाइल ब्लॉकों को बार-बार स्थानांतरित करने की आवश्यकता को समाप्त करके इसकी सेवा जीवन बढ़ जाती है, जिसके लिए यह बहुत संवेदनशील है।

विंडोज 7 में, एसएसडी ड्राइव को उन ड्राइव की सूची से बाहर करके अक्षम किया जाता है जिनके लिए यह मोड कॉन्फ़िगर किया गया है।

पुनर्स्थापना बिंदु बनाना
"सिस्टम प्रोटेक्शन" फ़ंक्शन (सिस्टम रिस्टोर) को निष्क्रिय करके, उपयोगकर्ता लिखने के लिए एसएसडी डिवाइस तक पहुंच की संख्या को कम कर देता है और कॉपी फ़ाइलों के निर्माण पर रोक लगाकर अपना स्थान बचाता है।
अक्षम करना "सिस्टम कॉन्फ़िगरेशन" टैब में "कंप्यूटर गुण" फ़ोल्डर में होता है, "सुरक्षा प्रणाली अक्षम करें" विकल्प की जांच करना।

एसएसडी मिनी ट्वीकर उपयोगिता के साथ अनुकूलन
"एसएसडी मिनी ट्वीकर"- मुफ़्त वितरण और थोड़ी मात्रा में मेमोरी स्पेस के साथ एक उपयोगी उपयोगिता। जब आप इसे लॉन्च करते हैं, तो केवल एक विंडो दिखाई देती है जिसमें ऊपर वर्णित सभी सेटिंग्स प्रदर्शित होती हैं, एसएसडी ड्राइव के साथ मिलकर काम करने के लिए ओएस को अनुकूलित करने के लिए उन्हें सक्षम या अक्षम करना आवश्यक है।

बस आवश्यक कार्यों के बगल में स्थित बक्सों को चेक करें और "परिवर्तन लागू करें" पर क्लिक करें और विंडोज 7 ओएस के भीतर सभी क्रियाएं स्वचालित रूप से निष्पादित हो जाएंगी।
नए प्रकार के मीडिया में परिवर्तन विंडोज 7 ऑपरेटिंग सिस्टम के प्रदर्शन को बढ़ाने के मामले में पूरी तरह से उचित है और यहां तक कि न्यूनतम उपयोगकर्ता कौशल के साथ भी जटिलताएं पैदा नहीं होती हैं।
वर्तमान में, विंडोज़ और अन्य ओएस उपयोगकर्ताओं की बढ़ती संख्या पर्सनल कंप्यूटर और लैपटॉप में मुख्य स्टोरेज डिवाइस के रूप में एसएसडी को चुनती है। यह इस तकनीक के बड़ी संख्या में फायदों के कारण है:
- पारंपरिक एचडीडी की तुलना में विंडोज ऑपरेटिंग सिस्टम और अनुप्रयोगों के कामकाज की उच्च गति;
- अधिकतम भार पर भी कम बिजली की खपत और शोर;
- अधिभार और प्रतिकूल बाहरी परिस्थितियों में उच्च दोष सहनशीलता;
- एसएसडी के साथ काम करने के लिए विंडोज़ और गैर-विंडोज़ जैसी प्रणालियों के नवीनतम संस्करणों का अनुकूलन।
लेकिन स्पष्ट फायदों के अलावा, इस प्रकार के मीडिया के कुछ नुकसान भी हैं:
- क्लासिक एचडीडी की कीमत की तुलना में उच्च लागत;
- पुनर्लेखन चक्रों की सीमित संख्या, जो डिवाइस के "जीवनकाल" को कम कर देती है;
जाहिर है कि इस प्रकार का मीडिया तेजी से व्यापक होता जाएगा। इसलिए, हम SSD पर Windows ऑपरेटिंग सिस्टम स्थापित करने के लिए चरणों का एक विस्तृत क्रम प्रदान करते हैं।
विंडोज़ स्थापित करने के लिए अपने कंप्यूटर और मीडिया को तैयार करना
 SSD का उपयोग करने से पहले, सुनिश्चित करें कि इसकी एंटीस्टेटिक पैकेजिंग क्षतिग्रस्त न हो। अन्यथा, ऑपरेशन के दौरान उत्पन्न स्थैतिक वोल्टेज न केवल संग्रहीत जानकारी को नुकसान पहुंचा सकता है, बल्कि मीडिया को भी नुकसान पहुंचा सकता है। कनेक्टर्स या ड्राइव के खुले हिस्सों को छूने से बचें।
SSD का उपयोग करने से पहले, सुनिश्चित करें कि इसकी एंटीस्टेटिक पैकेजिंग क्षतिग्रस्त न हो। अन्यथा, ऑपरेशन के दौरान उत्पन्न स्थैतिक वोल्टेज न केवल संग्रहीत जानकारी को नुकसान पहुंचा सकता है, बल्कि मीडिया को भी नुकसान पहुंचा सकता है। कनेक्टर्स या ड्राइव के खुले हिस्सों को छूने से बचें।
अपने मदरबोर्ड के BIOS को उपलब्ध नवीनतम संस्करण में अपडेट करें और सुनिश्चित करें कि SATA मोड AHCI पर सेट है। इस बिंदु पर, सिस्टम स्थापित करने का प्रारंभिक चरण अगले चरण में चला जाता है।
आपके कंप्यूटर में मीडिया इंस्टॉल करना
 इसे व्यक्तिगत डेस्कटॉप कंप्यूटर केस में स्थापित करते समय, आपको इस तथ्य को ध्यान में रखना चाहिए कि एसएसडी ड्राइव में 2.5 इंच का फॉर्म फैक्टर है। इसका मतलब यह है कि सिस्टम यूनिट रैक के डिजाइन में एक उपयुक्त कम्पार्टमेंट होना या विशेष माउंटिंग ब्रैकेट और स्क्रू का उपयोग करना आवश्यक है। यह तुरंत जोड़ने लायक है कि एसएसडी का अस्थिर निर्धारण अत्यधिक हतोत्साहित किया जाता है, क्योंकि तेज़ कंपन डिवाइस के जीवन को कम कर सकता है।
इसे व्यक्तिगत डेस्कटॉप कंप्यूटर केस में स्थापित करते समय, आपको इस तथ्य को ध्यान में रखना चाहिए कि एसएसडी ड्राइव में 2.5 इंच का फॉर्म फैक्टर है। इसका मतलब यह है कि सिस्टम यूनिट रैक के डिजाइन में एक उपयुक्त कम्पार्टमेंट होना या विशेष माउंटिंग ब्रैकेट और स्क्रू का उपयोग करना आवश्यक है। यह तुरंत जोड़ने लायक है कि एसएसडी का अस्थिर निर्धारण अत्यधिक हतोत्साहित किया जाता है, क्योंकि तेज़ कंपन डिवाइस के जीवन को कम कर सकता है।
यदि आपके पास एक लैपटॉप है, तो माउंटिंग प्रक्रिया बहुत आसान हो जाएगी, क्योंकि कॉम्पैक्ट डिवाइस बिल्कुल इसी फॉर्म फैक्टर के स्टोरेज मीडिया का उपयोग करते हैं। इसलिए नया SSD स्थापित करना पहले से उपयोग की गई डिस्क से संपर्कों को बदलने तक ही सीमित होगा।
 किसी भी स्थिति में, डिस्क को ठीक करने के बाद, आपको इसे कनेक्ट करना होगा। इसके लिए दो केबल का उपयोग किया जाता है। पहला बिजली केबल है और बिजली आपूर्ति से आता है। उपयोगकर्ता की सुविधा के लिए, यह केबल एक नॉच माउंट से सुसज्जित है जो गलत कनेक्शन की संभावना को कम कर देगा। यदि आपके सिस्टम में उपयुक्त तार नहीं है, तो आप एक सस्ता "एडेप्टर" खरीद सकते हैं।
किसी भी स्थिति में, डिस्क को ठीक करने के बाद, आपको इसे कनेक्ट करना होगा। इसके लिए दो केबल का उपयोग किया जाता है। पहला बिजली केबल है और बिजली आपूर्ति से आता है। उपयोगकर्ता की सुविधा के लिए, यह केबल एक नॉच माउंट से सुसज्जित है जो गलत कनेक्शन की संभावना को कम कर देगा। यदि आपके सिस्टम में उपयुक्त तार नहीं है, तो आप एक सस्ता "एडेप्टर" खरीद सकते हैं।
दूसरी केबल एक सिग्नल केबल है और इसका उपयोग डेटा ट्रांसमिशन के लिए किया जाता है। अधिकांश आधुनिक SSDs SATA कनेक्टर का उपयोग करते हैं, जो उचित कनेक्शन के लिए एक पायदान से भी सुसज्जित है। केबल का एक सिरा डेटा कैरियर कनेक्टर में और दूसरा मदरबोर्ड में प्लग किया जाता है। SSD खरीदने से पहले, सुनिश्चित करें कि आपके मदरबोर्ड में SATA कनेक्टर हैं क्योंकि कोई डेटा केबल एडाप्टर उपलब्ध नहीं है। 
पावर केबल कनेक्ट करें और कंप्यूटर चालू करें। स्टार्टअप पर, BIOS मीडिया को पहचानता है और आप निर्देशों के अगले चरण पर आगे बढ़ सकते हैं। अन्यथा, जांच लें कि इस एल्गोरिथम के सभी चरण पूरे हो गए हैं। यदि, पुनः कनेक्ट करने के बाद, मीडिया को सिस्टम द्वारा पहचाना नहीं जाता है, तो इस बात की बहुत अधिक संभावना है कि डिवाइस आपके मदरबोर्ड के साथ असंगत है या डिवाइस में से एक दोषपूर्ण है।
संबंधित सॉफ़्टवेयर स्थापित करना
आप सीधे विंडोज़ ऑपरेटिंग सिस्टम की स्थापना के लिए आगे बढ़ सकते हैं। एचडीडी पर सॉफ़्टवेयर उत्पादों को स्थापित करने से लेकर इस प्रक्रिया की व्यावहारिक रूप से कोई विशेष विशेषताएं नहीं हैं। चरण लगभग समान हैं, डिस्क को फ़ॉर्मेट करने से लेकर, आदि। एकमात्र महत्वपूर्ण बात BIOS सेटिंग्स को सही ढंग से कॉन्फ़िगर करना है। कंप्यूटर शुरू होने और सिस्टम सभी घटकों को पहचानने के बाद, आपको उस डिवाइस का चयन करना होगा जिससे इंस्टॉलेशन से पहले जानकारी पढ़ी जाएगी। यह एक सीडी या डीवीडी, या बूट करने योग्य यूएसबी फ्लैश ड्राइव हो सकता है। चयन करने के लिए, आप बूटमेनू (कंप्यूटर के ब्रांड के आधार पर कुंजी F10-F12) का उपयोग कर सकते हैं या BIOS सेटिंग्स में पहले डिवाइस के रूप में आवश्यक SSD मीडिया का चयन कर सकते हैं। 
इसके बाद, हम विंडोज़ या किसी अन्य ऑपरेटिंग सिस्टम को इंस्टॉल करते समय मानक कदम उठाते हैं - चरण दर चरण हम इंस्टॉलर प्रोग्राम के निर्देशों का पालन करते हैं (मीडिया को फ़ॉर्मेट करना, क्षेत्रीय सेटिंग्स का चयन करना आदि)। एक महत्वपूर्ण बिंदु: यदि आप सिस्टम को पूरी तरह से नई डिस्क पर स्थापित करते हैं, तो यह तार्किक विभाजन में विभाजित नहीं होगा। इस मामले में, आपको पहले से सोचने की ज़रूरत है कि विभाजन कैसे करना सबसे अच्छा है और फ़ॉर्मेटिंग से पहले चरण में इंस्टॉलर में इस ऑपरेशन को निष्पादित करें।
उपयोगकर्ता के लिए मौजूदा ऑपरेटिंग सिस्टम को नए माध्यम पर क्लोन करने का विकल्प अधिक दिलचस्प हो सकता है। यह विधि बहुत सुविधाजनक है, क्योंकि एसएसडी मीडिया सिस्टम के साथ अत्यधिक एकीकृत है और ऑपरेटिंग सिस्टम को बिना किसी समस्या के शुरू करने की अनुमति देगा। टूल के नवीनतम संस्करण आपको विंडोज़ और अन्य सिस्टम के संस्करणों की एक विस्तृत श्रृंखला को क्लोन करने की अनुमति देते हैं। इस ऑपरेशन को करने के लिए Acronis® True Image HD जैसे टूल का उपयोग करना सुविधाजनक है।
इसे चलाने के लिए, आपको एक बूट डिवाइस का उपयोग करने की आवश्यकता है, लेकिन ऑपरेटिंग एल्गोरिदम स्वयं बहुत सरल है। "टूल्स और उपयोगिताएँ" टैब पर चयन करें > "क्लोन डिस्क" बटन पर क्लिक करें (कुछ अनुवाद विकल्पों में त्वरित क्लोनिंग) > त्वरित सिस्टम क्लोनिंग मोड को सक्रिय करने के लिए "स्वचालित (अनुशंसित)" का चयन करें। ऑपरेशन के दौरान, प्रोग्राम स्वचालित रूप से मीडिया को प्रारूपित करेगा। अधिक सटीक प्रतिलिपि के लिए, विंडोज़ संस्करण तक ऑपरेटिंग सिस्टम प्रकार को निर्दिष्ट करने की अनुशंसा की जाती है। स्रोत डिस्क (HDD) का चयन करें > "अगला" बटन पर क्लिक करें, फिर लक्ष्य डिस्क (SSD) का चयन करें > "अगला" बटन पर क्लिक करें। सिस्टम को रीबूट करने के बाद, आप सॉलिड-स्टेट ड्राइव से विंडोज़ शुरू कर सकते हैं।
विभिन्न ऑपरेटिंग सिस्टम के लिए नोट्स
आधुनिक उपयोगकर्ता न केवल विंडोज़, बल्कि अन्य ऑपरेटिंग सिस्टम पर भी बहुत ध्यान देते हैं। आइए उन्हें सॉलिड-स्टेट एसएसडी ड्राइव पर स्थापित करने की सुविधाओं पर नजर डालें।
- मैक ओएस। मेनू आइटम में ऑप्टोइन्स बटन को दबाए रखते हुए, सिस्टम बूट विंडो खोलें। SSD पर इंस्टॉलेशन चलाने के लिए, आपको अतिरिक्त रूप से लक्ष्य मीडिया प्रकार निर्दिष्ट करने की आवश्यकता हो सकती है। कुछ ड्राइवर संस्करणों में, इस मीडिया प्रकार को FDD या HDD के रूप में पहचाना जा सकता है। इसलिए, इसे पहले डिवाइस के रूप में नहीं चुना जा सकता है। OS स्थापित करने से पहले डिस्क को फ़ॉर्मेट किया जाएगा.
- यूनिक्स सिस्टम. ऑपरेटिंग सिस्टम स्थापित करते समय, हार्ड ड्राइव को फ़ॉर्मेट किया जाएगा। इसलिए, विंडोज़ से स्विच करने के मामले में, महत्वपूर्ण जानकारी को तीसरे पक्ष के स्वतंत्र माध्यम में कॉपी करने की अनुशंसा की जाती है।


















