Инсталиране на windows 7 на ocz ssd. Настройване на SSD устройство в Windows за оптимизиране на производителността. Нека да преминем към деактивирането на хибернация
Мнозина вече са оценили производителността на SSD твърдите дискове - може би това е един от най-желаните и ефективни компютърни надстройки, които могат сериозно да подобрят производителността. По всички параметри, свързани със скоростта, SSD дисковете превъзхождат конвенционалните твърди дискове. Въпреки това, що се отнася до надеждността, не всичко е толкова просто: от една страна, те не се страхуват от удари, от друга, имат ограничен брой цикли на презапис и различен принцип на работа. Последното трябва да се вземе предвид при настройката на Windows за работа със SSD устройство. Сега да преминем към конкретика.
На първо място, твърдите SSD устройства не трябва да бъдат дефрагментирани; дефрагментирането няма да донесе никаква полза, но е възможно да навреди. Вече писах за това в.
Всички скорошни версии на Windows „знаят“ за това и автоматичното дефрагментиране, което е активирано по подразбиране в операционната система за твърди дискове, обикновено не е активирано за SSD устройства. По-добре е обаче да проверите тази точка.

Натиснете клавиша с емблемата на Windows и клавиша R на клавиатурата и след това в полето Изпълнение въведете dfrguiи щракнете върху OK.

Ще се отвори прозорец с настройки за автоматична оптимизация на диска. Изберете вашия SSD (полето „Media Type“ ще покаже „Solid State Drive“) и обърнете внимание на елемента „Schedule Optimization“. За SSD трябва да го деактивирате.
Деактивирайте индексирането на файлове на SSD
Следващата точка, която може да помогне за оптимизиране на SSD, е да деактивирате индексирането на съдържанието на файловете в него (което се използва за бързо намиране на файловете, от които се нуждаете). Индексирането непрекъснато произвежда операции за запис, които потенциално могат да съкратят живота на SSD.
За да деактивирате, направете следните настройки:
- Отидете на „Моят компютър“ или „Изследовател на файлове“
- Щракнете с десния бутон върху SSD устройството и изберете "Properties".
- Премахнете отметката от „Разрешаване на съдържанието на файловете на това устройство да бъде индексирано в допълнение към свойствата на файла“.

Въпреки че индексирането е деактивирано, търсенето на файлове на SSD ще се извършва с почти същата скорост, както преди. (Възможно е също да продължите индексирането, но да преместите самия индекс на друг диск, но за това ще пиша друг път).
Разрешете кеширането на запис
Активирането на кеширане при запис на диск може да подобри производителността както на HDD, така и на SSD устройства. В същото време, когато тази функция е активирана, технологията NCQ се използва за писане и четене, което ви позволява да обработвате по-„интелигентно“ заявки, получени от програми. ().

За да активирате кеширането, отидете на Windows Device Manager (Win + R и enter devmgmt.msc), отворете „Дискови устройства“, щракнете с десния бутон върху SSD - „Свойства“. Можете да активирате кеширането в раздела „Правила“.
Pagefile и хибернация
Файлът за виртуална памет на Windows (виртуална памет) се използва, когато няма достатъчно RAM. Всъщност обаче винаги се използва, когато е включен. Файл за хибернация - записва всички данни от RAM на диск за последващо бързо връщане в работно състояние.
За да увеличите максимално живота на SSD, се препоръчва да сведете до минимум броя на записите в него и ако деактивирате или намалите файла на страницата, както и деактивирате файла за хибернация, това също ще ги намали. Въпреки това няма да препоръчам директно да правите това; мога да ви посъветвам да прочетете две статии за тези файлове (те също така показват как да ги деактивирате) и да вземете свое собствено решение (деактивирането на тези файлове не винаги е добро):
- (как се намалява, увеличава, изтрива)
Може би имате нещо да добавите по темата за настройка на SSD за оптимална производителност?
Когато целият интернет е пълен с holiwars по темата „SSD дисковете са ненадеждни“ и „SSD дисковете са толкова бързи, че никога повече няма да работя с твърди дискове“, мисля, че е време да внеса малко яснота в морето от противоречива информация за Самите SSD дискове и настройката на Windows за работа с тях.
Ако някой се интересува, моля вижте кат.
Така станах горд собственик на това чудо на съвременната техника: OCZ Vertex 3 120 Gb. Първо, стартирах старата система и актуализирах фърмуера на SSD, защото... Фърмуерната програма на OCZ не позволява обновяване на фърмуера, когато дискът е системен. Мисля, че актуализирането на фърмуера е първото нещо, което трябва да направите след закупуване на SSD, защото... Както показва практиката, има много грешки във фърмуера, особено в новите модели SSD (в сравнение с които Vertex 3 не е най-новият :)).
След това реших да инсталирам чиста система на SSD. Инсталирането на Windows 7 от флашка (USB 2.0) отне около 10 минути, помислих си, преди инсталирането на някои тежки програми отнемаше много повече време, да не говорим за операционната система!
От този момент нататък можех просто да започна да използвам супер бързо устройство и да се наслаждавам на живота, но не можех да се отърся от параноичното усещане, че моят SSD бързо ще се повреди поради чести презаписи. Всъщност ограниченият брой цикли на презапис на SSD все още не е мит. Но всеки вече знае, че дори ресурс от 10 000 презаписа е много, много с дисков капацитет от 120 Gb. В зависимост от контролера, SSD може да използва и различни вътрешни технологии за изравняване на износването, преместване на данни от едно място на друго, компресиране на записани данни (от значение за контролерите SandForce) - дискът се опитва да работи бързо и дълго време :) Как да се повлияе на тази вътрешна логика е почти невъзможно (освен чрез актуализиране на фърмуера), така че когато избирате SSD за някои специални задачи, трябва да потърсите информация за логиката на неговия контролер.
За тези, които полагат специални грижи за диска и го пазят, в интернет има много съвети как да намалят натоварването на запис върху диска от операционната система. Тези съвети могат да бъдат разделени на полезни, вредни и противоречиви.
1) Прехвърляне на директорията за временни файлове на обикновен (HDD) диск
Пътищата до TEMP директориите са тук:Компютър – Свойства – Разширени системни настройки – Раздел Разширени – Променливи на средата – TMP и TEMP (за текущия потребител и общи).
Някои хора съветват прехвърляне на Temp към RAMDisk, но това е доста лош съвет. Това се дължи на факта, че някои програми (включително актуализации) записват данни във временна директория, след което рестартират компютъра и след това очакват, че данните не са изчезнали през това време. И RAMDisk се изчиства по подразбиране при рестартиране. Но дори ако вашият RAMDisk поддържа запазване на данни в изображение и възстановяването му след рестартиране, това също не е панацея, защото... Възможно е услугата RAMDisk просто да няма време да стартира и инициализира до момента, в който програмите започнат да имат достъп до временната директория.
2) Деактивирайте хибернацията
Това е доста странен съвет. От една страна, деактивирането на хибернацията ни позволява да се отървем от файла hiberfil.sys, чийто размер е равен на количеството RAM, а пространството на SSD е особено ценно за нас. Също така, с всяка хибернация, относително голямо количество данни се записва на SSD, което „води до износване и бла бла бла бла“... Апологетите на този съвет пишат, че „защо ви е необходим хибернация, защото с SSD системата вече стартира след няколко секунди.“ Но лично аз се нуждая от хибернация не заради бърз старт, а за да не затворя (и след това да отворя отново) проклет куп приложения, които постоянно използвам, така че целесъобразността да деактивирам хибернацията е голям въпрос.Бих искал да преместя файла hiberfil.sys на друго устройство (HDD), но поради системни ограничения това не е възможно.
3) Деактивиране на защитата на системата.
Компютър – Свойства – Защита на системата – Раздел Защита на системата – Конфигуриране – Деактивиране на защитата на системата.Това може да стане, ако използвате поне някои други средства за архивиране на системата. В противен случай съществува голям риск от получаване на неработеща система в случай на някои повреди.
4) Деактивирайте файла за виртуална памет.
Този съвет предизвиква най-разгорещен дебат и дори Microsoft не можа да получи ясни обяснения.Считам този съвет за вреден и препоръчвам да прехвърлите файла за пейджинг на обикновен (HDD) диск (но в никакъв случай на RAMDisk :), дори няма да обяснявам защо - тази информация е лесна за намиране в Интернет).
Пълното деактивиране на файла за виртуална памет е вредно от следната гледна точка. Някои „много умни“ програми (например MS SQL Server) запазват виртуално адресно пространство за себе си в много големи количества (в резерв). Резервираната памет не се показва в диспечера на задачите; тя може да се види например в Process Explorer, като включите дисплея на колоната „Памет на процеса – виртуален размер“. Ако има файл на страница, системата запазва памет в него (т.е. определен диапазон се обявява за недостъпен за използване от други приложения). Ако няма файл за пейджинг, архивирането се извършва директно в RAM. Ако някой може да изясни в коментарите (с връзки към надеждни източници) как точно това се отразява на работата на други програми и производителността, ще съм много благодарен.
5) Деактивирайте Prefetch, ReadyBoot и Superfetch.
5.1. Prefetch е технология за ускоряване на зареждането на системата и приложенията чрез проактивно четене на данни от диска. Важи само за бавни превозвачи. Тъй като SSD има всичко наред със случайни четения, Prefetch може безопасно да бъде деактивиран.Prefetcher съхранява данни за услугата в C:\Windows\Prefetch.
За да деактивирате Prefetch, трябва да промените стойността на параметъра Enable Prefetcher в ключа на системния регистър HKEY_LOCAL_MACHINE\SYSTEM\CurrentControlSet\Control\Session Manager\Memory Management\PrefetchParameters на 0.
5.2 ReadyBoot (да не се бърка с ReadyBoost) е допълнение към Prefetch, което регистрира процеса на зареждане, за да определи реда и състава на данните, необходими по време на зареждането, и въз основа на тези регистрационни файлове подготвя необходимите данни, за да ускори процеса на зареждане.
Самите регистрационни файлове се намират в C:\Windows\Prefetch\ReadyBoot. Деактивирането на Prefetcher" не спира записването на тези регистрационни файлове. За да спрете регистрирането, трябва да зададете параметъра "Старт" на ключа HKEY_LOCAL_MACHINE\SYSTEM\CurrentControlSet\Control\WMI\Autologger\ReadyBoot на 0
Деактивирането на ReadyBoot като цяло е сравнително безполезен съвет, защото... Това няма да увеличи скоростта, освен леко да намали записите на диска, т.к регистрационни файлове за изтегляне (които са доста малки, от порядъка на няколко мегабайта) няма да се пазят.
5.3 Superfetch е технология за предварително зареждане на често изпълнявани програми в RAM. Няма смисъл да го изключвате, защото... Superfetch не записва на диск.
6) Деактивирайте индексирането
В свойствата на диска можете да премахнете отметката от „Разрешаване на съдържанието на файловете на този диск да бъде индексирано в допълнение към свойствата на файла“. Това може да намали размера на индексите, които Windows индексаторът изгражда, т.е. намалете натоварването при запис на SSD.Самите индекси се намират в C:\ProgramData\Microsoft\Search
Можете също така да деактивирате напълно индексатора, като деактивирате услугата Windows Search.
7) Прехвърляне на кешове на приложения към RAMDisk.
Под приложения тук имаме предвид предимно браузъри, тъй като... Те са тези, които активно използват кеша на посетените страници. Прехвърлянето на този кеш на HDD би било доста глупаво, защото... Имаме нужда от ускорение! И затова много добро решение е да преместите тези кешове на малък (например 1 GB) RAMDisk (лично аз използвам AMD Radeon RAMDisk, въпреки че въпреки гръмкото име е продукт на Dataram).Всеки браузър има свой собствен начин за посочване на местоположението на кеша, тази информация е лесна за намиране в Интернет.
8) Деактивирайте usn log на файловата система NTFS.
Един от спорните и противоречиви съвети. От една страна, не успях да деактивирам usn log за системния дял. Регистърът usn също се използва от някои програми (напр. Everything) за проследяване на променени файлове. Ако някой може да коментира ситуацията относно полезността на деактивирането на usn, ще съм много благодарен.UPD 9) Деактивиране на дефрагментирането на диска
Windows 7 трябва автоматично да забрани дефрагментирането за SSD устройства, така че няма нужда да конфигурирате нищо ръчно.Изводи:
1. Дори и да не следвате никакви съвети за конфигуриране на вашата система за работа със SSD, Windows 7 ще работи малко по-малко от страхотно на SSD.
2. Някои съвети ще ви позволят да намалите броя на записите върху SSD диска, което може да удължи и без това относително дългия му живот.
3. Много съвети ще ви позволят да промените някои параметри, без да убивате производителността на системата, но също така и без да давате практическа полза :)
Други идеи и съвети са добре дошли!Надявам се заедно да ги разграничим на полезни и вредни :)
Сега SSD дисковете активно превземат пазара и изместват добрите стари HDD дискове. Те постепенно поевтиняват, а обемът им непрекъснато нараства. Но не е толкова просто. Тези устройства имат своите недостатъци. Факт е, че експлоатационният живот на клетките на паметта е ограничен и до голяма степен се влияе от броя на презаписите. Ето защо правилната конфигурация на SSD устройство под Windows 7 пряко влияе върху експлоатационния живот на това устройство. Нека разгледаме всичко това по-подробно.
SSD живот
Този диск е обикновена флаш памет, т.е. микросхеми. Няма механични, движещи се части. Тази флаш памет се състои от клетки и те са склонни да се износват. Колкото повече информация записвате на диска, толкова повече се износват. Следователно настройването на SSD устройство е много важно. Ако дискът се чете, това не се отразява на износването му.
Има различни помощни програми, които могат да се използват за получаване на информация за работата и състоянието на устройството. Един от тях е CrystalDiskInfo. С негова помощ можете да разберете много характеристики и показатели за производителност на диска. Например фърмуер, сериен номер, общ брой работни часове, брой стартирания, скорост на въртене (ако говорим за HDD) и т.н. Ще се интересуваме от полето, показващо броя на записите на хоста. Дисковият контролер отчита общото количество данни, записани в паметта по време на цялата си работа. Това се дължи на начина, по който работи флаш паметта. Следователно цифрата, показана тук в гигабайти, ще надхвърли капацитета на вашия диск.
Настройка на SSD под Windows 7
Съвременната флаш памет (MLC) е проектирана за доста голям брой цикли на презаписване, например 1000, 2000 и т.н. Това означава, че можете напълно да презапишете диска, например хиляда пъти. Ако имате 128 GB, тогава умножавате тази стойност по хиляда и получавате крайния резултат - общото количество данни, които можете да запишете на устройството през целия му експлоатационен живот. Този индикатор се появява в колоната „Общи записи на хост“. Той показва количеството данни, записани на диска, откакто е започнал да работи. За сравнение трябва да се каже, че 128 GB SSD дискове са проектирани да записват 40-70 TB информация. При много активно използване на диска се натрупва средно около 10 TB информация на година. Така експлоатационният му живот ще бъде около 4-7 години.
При умерено използване на SSD диск количеството данни, записани на диска, ще бъде два или дори три пъти по-малко и съответно експлоатационният му живот ще бъде по-дълъг. Ето защо те се препоръчват за Но първо трябва да постигнете правилните настройки на SSD. Инсталирането и конфигурирането на SSD под Windows 7 няма да отнеме много време. Но това не е всичко. За да се постигнат най-добри резултати, се извършва друг процес. Това е настройка на Windows 7 за оптимална производителност със SSD устройство.
Как е конфигурирана системата
По-горе научихме как работи флаш паметта и какъв е нейният ресурс. Сега нека да разгледаме как да конфигурирате и оптимизирате Windows 7 за правилна работа на SSD устройството. Не изисква задълбочени познания по компютърни науки или задълбочени познания за системата. Дори начинаещ потребител може да направи това. Ще трябва да изпълните осем стъпки, за да оптимизирате Windows за използване на SSD устройство. Митовете и реалността са тясно свързани помежду си и някои може да се объркат. Ще ви кажем стъпка по стъпка къде да щракнете и какви команди да зададете.
Деактивиране на възстановяването на системата
Трябва да деактивираме Next - "System and Security", след това - "System". След това трябва да отворите "Разширени системни настройки". В раздела „Защита на системата“ щракнете върху „Конфигуриране“. Тук има няколко опции: „Активиране на защитата“ и „Деактивиране на защитата“. Можем също така да конфигурираме броя гигабайти, които разпределяме за защита на системата.
Това се отнася до автоматичното създаване на копие на системата, така наречената точка за възстановяване, и колко дисково пространство е отделено за това. По подразбиране е от 2,5 GB до 10 GB. Съответно, ако деактивираме възстановяването на системата, посоченият брой гигабайти ще бъдат освободени на диска. Тази настройка има смисъл да увеличи свободното пространство на SSD устройството и в същото време да намали количеството данни, записани на SSD. Защитата на системата обаче е много полезна функция и дали да я деактивирате или не, зависи от вас. Ако вашият капацитет за съхранение на SSD е достатъчно голям, тогава можете да оставите всичко както е. Ако не, или не използвате защита, можете да я деактивирате.
Изключване на индексирането на данни
Тази точка има по-практично значение, което пряко влияе върху скоростта на вашето SSD устройство и неговата издръжливост. В раздела „Моят компютър“ намерете „Системен диск“ и отидете на „Свойства“.
По-долу по подразбиране е активирана опцията за разрешаване на индексиране на файлове на диска. Тази функция е разработена за оптимизиране на производителността на твърдия диск. Това се дължеше на специфичната работа на техните магнитни пластини и глави. Няма такава нужда от SSD устройства, така че премахваме отметката от тази функция. Това ще премахне ненужните записи на SSD диска. Ако внезапно възникне грешка, тя ще бъде свързана със суап файла. Ще трябва да го деактивирате, да рестартирате системата и да повторите деактивирането на горната опция отново.
Деактивиране на файла на страницата
По подразбиране Windows създава специален файл на системния диск - това е файлът за виртуална памет. Използва се за запис на информация от RAM в област на системния диск. Това се използва в ресурсоемки приложения като Photoshop. Част от информацията се разтоварва от RAM на твърдия диск и когато е необходимо, се зарежда обратно. Ако имате достатъчно RAM (8 GB или повече), този файл на страницата може безопасно да бъде деактивиран. Това ще намали броя на записите на системния диск. Ако вашата RAM е малка и приложенията, които използвате, са доста мощни, тогава деактивирането на този файл може да причини нестабилност на системата. Тук трябва да гледате индивидуално.
За да деактивирате файла, следвайте следния път: „Контролен панел“, след това „Система и сигурност“, след това „Система“, след това „Разширени настройки“, след това „Разширени“, след това „Ефективност на системата“, „Настройки“, след това „ Разширено” , „Промяна”. По подразбиране е активиран, трябва да премахнете отметката от квадратчето и след това да щракнете върху „Без файл за пейджинг“.
Изключване на хибернация
Хибернацията е специален режим на заспиване с нова функция. Разработен е за Windows Vista. В този режим данните от RAM се презаписват в системния дял и можем да изключим компютъра от мрежата. След включване цялата информация се възстановява, автоматично се чете от системния носител в RAM. По този начин всички отворени програми се връщат на работния плот. Данните няма да бъдат възстановени в нормален режим на заспиване. Ако не използвате хибернация, можете да я деактивирате. Това ще намали броя на записите върху SSD и ще освободи допълнително място.

Отидете на командния ред: менюто "Старт", въведете "cmd" в търсенето, стартирайте го като администратор. Въведете следната фраза там: „powercfg-hoff“ и след това натиснете Enter. След това рестартирайте компютъра. Ако в бъдеще искате да върнете всичко обратно, ще трябва да въведете „powercfg-hon“ в командния ред и след това да рестартирате компютъра.
Деактивиране на Prefetch (файлове в RAM)
Тази функция зарежда някои данни в RAM, ако я използвате често. Самата операционна система следи тези файлове и предвижда тази възможност. Например, често използвате текстовия редактор на Word. Някои файлове вече са заредени в RAM и тази програма се стартира по-бързо.

За SSD устройство няма да получите забележимо увеличение на скоростта, тъй като работи по-бързо от обикновен HDD, така че можете да изключите тази функция. Най-често самата операционна система деактивира тази функция при инсталиране на Windows на SSD устройство.
Как можете да проверите дали тази опция е активирана и как можете да я деактивирате? Това се прави с помощта на системния регистър. Трябва да отворите редактора на системния регистър. Отидете в менюто "Старт", въведете "Изпълни" в лентата за търсене и отворете прозореца "Изпълни" в резултатите. Въведете думата regedit там и щракнете върху OK. Отваря се прозорецът на редактора на системния регистър. Тук отиваме в директорията HKEY_LOCAL_MACHINE, след това в раздела SYSTEM, след това CurrentControlSet, след това Control, след това SessionManager, MemoryManagement и PrefetchParameters. Щракнете върху EnablePrefetcher, изберете „Change“ и заменете числото 3 с 0. Щракнете върху OK, рестартирайте и функцията ще бъде деактивирана.
Деактивирайте SuperFetch (деактивиран по подразбиране) и Windows Search
Тази функция може да бъде деактивирана по-лесно, без системния регистър. Отидете на: „Контролен панел“, след това „Система и сигурност“, след това „Администрация“, след това „Услуги“ и потърсете Superfetch в тях. Щракнете с мишката и изберете „Свойства“. След това щракнете върху „Тип стартиране“ и след това върху „Деактивирано“. След това щракнете върху „Прилагане“, OK. След рестартиране промените ще влязат в сила.
Ако желаете, можете да изключите услугата Windows Search. Помага ви да търсите файлове на вашия компютър. Съответно изключването ще бъде по ваша преценка. Ако все пак решите да направите това, тогава в описаните по-горе „Услуги“ трябва да намерите Windows Search, след това „Properties“, след това „Startup Type“, след това „Disabled“, OK. По принцип това не е необходимо.
Изключете изчистването на кеша на Windows
Тази стъпка няма да има положително въздействие върху производителността на всички устройства. Например, на Intel SSD устройства самата компания не препоръчва деактивирането на тази опция.
Изберете: “Моят компютър”, “Системен диск”, “Свойства”, “Хардуер”, желаното SSD, “Свойства”, “Общи”, “Промяна на настройките”, “Политика”. Поставете отметка в квадратчето „Деактивиране на изчистването на кеш буфера...“. Ако след тези стъпки производителността на вашия диск е спаднала, препоръчително е да премахнете отметката от това поле.
Деактивиране на ClearPageFileAtShutdown и LargeSystemCache (деактивирано по подразбиране)
Опцията ClearPageFileAtShutdown ви позволява да изчистите файла на страницата, когато компютърът се зарежда, а опцията LargeSystemCache е размерът на кеш паметта на файловата система. По подразбиране, когато инсталирате операционна система на SSD, тези опции трябва да бъдат деактивирани. Windows 7 сам ги деактивира. За да проверите това, трябва да влезете в системния регистър.
Отиваме и в редактора на системния регистър (вижте как да направите това по-горе). В клона отидете до следната папка: "HKEY_LOCAL_MACHINE/SYSTEM/CurrentControlSet/Control/SessionManager/MemoryManagement". В дясното поле намираме файла LargeSystemCache. Кликнете върху „Промяна“. Ако полето е 0, то е забранено. Веднага намираме и проверяваме файла ClearPageFileAtShutdown. Ако полето е 3, тогава трябва да го промените на 0, след това щракнете върху OK и рестартирайте компютъра. По-нататък ще научите как да настроите SSD устройство за Windows.
заключения
Това е общо взето. Основните настройки бяха засегнати тук. Определено е необходимо да деактивирате ClearPageFileAtShutdown и LargeSystemCache, SuperFetch и Prefetch, опциите за индексиране на данни. Ако желаете, ако RAM позволява, можете да изключите файла за виртуална памет. Възстановяването на системата и търсенето в Windows също се деактивират по желание. За да изчистите кеша, трябва да погледнете производителността на вашето устройство.
Настройка на SSD устройство за Windows 7
Сега нека поговорим за това как да конфигурирате SSD устройство, така че да използва оптимално ресурса, съхранен в него. Какви стъпки и точки трябва да се следват, за да може дискът да работи възможно най-бързо и клетките на паметта му да останат работещи достатъчно дълго време? Настройката на SSD под Windows 7 не изисква много време и е доста проста.

Има два режима на работа на SATA контролера. Първият е IDE и обикновено е активиран по подразбиране в BIOS. Вторият режим е AHCI. Именно това ще ни позволи да използваме технологиите NCQ и TRIM, които ще увеличат скоростта на произволно записване и четене от SSD устройство. Командата TRIM се изпраща от системата и позволява на дисковите клетки да бъдат освободени от физически изтрити данни, като по този начин се повишава неговата производителност.
Активиране на режим на AHCI контролер
Ако все още не сте инсталирали Windows, тогава можете да промените режима от IDE на AHCI без никакви проблеми в BIOS. След това Windows 7 е инсталиран и конфигуриран на SSD устройството и всичко работи. Ако вече сте инсталирали системата, процедурата ще бъде описана по-долу.

Трябва да отидем в редактора на системния регистър, намирайки файла regedit.exe. Как да направите това беше обсъдено по-горе. В редактора на системния регистър трябва да отворите клон съгласно следната схема. Конфигурирането на SSD под Windows 7 се извършва в директорията HKEY_LOCAL_MACHINE\SYSTEM\CurrentControlSet\services\msahci. Тук трябва да намерим параметъра ErrorControl. Кликнете и изберете „Промяна“. Стойността по подразбиране ще бъде 3. Трябва да я замените с 0, след което OK. Точно отдолу намираме параметъра Start. Също така променяме стойността от 3 на 0 и щракнете върху OK. След това рестартирайте компютъра и влезте в BIOS. Сега променяме режима на контролера от SATA на AHCI, запазваме BIOS и зареждаме операционната система.

Сега трябва да проверим дали са настъпили промени в системата. За да направите това, отидете на „Моят компютър“, след това „Свойства“, след това „Диспечер на устройства“ и намерете елемента IDEATA тук. Трябва да се отвори и ако имате реда „Стандартен PCIIDE контролер“, тогава нищо не се е променило. Ако имате AHCI на това място, тогава всичко е наред, настройката на SSD под Windows 7 беше успешна. Тези стъпки могат да бъдат извършени преди да направите промени в системния регистър и BIOS. Може вече да имате активиран AHCI режим.

Сега имаме командата TRIM, която ще позволи на диска да функционира по-бързо, когато е пълен с данни, и е налична технологията NCQ, която ви позволява да увеличите скоростта на произволно четене и запис на информация.
По този начин оптимизацията на работата на SSD под Windows 7 беше успешна, дадените по-горе съвети трябва да ви помогнат при настройването на системата за SSD. Всичко това ще направи компютъра ви да работи възможно най-ефективно.
Разработчиците на SSD технология гарантират висока скорост на зареждане и работа на системния софтуер. Както отбелязват програмистите, които вече използват новите устройства, те не са идентифицирали никакви функции за инсталиране на Windows 7 на SSD, които биха могли да попречат на обикновения потребител да го направи.
Първоначално процесът е разделен на два етапа:
- първият етап е настройка на самия носител за Windows 7, което е лесно да се направи с помощта на помощната програма SSD Mini Tweaker 2.1;
- Вторият етап е директното прехвърляне на самата операционна система на ново устройство. Трябва да се отбележи, че не трябва да се опитвате да използвате версии на Windows по-ниски от 7; дори използването на XP няма да покаже значителни разлики между работата му на HDD или SSD.
Неща, които трябва да имате предвид, преди да инсталирате Windows 7
Преди да продължите директно към изтеглянето и конфигурирането на операционната система, трябва първо да изключите всички други устройства за съхранение, например HDD устройства, да проверите версията на фърмуера на SSD устройството на уебсайта на производителя на SSD устройството и, ако е необходимо, да актуализирате го, след това направете промени с помощта на BIOS в режим на работа с диск, като преминете от режим IDE към режим AHCI (Advanced Host Controller Interface).
Физическата инсталация на ново устройство може да предизвика затруднения само в случаите, когато ще се използва на лаптопи, тъй като повечето модели имат само един конектор за свързване на устройството към дънната платка. Изход от ситуацията може да бъде използването на HDD устройство като външно устройство и поставяне на SSD устройство на обичайното му място.
Може да възникне и ситуация, когато в корпуса на компютъра няма място за свързване на 2,5-инчови устройства, в който случай трябва да използвате адаптер „2,5-инчов към 3,5-инчов“, който често е включен в основния комплект SSD устройство.

След като физически инсталирате новия диск, отворете BIOS и последователно отидете първо в раздела на менюто „Разширени“, след това в елемента „SATA Configuration“ и в него отидете на подпозицията „Sata mode selection“, в която маркираме Модул за режим AHCI.

След това натиснете F10, което запазва всички направени промени.
Описаните по-горе процедури са всичко, което трябва да знаете и направите, преди директно да инсталирате операционната система.
Инсталиране на ОС
Най-добре е да инсталирате Windows 7 не чрез прехвърляне на системния образ от HDD, а директно от инсталационния диск и изключете самия твърд диск от дънната платка по време на инсталиране на операционната система.
Първоначално трябва да се уверите, че физическата инсталация и свързването на SSD устройството към SATA интерфейса е извършено правилно и че BIOS го вижда и правилно идентифицира. Необходимата информация се показва в елемента от менюто „Информация“, където се показват всички свързани устройства.

След като се уверите, че в списъка на свързаните устройства има нов диск, отидете в раздела „Зареждане“, който показва устройството (CD или DVD), от което системата ще бъде заредена и инсталирана.
По-нататъшният процес на инсталиране е напълно подобен на този, който се извършва при работа с твърд диск и, освен увеличената скорост на изтегляне и копиране на информация, няма разлики. Трябва да действате в съответствие с подканите на инсталационната програма.
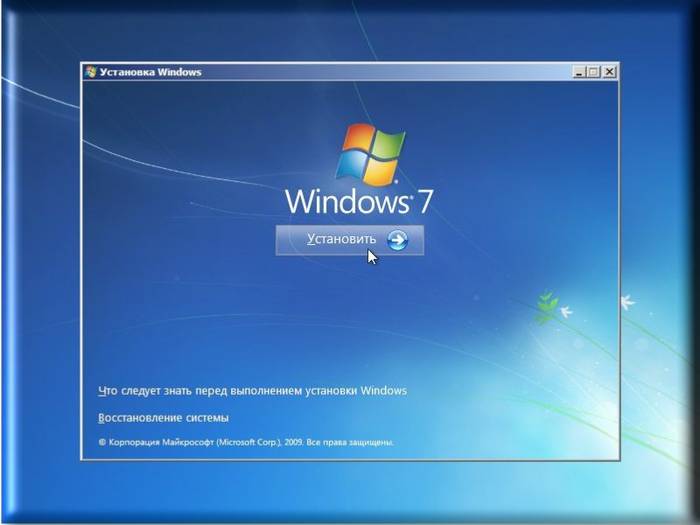
След като инсталацията приключи, отново трябва да влезете в BIOS и да превключите точката на зареждане от CD (DVD) към SSD устройството, от което Windows 7 сега ще бъде зареден на компютъра.
Правилното инсталиране на софтуера незабавно ще повлияе на работата на вашия компютър.
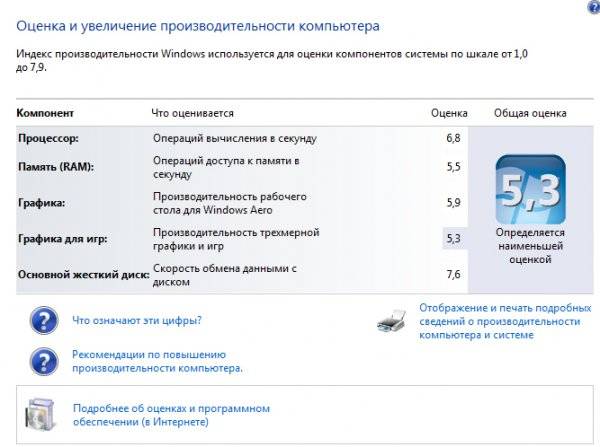
важно! Преди да започнете инсталацията, е необходимо да потвърдите, че SSD дискът е форматиран за файловата система NTFS (New Technology File System - разработена от Microsoft Corporation за NT линията на OS).
Най-добре е да направите това ръчно, като въведете съответните команди в CMD реда в следната последователност:
- “Diskpart” - стартира командния интерпретатор на Windows;
- “List disk” - показва списък на всички свързани носители за съхранение с подробни характеристики и данни;
- „Избор на диск X“ - изберете устройството за форматиране, параметърът „X“ се заменя с буквеното обозначение на SSD устройството в списъка по-горе;
- “Create partition primary align=1024” - създаване на параметър за отместване;
- “Активен” - активиране на секцията;
- „Изход“ - изход от режим CMD.
Видео: Инсталиране на WINDOWS
Настройка на системата на SSD
Първоначално „Seven“ е разработен за взаимодействие с HDD устройства, тъй като въпреки че технологията за производство на SSD вече е известна и доказана, тя не е предназначена да бъде широко използвана поради твърде високата си цена.
В тази връзка, за правилната работа на всички услуги на ОС, е необходимо да се оптимизира Windows 7, така че неговите операции да увеличат своята производителност и да не водят до създаване на вътрешни конфликти при взаимодействие със SSD диска.

Корекцията на помощните програми на ОС също е необходима, за да се увеличи експлоатационният живот на нов диск, тъй като самата технология на твърдотелните устройства е критична за честите презаписи, което износва диска, който е структурно подобен на огромно „флаш устройство“.
Процесът на оптимизация се предшества от процедурата за зареждане на драйвери и активиране в системата за поддържане на режим AHCI и командата TRIM на интерфейса ATA е активирана.
важно! Командата TRIM оптимизира производителността на SSD устройствата, като им предоставя информация за неизползваните блокове от системата, които могат да се използват за запис. Пълна поддръжка за режим TRIM се предоставя само в Windows 7/8/Vista; не беше предоставена в по-ранни версии.
Наличието на активирани AHCI контролери се показва в „Диспечер на устройства“ на „Контролен панел“ в раздела „IDE ATA/ATAPI контролери“.

Състоянието се проверява и режимът TRIM се активира от реда на активните команди (последователността от натискане на „СТАРТ“ - „Изпълнение“ и въвеждане на командата CMD), но само ако имате администраторски права за достъп до системата.
CDM командата за проверка на състоянието е „fsutil behavior query DisableDeleteNotify“.
След като го въведете, има два възможни отговора:

ДА СЕ Команда за разрешаване на TRIM – „поведението на fsutil зададе DisableDeleteNotify 0“.
Сега можете да продължите директно към процедурата за оптимизиране на операционната система за SSD, а именно:
- файлът за виртуална памет е или преместен на друг диск, или е деактивиран;
- Процесите на SSD кеширане и индексиране са изключени;
- дефрагментирането на SSD диска е забранено;
- папката TEMP се прехвърля на HDD и се скрива;
- Функциите за възстановяване на системата и хибернация са деактивирани.
Деактивиране на индексирането
Скоростта на обмен на информация на SSD устройствата е много по-висока от тази на HDD, за които е разработен Windows 7, така че няма нужда от индексиране и кеширане. Деактивирането на тези две функции само ще увеличи надеждността и безопасността на информацията в случай на проблеми със захранването на компютъра.
Индексирането е деактивирано в раздела със свойства на SSD диска, като премахнете отметката от опцията „Разрешаване на индексиране за бързо търсене“(Разрешете на файловете да имат индексирано съдържание в допълнение към свойствата на файла).

След като щракнете върху „Ok“, компютърът може да покаже съпротива, но за да направите това, просто щракнете "Игнорирай всичко"в падащия прозорец.
Услуга за дефрагментиране
Windows 8 независимо разпознава типа носител и автоматично деактивира функцията за дефрагментиране за SSD устройството, като по този начин увеличава експлоатационния му живот, като елиминира необходимостта от многократно преместване на файлови блокове, към които е много чувствителен.

В Windows 7 деактивирането се извършва чрез изключване на SSD устройството от списъка с устройства, за които е конфигуриран този режим.

Създаване на точки за възстановяване
Чрез деактивиране на функцията „Защита на системата“ (Възстановяване на системата), потребителят минимизира броя на достъпите до SSD устройството за запис и спестява мястото му, като забранява създаването на копирани файлове.
Деактивирането се извършва в папката „Свойства на компютъра“ в раздела „Конфигурация на системата“, като се отметне опцията „Деактивиране на системата за защита“.

Оптимизация с помощната програма SSD Mini Tweaker
"SSD Mini Tweaker"- полезна помощна програма с безплатно разпространение и малко пространство в паметта. Когато го стартирате, се появява само един прозорец, в който се показват всички описани по-горе настройки, активирането или деактивирането им е необходимо за оптимизиране на операционната система за съвместна работа със SSD устройството.

Просто поставете отметки в квадратчетата до необходимите функции и щракнете върху „Прилагане на промените“ и всички действия в рамките на операционната система Windows 7 ще бъдат извършени автоматично.
Преходът към нов тип носител е напълно оправдан от гледна точка на увеличаване на производителността на операционната система Windows 7 и дори при минимални потребителски умения не предизвиква усложнения.
Понастоящем все по-голям брой потребители на Windows и други операционни системи избират SSD като основни устройства за съхранение в персонални компютри и лаптопи. Това се дължи на големия брой предимства на тази технология:
- висока скорост на функциониране на операционната система Windows и приложенията в сравнение с конвенционалните твърди дискове;
- ниска консумация на енергия и шум дори при максимално натоварване;
- висока отказоустойчивост при претоварвания и неблагоприятни външни условия;
- оптимизация на най-новите версии на Windows и не-Windows-подобни системи за работа със SSD.
Но освен очевидните предимства, има и някои недостатъци на този тип медии:
- висока цена в сравнение с цената на класическите твърди дискове;
- ограничен брой цикли на презапис, което намалява "животния живот" на устройството;
Очевидно е, че този тип медии ще стават все по-разпространени. Затова предоставяме подробна последователност от стъпки за инсталиране на операционната система Windows на SSD.
Подготовка на вашия компютър и носител за инсталиране на Windows
 Преди да използвате SSD, се уверете, че антистатичната му опаковка не е повредена. В противен случай статичното напрежение, генерирано по време на работа, може не само да повреди съхранената информация, но и да повреди носителя. Избягвайте да докосвате конектори или открити части на устройството.
Преди да използвате SSD, се уверете, че антистатичната му опаковка не е повредена. В противен случай статичното напрежение, генерирано по време на работа, може не само да повреди съхранената информация, но и да повреди носителя. Избягвайте да докосвате конектори или открити части на устройството.
Актуализирайте BIOS на дънната си платка до най-новата налична версия и се уверете, че режимът SATA е зададен на AHCI. В този момент подготвителният етап на настройка на системата преминава към следващия етап.
Инсталиране на носител във вашия компютър
 Когато го инсталирате в кутия за персонален настолен компютър, трябва да вземете предвид факта, че SSD устройството е с 2,5-инчов форм фактор. Това означава, че е необходимо да има подходящо отделение в дизайна на стелажа на системния модул или да се използват специални монтажни скоби и винтове. Струва си да добавим веднага, че нестабилната фиксация на SSD е силно обезкуражена, защото Силната вибрация може да намали живота на устройството.
Когато го инсталирате в кутия за персонален настолен компютър, трябва да вземете предвид факта, че SSD устройството е с 2,5-инчов форм фактор. Това означава, че е необходимо да има подходящо отделение в дизайна на стелажа на системния модул или да се използват специални монтажни скоби и винтове. Струва си да добавим веднага, че нестабилната фиксация на SSD е силно обезкуражена, защото Силната вибрация може да намали живота на устройството.
Ако притежавате лаптоп, процесът на монтаж ще стане много по-лесен, тъй като компактните устройства използват носители за съхранение точно от този форм фактор. Така че инсталирането на нов SSD ще бъде ограничено до превключване на контакти от вече използван диск.
 Във всеки случай, след като фиксирате диска, трябва да го свържете. За това се използват два кабела. Първият е захранващият кабел и идва от захранването. За удобство на потребителя този кабел е снабден с прорез, който ще намали вероятността от неправилно свързване. Ако вашата система няма подходящ проводник, можете да закупите евтин „адаптер“.
Във всеки случай, след като фиксирате диска, трябва да го свържете. За това се използват два кабела. Първият е захранващият кабел и идва от захранването. За удобство на потребителя този кабел е снабден с прорез, който ще намали вероятността от неправилно свързване. Ако вашата система няма подходящ проводник, можете да закупите евтин „адаптер“.
Вторият кабел е сигнален и се използва за предаване на данни. Повечето съвременни SSD дискове използват SATA конектор, който също е оборудван с прорез за правилно свързване. Единият край на кабела е включен в конектора за носител на данни, а другият в дънната платка. Преди да закупите SSD, уверете се, че дънната ви платка има SATA конектори, тъй като няма налични адаптери за кабел за данни. 
Свържете захранващите кабели и включете компютъра. При стартиране BIOS разпознава носителя и можете да продължите към следващата стъпка от инструкциите. В противен случай проверете дали всички стъпки от този алгоритъм са изпълнени. Ако след повторно свързване носителят не бъде разпознат от системата, тогава има голяма вероятност устройството да е несъвместимо с вашата дънна платка или че едно от устройствата е дефектно.
Инсталиране на свързан софтуер
Можете да продължите директно към инсталирането на операционната система Windows. На практика няма специални характеристики на този процес от инсталирането на софтуерни продукти на твърдия диск. Стъпките са почти същите, като се започне от форматиране на диска и т.н. Единственото важно нещо е да конфигурирате правилно настройките на BIOS. След като компютърът стартира и системата разпознае всички компоненти, трябва да изберете устройството, от което ще се чете информация преди инсталацията. Това може да бъде CD или DVD, или стартиращо USB флаш устройство. За да изберете, можете да използвате BootMenu (клавиши F10-F12 в зависимост от марката на компютъра) или да изберете необходимия SSD носител като първо устройство в настройките на BIOS. 
След това изпълняваме стандартните стъпки при инсталиране на Windows или друга операционна система - стъпка по стъпка следваме инструкциите на програмата за инсталиране (форматиране на носителя, избор на регионални настройки и т.н.). Важен момент: ако инсталирате системата на напълно нов диск, той няма да бъде разделен на логически дялове. В този случай трябва да помислите предварително как най-добре да направите разделянето и да извършите тази операция в инсталатора на етапа преди форматирането.
По-интересна за потребителя може да бъде опцията за клониране на съществуваща операционна система върху нов носител. Този метод е много удобен, тъй като SSD носителите са силно интегрирани със системата и ще позволят на операционната система да стартира без проблеми. Най-новите версии на инструментите ви позволяват да клонирате широк набор от версии на Windows и други системи. За извършване на тази операция е удобно да използвате инструмент като Acronis® True Image HD.
За да го стартирате, трябва да използвате устройство за зареждане, но самият алгоритъм на работа е много прост. Изберете в раздела „Инструменти и помощни програми“ > Щракнете върху бутона „Клониране на диск“ (Бързо клониране в някои опции за превод) > Изберете „Автоматично (препоръчително)“, за да активирате режима за бързо клониране на системата. По време на работа програмата автоматично ще форматира носителя. За по-точно копиране се препоръчва да посочите типа на операционната система, до версията на Windows. Изберете изходния диск (HDD) > Щракнете върху бутона „Напред“, след което изберете целевия диск (SSD) > Щракнете върху бутона „Напред“. След като рестартирате системата, можете да стартирате Windows от SSD устройството.
Бележки за различни операционни системи
Съвременните потребители обръщат голямо внимание не само на Windows, но и на други операционни системи. Нека да разгледаме характеристиките на инсталирането им на твърдотелно SSD устройство.
- MacOS. Докато държите натиснат бутона Optoins в елемента от менюто, отворете прозореца за зареждане на системата. За да стартирате инсталация на SSD, може да се наложи допълнително да посочите целевия тип носител. В някои версии на драйвери този тип носител може да бъде разпознат като FDD или HDD. Поради това може да не бъде избрано като първо устройство. Дискът ще бъде форматиран преди инсталиране на ОС.
- Unix системи. При инсталиране на операционната система твърдият диск ще бъде форматиран. Следователно, в случай на преминаване от Windows, се препоръчва да копирате важна информация на независим носител на трета страна.

















