Ocz ssd ga windows 7 o'rnatish. Ishlashni optimallashtirish uchun Windows-da SSD diskini o'rnatish. Keling, kutish rejimini o'chirishga o'tamiz
Ko'pchilik allaqachon SSD qattiq-holatli drayverlarning ishlashini qadrlashdi - ehtimol bu kompyuterning ishlashini jiddiy ravishda yaxshilashi mumkin bo'lgan eng kerakli va samarali yangilanishlardan biridir. Tezlik bilan bog'liq barcha parametrlarda SSD'lar an'anaviy qattiq disklardan ustundir. Biroq, ishonchlilik haqida gap ketganda, hamma narsa juda oddiy emas: bir tomondan, ular zarbalardan qo'rqmaydi, boshqa tomondan, ular cheklangan miqdordagi qayta yozish davrlari va boshqa ish printsipiga ega. Windows-ni SSD drayveri bilan ishlash uchun sozlashda ikkinchisini hisobga olish kerak. Endi aniq narsalarga o'tamiz.
Birinchidan, qattiq holatdagi SSD drayverlarini defragmentatsiya qilishning hojati yo'q, defragmentatsiya hech qanday foyda keltirmaydi, ammo zarar etkazishi mumkin. Men bu haqda allaqachon yozganman.
Windows-ning barcha so'nggi versiyalari bu haqda "bilishadi" va qattiq disklar uchun operatsion tizimda sukut bo'yicha yoqilgan avtomatik defragmentatsiya odatda qattiq disklar uchun yoqilmaydi. Biroq, bu nuqtani tekshirish yaxshiroqdir.

Klaviaturangizdagi Windows logotipi tugmachasini va R tugmachasini bosing, so'ngra "Ishga tushirish" maydoniga kiriting dfrgui va OK tugmasini bosing.

Diskni avtomatik optimallashtirish sozlamalari bo'lgan oyna ochiladi. SSD-ni tanlang ("Media turi" maydonida "Solid State Drive" ko'rsatiladi) va "Jadvalni optimallashtirish" bandiga e'tibor bering. SSD uchun siz uni o'chirib qo'yishingiz kerak.
SSD-da fayllarni indekslashni o'chiring
SSD-ni optimallashtirishga yordam beradigan keyingi nuqta undagi fayllar tarkibini indekslashni o'chirib qo'yishdir (bu sizga kerakli fayllarni tezda topish uchun ishlatiladi). Indekslash doimiy ravishda yozish operatsiyalarini ishlab chiqaradi, bu SSD ning ishlash muddatini qisqartirishi mumkin.
O'chirish uchun quyidagi sozlamalarni bajaring:
- "Mening kompyuterim" yoki "Fayl Explorer" ga o'ting.
- SSD diskini o'ng tugmasini bosing va "Xususiyatlar" ni tanlang.
- "Ushbu diskdagi fayllar tarkibiga fayl xususiyatlariga qo'shimcha ravishda indekslanishiga ruxsat berish" belgisini olib tashlang.

Indekslash o'chirilgan bo'lishiga qaramay, SSD-dagi fayllarni qidirish avvalgidek deyarli bir xil tezlikda amalga oshiriladi. (Indekslashni davom ettirish ham mumkin, lekin indeksning o'zini boshqa diskka o'tkazing, lekin men bu haqda boshqa safar yozaman).
Yozish keshini yoqish
Disk yozishni keshlashni yoqish HDD va SSD drayverlarning ish faoliyatini yaxshilashi mumkin. Shu bilan birga, ushbu funksiya yoqilganda, yozish va o'qish uchun NCQ texnologiyasi qo'llaniladi, bu sizga dasturlardan olingan so'rovlarni yanada "aqlli" qayta ishlash imkonini beradi. ().

Keshlashni yoqish uchun Windows Device Manager-ga o'ting (Win + R va kiriting devmgmt.msc), "Disk qurilmalari" ni oching, SSD-ni o'ng tugmasini bosing - "Xususiyatlar". Siz keshlashni "Siyosatlar" yorlig'ida yoqishingiz mumkin.
Sahifa fayli va kutish rejimi
Windows paging fayli (virtual xotira) RAM yetarli bo'lmaganda ishlatiladi. Biroq, aslida u yoqilganda har doim ishlatiladi. Kutish fayli - barcha ma'lumotlarni operativ xotiradan diskka keyinchalik tezda ish holatiga qaytarish uchun saqlaydi.
SSD-ning ishlash muddatini ko'paytirish uchun unga yozishlar sonini kamaytirish tavsiya etiladi va agar siz sahifa faylini o'chirib qo'ysangiz yoki kamaytirsangiz, shuningdek kutish rejimi faylini o'chirib qo'ysangiz, bu ularni ham kamaytiradi. Biroq, men buni qilishni to'g'ridan-to'g'ri tavsiya etmayman, men sizga ushbu fayllar haqida ikkita maqolani o'qishni maslahat beraman (ular ham ularni qanday o'chirishni ko'rsatadi) va o'z qaroringizni qabul qiling (bu fayllarni o'chirish har doim ham yaxshi emas):
- (qanday kamaytirish, oshirish, o'chirish)
Ehtimol, sizda optimal ishlash uchun SSD-larni sozlash mavzusiga qo'shadigan narsangiz bormi?
Butun Internet "SSDlar ishonchsiz" va "SSDlar shunchalik tezki, men boshqa hech qachon HDD bilan ishlamayman" mavzusidagi bayramlarga to'la bo'lsa, menimcha, bir-biriga qarama-qarshi ma'lumotlar dengiziga biroz aniqlik kiritish vaqti keldi. SSD'larning o'zi va ular bilan ishlash uchun Windows-ni sozlash haqida.
Agar kimdir qiziqsa, mushukni ko'ring.
Shunday qilib, men ushbu zamonaviy texnologiya mo''jizasining mag'rur egasi bo'ldim: OCZ Vertex 3 120 Gb. Birinchidan, men eski tizimni ishga tushirdim va SSD proshivkasini yangiladim, chunki... OCZ proshivka dasturi disk tizimli bo'lsa, proshivkani yangilashga ruxsat bermaydi. O'ylaymanki, proshivkani yangilash SSD sotib olgandan keyin qilish kerak bo'lgan birinchi narsa, chunki... Amaliyot shuni ko'rsatadiki, proshivkada, ayniqsa yangi SSD modellarida juda ko'p xatolar mavjud (bu bilan solishtirganda Vertex 3 eng yangi emas :)).
Keyinchalik, men SSD-ga toza tizim o'rnatishga qaror qildim. Windows 7-ni flesh-diskdan (USB 2.0) o'rnatish taxminan 10 daqiqa davom etdi, men o'ylagandimki, ba'zi og'ir dasturlarni o'rnatish operatsion tizim haqida gapirmasa ham bo'ladi!
O'sha paytdan boshlab, men shunchaki super tezkor haydovchidan foydalanishni boshlashim va hayotdan zavqlana olishim mumkin edi, lekin tez-tez qayta yozishlar tufayli SSD tezda buzilib ketadigan paranoid tuyg'uni silkita olmadim. Darhaqiqat, SSD-ni qayta yozish tsikllarining cheklangan soni hali afsona emas. Lekin hamma allaqachon biladiki, hatto 10 000 qayta yozish resursi ham 120 Gb disk sig'imi bilan juda va juda ko'p. Tekshirish moslamasiga qarab, SSD eskirishni tekislash, ma'lumotlarni bir joydan boshqa joyga ko'chirish, yozilgan ma'lumotlarni siqish (SandForce kontrollerlari uchun tegishli) uchun turli xil ichki texnologiyalardan ham foydalanishi mumkin - disk tez va uzoq vaqt ishlashga harakat qiladi. :) Ushbu ichki mantiqqa qanday ta'sir qilish deyarli mumkin emas (proshivkani yangilashdan tashqari), shuning uchun ba'zi maxsus vazifalar uchun SSD ni tanlashda siz uning boshqaruvchisining mantig'i haqida ma'lumot izlashingiz kerak.
Diskka alohida g'amxo'rlik qiladigan va uni himoya qiladiganlar uchun Internetda operatsion tizimdan diskdagi yozish yukini qanday kamaytirish bo'yicha ko'plab maslahatlar mavjud. Ushbu maslahatlarni foydali, zararli va bahslilarga bo'lish mumkin.
1) Vaqtinchalik fayllar uchun katalogni oddiy (HDD) diskka o'tkazish
TEMP kataloglariga yo'llar bu erda:Kompyuter - Xususiyatlar - Kengaytirilgan tizim sozlamalari - Kengaytirilgan yorlig'i - Atrof-muhit o'zgaruvchilari - TMP va TEMP (joriy foydalanuvchi va umumiy uchun).
Ba'zi odamlar Tempni RAMDisk-ga o'tkazishni maslahat berishadi, ammo bu juda yomon maslahat. Buning sababi, ba'zi dasturlar (jumladan, yangilanishlar) ma'lumotlarni vaqtinchalik katalogga yozadi, keyin kompyuterni qayta ishga tushiradi va keyin ma'lumotlar shu vaqt ichida yo'qolmagan deb kutishadi. Va RAMDisk qayta ishga tushirilganda sukut bo'yicha tozalanadi. Ammo sizning RAMDiskingiz rasmga ma'lumotlarni saqlashni va uni qayta ishga tushirgandan so'ng uni qayta tiklashni qo'llab-quvvatlasa ham, bu ham davo emas, chunki... Dasturlar vaqtinchalik katalogga kirishni boshlaganda RAMDisk xizmatini ishga tushirish va ishga tushirish uchun vaqt topa olmasligi mumkin.
2) Kutish rejimini o'chiring
Bu juda g'alati maslahat. Bir tomondan, kutish rejimini o'chirish hiberfil.sys faylidan xalos bo'lish imkonini beradi, uning hajmi RAM miqdoriga teng va SSD-dagi bo'sh joy biz uchun ayniqsa qimmatlidir. Bundan tashqari, har bir kutish rejimida SSD-ga nisbatan katta hajmdagi ma'lumotlar yoziladi, bu esa "kiyish va yirtish va bla blah blah blah" ga olib keladi ... Ushbu maslahat uchun uzr so'raganlar "nima uchun kutish rejimiga muhtojsiz, chunki SSD tizimi allaqachon bir necha soniya ichida ishga tushadi. Ammo shaxsan menga kutish rejimi tezda boshlash uchun emas, balki men doimiy ravishda ishlatadigan ko'plab ilovalarni yopmaslik (va keyin qayta ochmaslik) uchun kerak, shuning uchun kutish rejimini o'chirishning maqsadga muvofiqligi katta savol.Men hiberfil.sys faylini boshqa haydovchiga (HDD) ko'chirishni istardim, lekin tizim cheklovlari tufayli bu mumkin emas.
3) Tizim himoyasini o'chirish.
Kompyuter - Xususiyatlar - Tizim himoyasi - Tizim himoyasi yorlig'i - Konfiguratsiya - Tizim himoyasini o'chiring.Agar siz hech bo'lmaganda tizimni zaxiralashning boshqa vositalaridan foydalansangiz, buni amalga oshirish mumkin. Aks holda, ba'zi nosozliklar yuzaga kelganda, ishlamaydigan tizimni olish xavfi yuqori.
4) Displey faylini o'chirib qo'ying.
Ushbu maslahat eng qizg'in munozaralarga sabab bo'ladi va hatto Microsoft ham aniq tushuntirishlarni ololmadi.Men ushbu maslahatni zararli deb bilaman va diskdagi faylni oddiy (HDD) diskka o'tkazishni tavsiya qilaman (lekin hech qanday holatda RAMDiskga :)), sababini tushuntirmayman - bu ma'lumotni Internetda topish oson).
Displey faylini butunlay o'chirib qo'yish quyidagi nuqtai nazardan zararli hisoblanadi. Ba'zi "juda aqlli" dasturlar (masalan, MS SQL Server) o'zlari uchun virtual manzil maydonini juda katta miqdorda (zaxirada) zahiraga oladi. Zaxiralangan xotira vazifa menejerida ko'rsatilmaydi, masalan, Process Explorer-da "Jarayon xotirasi - Virtual o'lcham" ustunining ekranini yoqish orqali ko'rish mumkin. Agar sahifa fayli mavjud bo'lsa, tizim unda xotirani saqlaydi (ya'ni ma'lum bir diapazon boshqa ilovalar tomonidan foydalanish uchun mavjud emas deb e'lon qilinadi). Agar paging fayli bo'lmasa, zaxira to'g'ridan-to'g'ri RAMda sodir bo'ladi. Agar kimdir izohlarda (ishonchli manbalarga havolalar bilan) bu boshqa dasturlarning ishlashi va ishlashiga qanday ta'sir qilishini aniqlab bersa, men juda minnatdorman.
5) Prefetch, ReadyBoot va Superfetch-ni o'chiring.
5.1. Prefetch - bu diskdan ma'lumotlarni faol o'qish orqali tizim va ilovalarni yuklashni tezlashtirish texnologiyasi. Bu faqat sekin tashuvchilar uchun tegishli. SSD-da tasodifiy o'qishlar uchun hamma narsa borligi sababli, Prefetch xavfsiz tarzda o'chirilishi mumkin.Prefetcher xizmat ma'lumotlarini C:\Windows\Prefetch-da saqlaydi.
Prefetchni o'chirish uchun HKEY_LOCAL_MACHINE\SYSTEM\CurrentControlSet\Control\Session Manager\Memory Management\PrefetchParameters ro'yxatga olish kitobi kalitidagi Enable Prefetcher parametrining qiymatini 0 ga o'zgartirishingiz kerak.
5.2 ReadyBoot (ReadyBoost bilan adashtirmaslik kerak) Prefetch-ga qo'shimcha bo'lib, yuklash jarayonida zarur bo'lgan ma'lumotlarning tartibi va tarkibini aniqlash uchun yuklash jarayonini qayd qiladi va shu jurnallar asosida yuklash jarayonini tezlashtirish uchun kerakli ma'lumotlarni tayyorlaydi.
Jurnallarning o'zi C:\Windows\Prefetch\ReadyBoot-da joylashgan. "Prefetcher"ni o'chirib qo'yish bu jurnallarni yozishni to'xtatmaydi. Jurnalga kirishni to'xtatish uchun HKEY_LOCAL_MACHINE\SYSTEM\CurrentControlSet\Control\WMI\Autologger\ReadyBoot kalitining Start parametrini 0 ga o'rnatishingiz kerak.
ReadyBoot-ni umuman o'chirib qo'yish nisbatan foydasiz maslahatdir, chunki... Bu diskka yozishni biroz qisqartirishdan tashqari tezlikni oshirmaydi, chunki yuklab olish jurnallari (juda kichik, bir necha megabayt bo'yicha) saqlanmaydi.
5.3 Superfetch tez-tez bajariladigan dasturlarni RAMga oldindan yuklash texnologiyasidir. Uni o'chirib qo'yishdan foyda yo'q, chunki... Superfetch diskka yozmaydi.
6) Indekslashni o'chirib qo'ying
Disk xususiyatlarida siz "Fayl xususiyatlariga qo'shimcha ravishda ushbu diskdagi fayllar tarkibini indekslashga ruxsat berish" belgisini olib tashlashingiz mumkin. Bu Windows indeksatori tuzadigan indekslar hajmini kamaytirishi mumkin, ya'ni. SSD-ga yozish yukini kamaytirish.Indekslarning o'zi C:\ProgramData\Microsoft\Search da joylashgan
Bundan tashqari, Windows Search xizmatini o'chirib, indeksatorni butunlay o'chirib qo'yishingiz mumkin.
7) Ilova keshlarini RAMDiskga o'tkazish.
Bu yerda ilovalar deganda asosan brauzerlarni nazarda tutamiz, chunki... Ular tashrif buyurilgan sahifalar keshini faol ishlatadiganlardir. Ushbu keshni HDDga o'tkazish juda ahmoqlik bo'lar edi, chunki ... Bizga tezlashtirish kerak! Va shuning uchun bu keshlarni kichik (masalan, 1 GB) RAMDiskga ko'chirish juda yaxshi echimdir (shaxsan men AMD Radeon RAMDisk-dan foydalanaman, garchi baland ovozli nomga qaramay, bu Dataram mahsulotidir).Har bir brauzerda kesh joylashuvini ko'rsatishning o'ziga xos usuli bor, bu ma'lumotni Internetda topish oson.
8) NTFS fayl tizimining usn jurnalini o'chiring.
Bahsli va qarama-qarshi maslahatlardan biri. Bir tomondan, men tizim bo'limi uchun usn jurnalini o'chira olmadim. Usn jurnali o'zgartirilgan fayllarni kuzatish uchun ba'zi dasturlar (masalan, Hammasi) tomonidan ham qo'llaniladi. Agar kimdir usnni o'chirishning foydaliligi haqida vaziyat haqida fikr bildirsa, men juda minnatdor bo'laman.UPD 9) Disk defragmentatsiyasini o'chirish
Windows 7 SSD disklari uchun defragmentatsiyani avtomatik ravishda o'chirib qo'yishi kerak, shuning uchun hech narsani qo'lda sozlashning hojati yo'q.Xulosa:
1. Tizimingizni SSD bilan ishlash uchun sozlash bo'yicha hech qanday maslahatga amal qilmasangiz ham, Windows 7 SSD-da juda yaxshi ishlaydi.
2. Ba'zi maslahatlar SSD diskiga yozishlar sonini kamaytirishga imkon beradi, bu uning allaqachon nisbatan uzoq umrini uzaytirishi mumkin.
3. Ko'p maslahatlar tizim ish faoliyatini o'ldirmasdan, balki amaliy foyda bermasdan ham ba'zi parametrlarni o'zgartirishga imkon beradi :)
Boshqa g'oyalar va maslahatlar mamnuniyat bilan qabul qilinadi! Umid qilamanki, biz birgalikda ularni foydali va zararli deb ajrata olamiz :)
Endi qattiq holatdagi drayvlar yoki SSD'lar bozorni faol egallab, eski yaxshi HDD disklarini almashtirmoqda. Ularning narxi asta-sekin tushadi va ularning hajmi doimiy ravishda oshib boradi. Lekin bu unchalik oddiy emas. Ushbu drayvlar o'zlarining kamchiliklariga ega. Gap shundaki, xotira hujayralarining ishlash muddati cheklangan va unga qayta yozishlar soni katta ta'sir ko'rsatadi. Shuning uchun Windows 7 ostida SSD diskining to'g'ri konfiguratsiyasi ushbu qurilmaning xizmat qilish muddatiga bevosita ta'sir qiladi. Keling, bularning barchasini batafsil ko'rib chiqaylik.
SSD ishlash muddati
Ushbu disk oddiy flesh xotira, ya'ni mikrosxemalar. Mexanik, harakatlanuvchi qismlar yo'q. Ushbu flesh-xotira hujayralardan iborat bo'lib, ular eskiradi. Diskka qancha ko'p ma'lumot yozsangiz, ular shunchalik eskiradi. Shuning uchun, SSD drayverini o'rnatish juda muhimdir. Agar disk o'qilayotgan bo'lsa, bu uning aşınmasına ta'sir qilmaydi.
Drayvning ishlashi va holati haqida ma'lumot olish uchun ishlatilishi mumkin bo'lgan turli xil yordamchi dasturlar mavjud. Ulardan biri CrystalDiskInfo. Uning yordami bilan siz diskning ko'plab xususiyatlarini va ishlash ko'rsatkichlarini bilib olishingiz mumkin. Masalan, proshivka, seriya raqami, ish soatlarining umumiy soni, ishga tushirish soni, aylanish tezligi (agar biz HDD haqida gapiradigan bo'lsak) va hokazo. Biz xost yozuvlari sonini ko'rsatadigan maydonga qiziqamiz. Disk boshqaruvchisi butun faoliyati davomida xotiraga yozilgan ma'lumotlarning umumiy miqdorini hisoblab chiqadi. Bu flesh-xotiraning ishlashi bilan bog'liq. Shuning uchun, bu erda gigabaytlarda ko'rsatilgan raqam diskingiz hajmidan oshadi.
Windows 7 da SSD ni o'rnatish
Zamonaviy flesh-xotira (MLC) juda ko'p miqdordagi qayta yozish tsikllari uchun mo'ljallangan, masalan, 1000, 2000 va hokazo. Bu siz diskni to'liq qayta yozishingiz mumkinligini anglatadi, masalan, ming marta. Agar sizda 128 GB bo'lsa, unda siz ushbu qiymatni mingga ko'paytirasiz va yakuniy natijani olasiz - butun xizmat muddati davomida diskka yozishingiz mumkin bo'lgan ma'lumotlarning umumiy miqdori. Ushbu ko'rsatkich "Jami xost yozuvlari" ustunida ko'rinadi. Disk ishlay boshlaganidan beri unga yozilgan ma'lumotlar miqdorini ko'rsatadi. Taqqoslash uchun shuni aytish kerakki, 128 GB SSD drayvlar 40-70 TB ma'lumotni yozib olish uchun mo'ljallangan. Diskdan juda faol foydalanish bilan yiliga o'rtacha 10 TBga yaqin ma'lumot to'planadi. Shunday qilib, uning xizmat qilish muddati taxminan 4-7 yil bo'ladi.
SSD drayveridan o'rtacha foydalanish bilan diskka yozilgan ma'lumotlar miqdori ikki yoki hatto uch baravar kam bo'ladi va uning xizmat qilish muddati mos ravishda uzoqroq bo'ladi. Shuning uchun ular tavsiya etiladi, lekin avval siz to'g'ri SSD sozlamalariga erishishingiz kerak. Windows 7 ostida SSD-ni o'rnatish va sozlash ko'p vaqtni talab qilmaydi. Lekin bu hammasi emas. Eng yaxshi natijalarga erishish uchun yana bir jarayon amalga oshiriladi. Bu SSD drayveri bilan optimal ishlash uchun Windows 7 sozlamalari.
Tizim qanday sozlangan
Yuqorida biz flesh-xotira qanday ishlashini va uning resursi nima ekanligini bilib oldik. Endi SSD diskining to'g'ri ishlashi uchun Windows 7 ni qanday sozlash va optimallashtirishni ko'rib chiqamiz. Bu kompyuter fanini chuqur bilishni yoki tizimni chuqur bilishni talab qilmaydi. Hatto tajribasiz foydalanuvchi ham buni qila oladi. Windows-ni SSD drayverini ishlatish uchun optimallashtirish uchun sakkiz bosqichni bajarishingiz kerak bo'ladi. Miflar va haqiqat bir-biri bilan chambarchas bog'liq va ba'zilari biroz chalkashishi mumkin. Qaerga bosishni va qanday buyruqlarni o'rnatishni bosqichma-bosqich aytib beramiz.
Tizimni tiklashni o'chirish
Keyingi - "Tizim va xavfsizlik", keyin - "Tizim" ni o'chirib qo'yishimiz kerak. Keyin "Kengaytirilgan tizim sozlamalari" ni ochishingiz kerak. "Tizimni himoya qilish" yorlig'ida "Konfiguratsiya" tugmasini bosing. Bu erda bir nechta variant mavjud: "Himoyani yoqish" va "Himoyani o'chirish". Biz tizimni himoya qilish uchun ajratadigan gigabayt sonini ham sozlashimiz mumkin.
Bu tizimning nusxasini avtomatik ravishda yaratish, tiklash nuqtasi deb ataladigan va buning uchun qancha disk maydoni ajratilganligini anglatadi. Standart 2,5 GB dan 10 GB gacha. Shunga ko'ra, agar biz tizimni tiklashni o'chirib qo'ysak, belgilangan gigabayt soni diskda bo'shatiladi. Ushbu sozlama SSD diskining bo'sh joyini oshirish va shu bilan birga SSD-ga yozilgan ma'lumotlar miqdorini kamaytirish uchun mantiqiy. Biroq, tizimni himoya qilish juda foydali xususiyat bo'lib, uni o'chirib qo'yish yoki qilmaslik sizga bog'liq. Agar SSD xotira hajmi etarlicha katta bo'lsa, unda siz hamma narsani avvalgidek qoldirishingiz mumkin. Agar yo'q bo'lsa yoki himoyadan foydalanmasangiz, uni o'chirib qo'yishingiz mumkin.
Ma'lumotlarni indekslashni o'chirish
Bu nuqta ko'proq amaliy ma'noga ega, bu sizning SSD drayveringiz tezligiga va uning chidamliligiga bevosita ta'sir qiladi. "Mening kompyuterim" yorlig'ida "Tizim diski" ni toping va "Xususiyatlar" ga o'ting.
Quyida, sukut bo'yicha, diskdagi fayllarni indekslashga ruxsat berish opsiyasi yoqilgan. Ushbu funktsiya HDD muhitining ishlashini optimallashtirish uchun ishlab chiqilgan. Bu ularning magnit plitalari va boshlarining o'ziga xos ishlashi bilan bog'liq edi. SSD drayverlarga bunday ehtiyoj yo'q, shuning uchun biz ushbu funktsiyani olib tashlaymiz. Bu SSD diskiga keraksiz yozishni yo'q qiladi. Agar to'satdan xatolik yuzaga kelsa, u almashtirish fayli bilan bog'liq bo'ladi. Siz uni o'chirib qo'yishingiz, tizimni qayta ishga tushirishingiz va yuqoridagi variantni yana o'chirib qo'yishingiz kerak bo'ladi.
Sahifa faylini o'chirish
Odatiy bo'lib, Windows tizim diskida maxsus fayl yaratadi - bu paging fayli. U operativ xotiradan tizim diskidagi maydonga ba'zi ma'lumotlarni yozish uchun ishlatiladi. Bu Photoshop kabi resurs talab qiladigan dasturlarda qo'llaniladi. Ba'zi ma'lumotlar RAMdan qattiq diskka tushiriladi va kerak bo'lganda qayta yuklanadi. Agar sizda etarli RAM (8 GB yoki undan ko'p) bo'lsa, unda ushbu sahifa faylini xavfsiz o'chirib qo'yish mumkin. Bu tizim diskiga yozishlar sonini kamaytiradi. Agar RAM kichik bo'lsa va siz foydalanadigan ilovalar juda kuchli bo'lsa, bu faylni o'chirib qo'yish tizimning beqarorligiga olib kelishi mumkin. Bu erda siz individual qarashingiz kerak.
Faylni o'chirish uchun quyidagi yo'lni bajaring: "Boshqarish paneli", keyin "Tizim va xavfsizlik", keyin "Tizim", keyin "Kengaytirilgan sozlamalar", keyin "Kengaytirilgan", keyin "Tizim ishlashi", "Sozlamalar", keyin " Kengaytirilgan", "O'zgartirish". Odatiy bo'lib u yoqilgan, siz katakchani olib tashlashingiz kerak va keyin "Paging fayli yo'q" tugmasini bosing.
Kutish rejimini o'chirish
Kutish rejimi - bu yangi xususiyatga ega maxsus uyqu rejimi. U Windows Vista uchun ishlab chiqilgan. Ushbu rejimda RAMdan olingan ma'lumotlar tizim bo'limiga qayta yoziladi va biz kompyuterni tarmoqdan o'chirib qo'yishimiz mumkin. Yoqilgandan so'ng, barcha ma'lumotlar tiklanadi, avtomatik ravishda tizim muhitidan RAMga o'qiladi. Shunday qilib, barcha ochiq dasturlar ish stoliga qaytadi. Oddiy uyqu rejimida ma'lumotlar tiklanmaydi. Agar kutish rejimidan foydalanmasangiz, uni o'chirib qo'yishingiz mumkin. Bu SSD-ga yozishlar sonini kamaytiradi va qo'shimcha joy bo'shatadi.

Buyruqlar qatoriga o'ting: Boshlash menyusi, qidiruvda "cmd" ni kiriting, uni administrator sifatida ishga tushiring. U erda quyidagi iborani kiriting: "powercfg-hoff" va Enter tugmasini bosing. Shundan so'ng, kompyuterni qayta ishga tushiring. Agar kelajakda hamma narsani qaytarib olishni istasangiz, buyruq satriga "powercfg-hon" ni kiritishingiz va keyin kompyuterni qayta ishga tushirishingiz kerak bo'ladi.
Oldindan yuklashni o'chirish (RAMdagi fayllar)
Agar siz tez-tez kirsangiz, bu xususiyat ba'zi ma'lumotlarni RAMga yuklaydi. Operatsion tizimning o'zi bu fayllarni kuzatib boradi va bu imkoniyatni kutadi. Masalan, siz Word matn muharriridan tez-tez foydalanasiz. Ba'zi fayllar RAMga allaqachon yuklangan va bu dastur tezroq ishga tushadi.

SSD drayveri uchun siz tezlikni sezilarli darajada oshira olmaysiz, chunki u oddiy HDD dan tezroq ishlaydi, shuning uchun siz ushbu funktsiyani o'chirib qo'yishingiz mumkin. Ko'pincha, Windows-ni SSD diskiga o'rnatishda operatsion tizimning o'zi bu xususiyatni o'chiradi.
Ushbu parametr yoqilganligini qanday tekshirish mumkin va uni qanday o'chirib qo'yish mumkin? Bu tizim ro'yxatga olish kitobi yordamida amalga oshiriladi. Tizim ro'yxatga olish kitobi muharririni ochishingiz kerak. "Ishga tushirish" menyusiga o'ting, qidiruv paneliga "Ishga tushirish" ni kiriting va natijalarda "Ishga tushirish" oynasini oching. U erda regedit so'zini kiriting va OK tugmasini bosing. Tizim ro'yxatga olish kitobi muharriri oynasi ochiladi. Bu erda biz HKEY_LOCAL_MACHINE katalogiga o'tamiz, keyin SYSTEM yorlig'iga, keyin CurrentControlSet, keyin Control, keyin SessionManager, MemoryManagement va PrefetchParameters. EnablePrefetcher tugmasini bosing, "O'zgartirish" ni tanlang va 3 raqamini 0 bilan almashtiring. OK tugmasini bosing, qayta ishga tushiring va funksiya o'chiriladi.
SuperFetch (sukut bo'yicha o'chirilgan) va Windows qidiruvini o'chiring
Ushbu funktsiyani tizim ro'yxatga olish kitobisiz osonroq o'chirib qo'yish mumkin. "Boshqarish paneli", keyin "Tizim va xavfsizlik", keyin "Ma'muriyat", keyin "Xizmatlar" ga o'ting va ularda Superfetch ni qidiring. Sichqonchani bosing va "Xususiyatlar" ni tanlang. Keyin "Ishga tushirish turi" ni va keyin "O'chirilgan" ni bosing. Keyin, "Ilova" tugmasini bosing, OK. Qayta ishga tushirilgandan so'ng, o'zgarishlar kuchga kiradi.
Agar xohlasangiz, Windows qidiruv xizmatini o'chirib qo'yishingiz mumkin. Bu sizning kompyuteringizdagi fayllarni qidirishga yordam beradi. Shunga ko'ra, uni o'chirish sizning ixtiyoringizda bo'ladi. Agar siz hali ham buni qilishga qaror qilsangiz, yuqorida tavsiflangan "Xizmatlar" da siz Windows qidiruvini, keyin "Xususiyatlar", keyin "Ishga tushirish turi", keyin "O'chirilgan", OK ni topishingiz kerak. Aslida, bu kerak emas.
Windows keshini tozalashni o'chirib qo'ying
Ushbu qadam barcha drayvlar uchun ishlashga ijobiy ta'sir ko'rsatmaydi. Masalan, Intel SSD drayverlarida kompaniyaning o'zi ushbu parametrni o'chirishni tavsiya etmaydi.
Tanlang: "Mening kompyuterim", "Tizim diskim", "Xususiyatlar", "Uskuna", kerakli SSD, "Xususiyatlar", "Umumiy", "Sozlamalarni o'zgartirish", "Siyosat". "Kesh buferini tozalashni o'chirish ..." katagiga belgi qo'ying. Agar ushbu amallardan so'ng diskingizning ishlashi pasaygan bo'lsa, ushbu katakchani olib tashlash tavsiya etiladi.
ClearPageFileAtShutdown va LargeSystemCache-ni o'chirish (sukut bo'yicha o'chirilgan)
ClearPageFileAtShutdown opsiyasi kompyuter ishga tushganda sahifa faylini tozalash imkonini beradi, LargeSystemCache opsiyasi esa fayl tizimi kesh xotirasining hajmidir. Odatiy bo'lib, operatsion tizimni SSD-ga o'rnatayotganda, ushbu parametrlarni o'chirib qo'yish kerak. Windows 7 ularni o'zi o'chiradi. Buni tekshirish uchun tizim registriga kirishingiz kerak.
Shuningdek, biz tizim ro'yxatga olish kitobi muharririga o'tamiz (yuqoridagi buni qanday qilishni ko'ring). Filialda quyidagi papkaga o'ting: "HKEY_LOCAL_MACHINE/SYSTEM/CurrentControlSet/Control/SessionManager/MemoryManagement". O'ng maydonda biz LargeSystemCache faylini topamiz. "O'zgartirish" tugmasini bosing. Agar maydon 0 bo'lsa, u o'chirilgan. Biz darhol ClearPageFileAtShutdown faylini topamiz va tekshiramiz. Agar maydon 3 bo'lsa, uni 0 ga o'zgartirishingiz kerak, keyin OK tugmasini bosing va kompyuterni qayta ishga tushiring. Windows uchun SSD drayverini qanday o'rnatish haqida ko'proq bilib olasiz.
xulosalar
Asosan shunday. Bu erda asosiy sozlamalar ko'rib chiqildi. Albatta, ClearPageFileAtShutdown va LargeSystemCache, SuperFetch va Prefetch, ma'lumotlarni indekslash opsiyalarini o'chirib qo'yish kerak. Agar so'ralsa, agar RAM ruxsat etsa, siz paging faylini o'chirib qo'yishingiz mumkin. Tizimni tiklash va Windows qidiruvi ham o'z xohishiga ko'ra o'chirib qo'yiladi. Keshni tozalash uchun siz diskingizning ishlashiga qarashingiz kerak.
Windows 7 uchun SSD diskini sozlash
Endi SSD drayverini unda saqlangan manbadan optimal foydalanishi uchun qanday sozlash haqida gapiraylik. Diskning imkon qadar tez ishlashi va uning xotira kataklari yetarlicha vaqt ishlashi uchun qanday bosqichlar va nuqtalarga rioya qilish kerak? Windows 7 da SSD-ni o'rnatish ko'p vaqtni talab qilmaydi va juda oddiy.

SATA kontrollerining ikkita ish rejimi mavjud. Birinchisi IDE bo'lib, u odatda BIOS-da sukut bo'yicha yoqilgan. Ikkinchi rejim - AHCI. Aynan shu narsa bizga NCQ va TRIM texnologiyalaridan foydalanishga imkon beradi, bu SSD diskidan tasodifiy yozish va o'qish tezligini oshiradi. TRIM buyrug'i tizim tomonidan yuboriladi va disk hujayralarini jismoniy o'chirilgan ma'lumotlardan ozod qilish imkonini beradi va shu bilan uning ish faoliyatini oshiradi.
AHCI Controller rejimini yoqish
Agar siz hali Windows-ni o'rnatmagan bo'lsangiz, BIOS-da hech qanday muammosiz rejimni IDE-dan AHCI-ga o'zgartirishingiz mumkin. Shundan so'ng, Windows 7 SSD diskiga o'rnatiladi va sozlanadi va hamma narsa ishlaydi. Agar siz tizimni allaqachon o'rnatgan bo'lsangiz, protsedura quyida tavsiflanadi.

Biz regedit.exe faylini topib, ro'yxatga olish kitobi muharririga borishimiz kerak. Buni qanday qilish yuqorida muhokama qilingan. Tizim ro'yxatga olish kitobi muharririda siz quyidagi sxema bo'yicha filialni ochishingiz kerak. Windows 7 da SSD konfiguratsiyasi HKEY_LOCAL_MACHINE\SYSTEM\CurrentControlSet\services\msahci katalogida sodir bo'ladi. Bu erda biz ErrorControl parametrini topishimiz kerak. bosing va "O'zgartirish" ni tanlang. Standart qiymat 3 bo'ladi. Uni 0 ga almashtirishingiz kerak, keyin esa OK. Quyida biz Start parametrini topamiz. Shuningdek, qiymatni 3 dan 0 ga o'zgartiramiz va OK tugmasini bosing. Keyin, kompyuterni qayta ishga tushiring va BIOS-ga o'ting. Endi biz boshqaruvchi rejimini SATA-dan AHCI-ga o'zgartiramiz, BIOS-ni saqlaymiz va operatsion tizimni yuklaymiz.

Endi biz tizimda o'zgarishlar sodir bo'lganligini tekshirishimiz kerak. Buni amalga oshirish uchun "Mening kompyuterim", keyin "Xususiyatlar", keyin "Qurilma menejeri" ga o'ting va bu erda IDEATA elementini toping. Uni ochish kerak va agar sizda "Standart PCIIDE kontrolleri" qatori bo'lsa, unda hech narsa o'zgarmadi. Agar sizda bu joyda AHCI bo'lsa, unda hamma narsa tartibda, Windows 7 ostida SSD-ni sozlash muvaffaqiyatli bo'ldi. Ushbu qadamlar ro'yxatga olish kitobi va BIOS-ga o'zgartirish kiritishdan oldin bajarilishi mumkin. Sizda AHCI rejimi allaqachon yoqilgan bo'lishi mumkin.

Endi bizda TRIM buyrug'i mavjud bo'lib, u diskni ma'lumotlar bilan to'ldirilganda tezroq ishlashiga imkon beradi va NCQ texnologiyasi mavjud bo'lib, bu sizga ma'lumotni tasodifiy o'qish va yozish tezligini oshirish imkonini beradi.
Shunday qilib, Windows 7 da SSD ishini optimallashtirish muvaffaqiyatli bo'ldi. Bularning barchasi kompyuteringizni iloji boricha samarali ishlashiga yordam beradi.
SSD texnologiyasini ishlab chiquvchilar yuqori yuklash tezligini va tizim dasturiy ta'minotining ishlashini kafolatlaydi. Yangi drayverlardan allaqachon foydalanayotgan dasturchilar ta'kidlaganidek, ular Windows 7-ni SSD-ga o'rnatishning oddiy foydalanuvchiga to'sqinlik qilishi mumkin bo'lgan xususiyatlarini aniqlamadilar.
Dastlab, jarayon ikki bosqichga bo'linadi:
- birinchi bosqich - SSD Mini Tweaker 2.1 yordam dasturi yordamida amalga oshirish oson bo'lgan Windows 7 uchun ommaviy axborot vositalarining o'zini o'rnatish;
- Ikkinchi bosqich - operatsion tizimning o'zini yangi qurilmaga to'g'ridan-to'g'ri o'tkazish. Shuni ta'kidlash kerakki, siz Windows-ning 7 dan past versiyalarini ishlatishga urinmasligingiz kerak, hatto XP-dan foydalanish uning HDD yoki SSD-da ishlashi o'rtasida sezilarli farqlarni ko'rsatmaydi.
Windows 7 ni o'rnatishdan oldin e'tiborga olish kerak bo'lgan narsalar
Operatsion tizimni to'g'ridan-to'g'ri yuklab olish va sozlashni davom ettirishdan oldin, avvalambor, boshqa barcha xotira drayverlarini, masalan, HDD drayverlarini uzishingiz kerak, SSD drayverini ishlab chiqaruvchining veb-saytida SSD drayverining dasturiy ta'minoti versiyasini tekshiring va agar kerak bo'lsa, yangilang. keyin BIOS-dan foydalanib, IDE rejimidan AHCI (Advanced Host Controller Interface) rejimiga o'tish orqali diskda ishlash rejimiga o'zgartirishlar kiriting.
Yangi drayverni jismoniy o'rnatish faqat noutbuklarda ishlatiladigan holatlarda qiyinchiliklarga olib kelishi mumkin, chunki aksariyat modellarda drayverni anakartga ulash uchun faqat bitta ulagich mavjud. Vaziyatdan chiqish yo'li HDD drayverini tashqi qurilma sifatida ishlatish va SSD drayverini odatdagi o'rniga joylashtirish bo'lishi mumkin.
Vaziyat 2,5 dyuymli qurilmalarni ulash uchun kompyuter korpusida bo'sh joy bo'lmaganda ham paydo bo'lishi mumkin, bu holda siz "2,5 dyuymdan 3,5 dyuymgacha" adapterdan foydalanishingiz kerak, bu ko'pincha asosiy SSD haydovchi to'plamiga kiradi.

Yangi diskni jismonan o'rnatgandan so'ng, BIOS-ni oching va navbat bilan birinchi navbatda "Kengaytirilgan" menyu yorlig'iga, so'ngra "SATA konfiguratsiyasi" bandiga o'ting va unda "Sata rejimini tanlash" kichik bandiga o'ting, unda biz belgilaymiz. AHCI rejimi moduli.

Shundan so'ng, barcha kiritilgan o'zgarishlarni saqlaydigan F10 tugmasini bosing.
Yuqorida tavsiflangan protseduralar OSni to'g'ridan-to'g'ri o'rnatishdan oldin bilishingiz va bajarishingiz kerak bo'lgan barcha narsalardir.
OS o'rnatish
Windows 7-ni tizim tasvirini HDD-dan o'tkazish orqali emas, balki to'g'ridan-to'g'ri o'rnatish diskidan o'rnatish va OTni o'rnatish vaqtida qattiq diskni anakartdan uzib qo'yish yaxshidir.
Dastlab, jismoniy o'rnatish va SSD drayverini SATA interfeysiga ulash to'g'ri amalga oshirilganligiga ishonch hosil qilishingiz kerak va BIOS uni ko'radi va uni to'g'ri aniqlaydi. Kerakli ma'lumotlar barcha ulangan qurilmalar ko'rsatiladigan "Ma'lumot" menyusida ko'rsatiladi.

Ulangan qurilmalar ro'yxatida yangi disk mavjudligiga ishonch hosil qilgandan so'ng, tizim yuklanadigan va o'rnatiladigan qurilmani (CD yoki DVD) ko'rsatadigan "Boot" bo'limiga o'ting.
Keyingi o'rnatish jarayoni qattiq HDD drayveri bilan ishlashda amalga oshiriladigan jarayonga to'liq o'xshaydi va ma'lumotni yuklab olish va nusxalash tezligini oshirishdan tashqari, hech qanday farq yo'q. O'rnatish dasturining ko'rsatmalariga muvofiq harakat qilishingiz kerak.
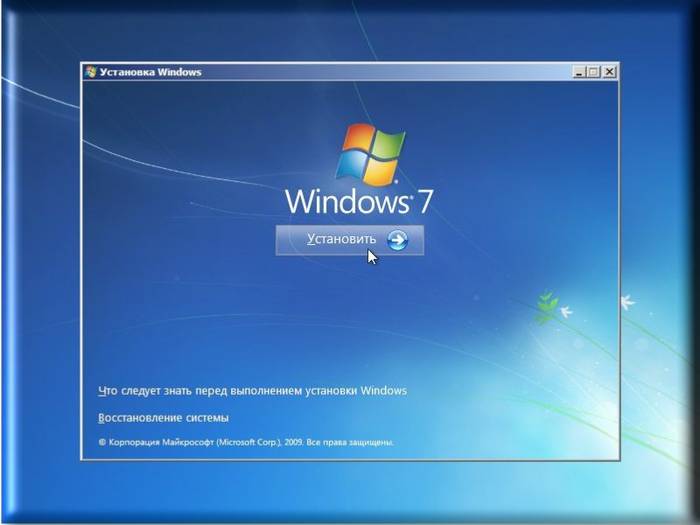
O'rnatish tugallangandan so'ng, siz yana BIOS-ga kirishingiz va yuklash nuqtasini CD (DVD) dan SSD qurilmasiga o'tkazishingiz kerak, undan Windows 7 endi kompyuterga yuklanadi.
Dasturiy ta'minotni to'g'ri o'rnatish kompyuteringizning ishlashiga darhol ta'sir qiladi.
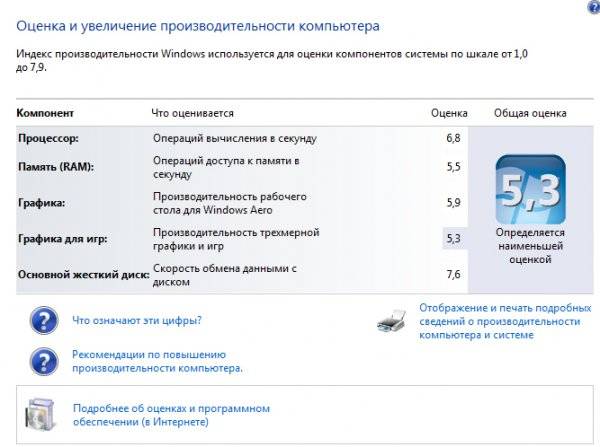
Muhim! O'rnatishni boshlashdan oldin, SSD disk NTFS fayl tizimi uchun formatlanganligini tasdiqlash kerak (Yangi texnologiya fayl tizimi - OT ning NT liniyasi uchun Microsoft korporatsiyasi tomonidan ishlab chiqilgan).
Buni CMD qatoriga tegishli buyruqlarni quyidagi ketma-ketlikda kiritish orqali qo'lda qilish yaxshidir:
- "Diskpart" - Windows buyruq tarjimonini ishga tushiradi;
- "Ro'yxat diski" - batafsil xarakteristikalar va ma'lumotlarga ega bo'lgan barcha ulangan saqlash vositalarining ro'yxatini ko'rsatadi;
- "X diskini tanlang" - formatlash uchun qurilmani tanlang, "X" parametri yuqoridagi ro'yxatdagi SSD drayverining harf belgisi bilan almashtiriladi;
- “Create partion primary align=1024” - ofset parametrini yaratish;
- "Faol" - bo'limni faollashtirish;
- "Chiqish" - CMD rejimidan chiqish.
Video: WINDOWS-ni o'rnatish
SSD-da tizimni sozlash
Dastlab, "Yetti" HDD drayverlari bilan o'zaro ishlash uchun ishlab chiqilgan, chunki SSD ishlab chiqarish texnologiyasi allaqachon ma'lum va tasdiqlangan bo'lsa-da, uning narxi juda yuqori bo'lganligi sababli uni keng qo'llash mo'ljallanmagan.
Shu munosabat bilan, barcha OS xizmatlarining to'g'ri ishlashi uchun Windows 7 ni optimallashtirish kerak, shunda uning operatsiyalari ularning ishlashini oshiradi va SSD disk bilan o'zaro aloqada bo'lganda ichki nizolar paydo bo'lishiga olib kelmaydi.

Yangi diskning ishlash muddatini ko'paytirish uchun OS yordam dasturlarini sozlash ham zarur, chunki qattiq holatda disklar texnologiyasining o'zi tez-tez qayta yozish uchun juda muhimdir, bu esa tizim jihatidan ulkan "flesh-disk" ga o'xshash diskni eskiradi.
Optimallashtirish jarayonidan oldin AHCI rejimini qo‘llab-quvvatlash uchun tizimda drayverlarni yuklash va yoqish tartibi amalga oshiriladi va ATA interfeysining TRIM buyrug‘i faollashtiriladi.
Muhim! TRIM buyrug'i qattiq holatdagi drayverlarning ishlashini tizim tomonidan yozib olish uchun ishlatilishi mumkin bo'lgan foydalanilmagan bloklar haqida ma'lumot bilan ta'minlash orqali optimallashtiradi. TRIM rejimini to'liq qo'llab-quvvatlash faqat Windows 7/8/Vista da taqdim etiladi; u oldingi versiyalarda taqdim etilmagan.
Yoqilgan AHCI kontrollerlarining mavjudligi "IDE ATA/ATAPI kontrollerlari" yorlig'idagi "Boshqarish paneli" dagi "Qurilma menejeri" da ko'rsatiladi.

Vaziyat tekshiriladi va TRIM rejimi faol buyruqlar qatoridan faollashtiriladi ("START" - "Ishga tushirish" tugmachalarini bosish va CMD buyrug'ini kiritish ketma-ketligi), lekin tizimga ma'muriy kirish huquqiga ega bo'lsangiz.
Holatni tekshirish uchun CDM buyrug'i "fsutil xatti so'rovi DisableDeleteNotify" dir.
Uni kiritgandan so'ng, ikkita mumkin bo'lgan javob mavjud:

TO TRIM yoqish buyrug'i - "fsutil xatti-harakati DisableDeleteNotify 0".
Endi siz to'g'ridan-to'g'ri SSD uchun operatsion tizimni optimallashtirish tartibiga o'tishingiz mumkin, xususan:
- paging fayli boshqa diskka ko'chiriladi yoki o'chiriladi;
- SSD keshlash va indekslash jarayonlari o'chirilgan;
- SSD diskini defragmentatsiya qilish taqiqlanadi;
- TEMP papkasi HDD ga o'tkaziladi va yashirin;
- Tizimni tiklash va kutish holati funksiyalari o'chirilgan.
Indekslashni o'chirib qo'ying
SSD qurilmalarining ma'lumot almashish tezligi Windows 7 ishlab chiqilgan HDDlarga qaraganda ancha yuqori, shuning uchun indekslash va keshlashning hojati yo'q. Ushbu ikkita funktsiyani o'chirib qo'yish faqat kompyuter quvvati bilan bog'liq muammolarda ma'lumotlarning ishonchliligi va xavfsizligini oshiradi.
SSD disk xususiyatlari yorlig'ida opsiya belgisini olib tashlash orqali indekslash o'chirib qo'yiladi "Tezkor qidirish uchun indekslashga ruxsat berish"(Fayllarga fayl xususiyatlariga qo'shimcha ravishda indekslangan tarkibga ega bo'lishiga ruxsat bering).

"Ok" tugmasini bosgandan so'ng, kompyuter qarshilik ko'rsatishi mumkin, ammo buning uchun shunchaki bosing "Hammasiga e'tibor bermaslik" ochiladigan oynada.
Defragmentatsiya xizmati
Windows 8 media turini mustaqil ravishda aniqlaydi va SSD diskini defragmentatsiya qilish funksiyasini avtomatik ravishda o'chirib qo'yadi, shu bilan u juda sezgir bo'lgan fayl bloklarini qayta-qayta ko'chirish zaruratini bartaraf etish orqali uning xizmat muddatini oshiradi.

Windows 7 da o'chirish SSD drayverini ushbu rejim sozlangan drayvlar ro'yxatidan chiqarib tashlash orqali amalga oshiriladi.

Qayta tiklash nuqtalarini yaratish
"Tizimni himoya qilish" funksiyasini (tizimni tiklash) o'chirib qo'yish orqali foydalanuvchi yozish uchun SSD qurilmasiga kirishlar sonini kamaytiradi va nusxa ko'chirish fayllarini yaratishni taqiqlash orqali uning maydonini tejaydi.
O'chirish "Tizim konfiguratsiyasi" yorlig'idagi "Kompyuter xususiyatlari" papkasida, "Himoya tizimini o'chirish" opsiyasini belgilab qo'ying.

SSD Mini Tweaker yordam dasturi bilan optimallashtirish
"SSD Mini Tweaker"- bepul tarqatish va kichik hajmdagi xotira maydoniga ega foydali yordamchi dastur. Uni ishga tushirganingizda, yuqorida tavsiflangan barcha sozlamalar ko'rsatiladigan faqat bitta oyna paydo bo'ladi, ularni yoqish yoki o'chirish SSD drayveri bilan birgalikda ishlash uchun OSni optimallashtirish uchun zarurdir.

Faqat kerakli funktsiyalar yonidagi katakchalarni belgilang va "O'zgarishlarni qo'llash" tugmasini bosing va Windows 7 OS ichidagi barcha harakatlar avtomatik ravishda amalga oshiriladi.
Yangi turdagi ommaviy axborot vositalariga o'tish Windows 7 operatsion tizimining ishlashini oshirish nuqtai nazaridan to'liq oqlanadi va hatto minimal foydalanuvchi ko'nikmalari bilan ham asoratlarni keltirib chiqarmaydi.
Hozirgi vaqtda Windows va boshqa OS foydalanuvchilarining soni tobora ortib bormoqda, shaxsiy kompyuterlar va noutbuklarda asosiy xotira qurilmalari sifatida SSD-larni tanlaydi. Bu ushbu texnologiyaning ko'plab afzalliklari bilan bog'liq:
- an'anaviy HDD bilan solishtirganda Windows operatsion tizimi va ilovalarining yuqori tezligi;
- kam quvvat iste'moli va maksimal yukda ham shovqin;
- haddan tashqari yuk va noqulay tashqi sharoitlarda yuqori nosozliklarga chidamlilik;
- Windows-ning so'nggi versiyalarini va SSD-lar bilan ishlash uchun Windows-ga o'xshamaydigan tizimlarni optimallashtirish.
Biroq, aniq afzalliklarga qo'shimcha ravishda, ushbu turdagi ommaviy axborot vositalarining kamchiliklari ham mavjud:
- klassik HDD narxiga nisbatan yuqori narx;
- qayta yozish davrlarining cheklangan soni, bu qurilmaning "hayot muddatini" qisqartiradi;
Ommaviy axborot vositalarining bu turi tobora kengayib borishi aniq. Shuning uchun biz Windows operatsion tizimini SSD-ga o'rnatish uchun batafsil qadamlar ketma-ketligini taqdim etamiz.
Windows-ni o'rnatish uchun kompyuter va ommaviy axborot vositalarini tayyorlash
 SSD ni ishlatishdan oldin uning antistatik o'rami shikastlanmaganligiga ishonch hosil qiling. Aks holda, ish paytida hosil bo'lgan statik kuchlanish nafaqat saqlangan ma'lumotlarga zarar etkazishi, balki ommaviy axborot vositalariga ham zarar etkazishi mumkin. Drayvning ulagichlari yoki ochiq qismlariga tegmang.
SSD ni ishlatishdan oldin uning antistatik o'rami shikastlanmaganligiga ishonch hosil qiling. Aks holda, ish paytida hosil bo'lgan statik kuchlanish nafaqat saqlangan ma'lumotlarga zarar etkazishi, balki ommaviy axborot vositalariga ham zarar etkazishi mumkin. Drayvning ulagichlari yoki ochiq qismlariga tegmang.
Anakartingizning BIOS-ni mavjud so'nggi versiyaga yangilang va SATA rejimi AHCI ga o'rnatilganligiga ishonch hosil qiling. Ushbu bosqichda tizimni o'rnatishning tayyorgarlik bosqichi keyingi bosqichga o'tadi.
Kompyuteringizga media o'rnatish
 Uni shaxsiy ish stoli kompyuter korpusiga o'rnatayotganda, SSD drayveri 2,5 dyuymli shakl faktoriga ega ekanligini hisobga olishingiz kerak. Bu tizim blokining rafini loyihalashda mos bo'limga ega bo'lish yoki maxsus o'rnatish tirgaklari va vintlarni ishlatish kerakligini anglatadi. Darhol qo'shimcha qilish kerakki, SSD-ning beqaror o'rnatilishi juda tavsiya etilmaydi, chunki Kuchli tebranish qurilmaning ishlash muddatini qisqartirishi mumkin.
Uni shaxsiy ish stoli kompyuter korpusiga o'rnatayotganda, SSD drayveri 2,5 dyuymli shakl faktoriga ega ekanligini hisobga olishingiz kerak. Bu tizim blokining rafini loyihalashda mos bo'limga ega bo'lish yoki maxsus o'rnatish tirgaklari va vintlarni ishlatish kerakligini anglatadi. Darhol qo'shimcha qilish kerakki, SSD-ning beqaror o'rnatilishi juda tavsiya etilmaydi, chunki Kuchli tebranish qurilmaning ishlash muddatini qisqartirishi mumkin.
Agar sizda noutbuk bo'lsa, o'rnatish jarayoni ancha osonlashadi, chunki ixcham qurilmalar aynan shu shakl faktoridagi saqlash vositalaridan foydalanadi. Shunday qilib, yangi SSD-ni o'rnatish allaqachon ishlatilgan diskdan kontaktlarni almashtirish bilan cheklanadi.
 Har qanday holatda, diskni tuzatgandan so'ng, uni ulashingiz kerak. Buning uchun ikkita kabel ishlatiladi. Birinchisi elektr kabeli va quvvat manbaidan keladi. Foydalanuvchining qulayligi uchun ushbu kabel noto'g'ri ulanish ehtimolini kamaytiradigan tishli o'rnatish bilan jihozlangan. Agar tizimingizda mos sim bo'lmasa, siz arzon "adapter" sotib olishingiz mumkin.
Har qanday holatda, diskni tuzatgandan so'ng, uni ulashingiz kerak. Buning uchun ikkita kabel ishlatiladi. Birinchisi elektr kabeli va quvvat manbaidan keladi. Foydalanuvchining qulayligi uchun ushbu kabel noto'g'ri ulanish ehtimolini kamaytiradigan tishli o'rnatish bilan jihozlangan. Agar tizimingizda mos sim bo'lmasa, siz arzon "adapter" sotib olishingiz mumkin.
Ikkinchi kabel signal kabeli bo'lib, ma'lumotlarni uzatish uchun ishlatiladi. Ko'pgina zamonaviy SSD-lar SATA ulagichidan foydalanadi, u ham to'g'ri ulanish uchun tishli bilan jihozlangan. Kabelning bir uchi ma'lumot tashuvchisi ulagichiga, ikkinchisi esa anakartga ulangan. SSD sotib olishdan oldin, anakartingizda SATA ulagichlari mavjudligiga ishonch hosil qiling, chunki ma'lumot kabeli adapterlari mavjud emas. 
Elektr kabellarini ulang va kompyuterni yoqing. Ishga tushganda, BIOS ommaviy axborot vositalarini taniydi va siz ko'rsatmalarning keyingi bosqichiga o'tishingiz mumkin. Aks holda, ushbu algoritmning barcha bosqichlari bajarilganligini tekshiring. Agar qayta ulangandan so'ng, media tizim tomonidan tan olinmasa, qurilma anakartingiz bilan mos kelmasligi yoki qurilmalardan biri noto'g'ri ekanligi ehtimoli yuqori.
Tegishli dasturiy ta'minotni o'rnatish
Siz to'g'ridan-to'g'ri Windows operatsion tizimini o'rnatishga o'tishingiz mumkin. HDD-ga dasturiy mahsulotlarni o'rnatishdan bu jarayonning o'ziga xos xususiyatlari deyarli yo'q. Qadamlar deyarli bir xil, diskni formatlashdan boshlab va hokazo. Faqatgina muhim narsa BIOS sozlamalarini to'g'ri sozlashdir. Kompyuter ishga tushirilgandan va tizim barcha komponentlarni tanigandan so'ng, o'rnatishdan oldin ma'lumot o'qiladigan qurilmani tanlashingiz kerak. Bu CD yoki DVD yoki yuklanadigan USB flesh-disk bo'lishi mumkin. Tanlash uchun siz BootMenu (kompyuter brendiga qarab F10-F12 tugmalari) dan foydalanishingiz yoki BIOS sozlamalarida birinchi qurilma sifatida kerakli SSD muhitini tanlashingiz mumkin. 
Keyinchalik, Windows yoki boshqa operatsion tizimni o'rnatishda standart qadamlarni bajaramiz - bosqichma-bosqich o'rnatish dasturining ko'rsatmalariga amal qilamiz (ommaviy axborot vositalarini formatlash, mintaqaviy sozlamalarni tanlash va hk). Muhim nuqta: agar siz tizimni butunlay yangi diskka o'rnatsangiz, u mantiqiy bo'limlarga bo'linmaydi. Bunday holda, bo'linishni qanday qilib eng yaxshi tarzda amalga oshirish haqida oldindan o'ylab ko'rishingiz va formatlashdan oldin bosqichda o'rnatuvchida ushbu operatsiyani bajarishingiz kerak.
Mavjud operatsion tizimni yangi muhitga klonlash imkoniyati foydalanuvchi uchun qiziqroq bo'lishi mumkin. Ushbu usul juda qulay, chunki SSD media tizim bilan yuqori darajada integratsiyalashgan va operatsion tizimni muammosiz ishga tushirishga imkon beradi. Asboblarning so'nggi versiyalari Windows va boshqa tizimlarning keng doiradagi versiyalarini klonlash imkonini beradi. Ushbu operatsiyani bajarish uchun Acronis® True Image HD kabi vositadan foydalanish qulay.
Uni ishga tushirish uchun siz yuklash qurilmasidan foydalanishingiz kerak, ammo operatsion algoritmning o'zi juda oddiy. "Asboblar va yordamchi dasturlar" yorlig'ida tanlang > "Diskni klonlash" tugmasini bosing (ba'zi tarjima variantlarida tez klonlash)> Tez tizim klonlash rejimini faollashtirish uchun "Avtomatik (tavsiya etiladi)" ni tanlang. Ish paytida dastur avtomatik ravishda mediani formatlaydi. Aniqroq nusxa olish uchun operatsion tizim turini Windows versiyasigacha ko'rsatish tavsiya etiladi. Manba diskini (HDD) tanlang > “Keyingi” tugmasini bosing, keyin maqsadli diskni (SSD) tanlang > “Keyingi” tugmasini bosing. Tizimni qayta ishga tushirgandan so'ng, Windows-ni qattiq diskdan ishga tushirishingiz mumkin.
Turli xil operatsion tizimlar uchun eslatmalar
Zamonaviy foydalanuvchilar nafaqat Windows-ga, balki boshqa operatsion tizimlarga ham katta e'tibor berishadi. Keling, ularni qattiq holatda SSD diskiga o'rnatish xususiyatlarini ko'rib chiqaylik.
- MacOS. Menyu bandidagi Optoins tugmasini bosib ushlab turganda tizimni yuklash oynasini oching. SSD-da o'rnatishni ishga tushirish uchun siz qo'shimcha ravishda maqsadli media turini ko'rsatishingiz kerak bo'lishi mumkin. Ba'zi drayverlarning versiyalarida ushbu media turi FDD yoki HDD sifatida tan olinishi mumkin. Shuning uchun u birinchi qurilma sifatida tanlanmasligi mumkin. Operatsion tizimni o'rnatishdan oldin disk formatlanadi.
- Unix tizimlari. Operatsion tizimni o'rnatishda qattiq disk formatlanadi. Shuning uchun, Windows-dan o'tishda muhim ma'lumotlarni uchinchi tomon mustaqil muhitiga nusxalash tavsiya etiladi.

















