ვინდოუს 7-ის ინსტალაცია ocz ssd-ზე. SSD დისკის დაყენება Windows-ში მუშაობის ოპტიმიზაციისთვის. მოდით გადავიდეთ ჰიბერაციის გამორთვაზე
ბევრმა უკვე დააფასა SSD მყარი მდგომარეობის დისკების შესრულება - ალბათ ეს არის ერთ-ერთი ყველაზე სასურველი და ეფექტური კომპიუტერის განახლება, რომელსაც შეუძლია სერიოზულად გააუმჯობესოს შესრულება. სიჩქარესთან დაკავშირებულ ყველა პარამეტრში, SSD-ები აღემატება ჩვეულებრივ მყარ დისკებს. თუმცა, რაც შეეხება საიმედოობას, ყველაფერი ასე მარტივი არ არის: ერთის მხრივ, მათ არ ეშინიათ დარტყმების, მეორეს მხრივ, აქვთ შეზღუდული რაოდენობის გადაწერის ციკლები და განსხვავებული მოქმედების პრინციპი. ეს უკანასკნელი მხედველობაში უნდა იქნას მიღებული Windows-ის SSD დისკთან მუშაობისას დაყენებისას. ახლა გადავიდეთ კონკრეტულებზე.
უპირველეს ყოვლისა, მყარი მდგომარეობის SSD დისკების დეფრაგმენტაცია არ არის საჭირო. მე უკვე დავწერე ამის შესახებ.
Windows-ის ყველა ბოლო ვერსიამ „იცის“ ამის შესახებ და ავტომატური დეფრაგმენტაცია, რომელიც ნაგულისხმევად ჩართულია OS-ში მყარი დისკებისთვის, ჩვეულებრივ არ არის ჩართული მყარი დისკებისთვის. თუმცა, უმჯობესია შეამოწმოთ ეს წერტილი.

დააჭირეთ Windows ლოგოს კლავიშს და R კლავიშს თქვენს კლავიატურაზე, შემდეგ კი Run ველში ჩაწერეთ დფრგუიდა დააწკაპუნეთ OK.

გაიხსნება ფანჯარა დისკის ოპტიმიზაციის ავტომატური პარამეტრებით. აირჩიეთ თქვენი SSD („მედიის ტიპი“ ველი მიუთითებს „მყარ მდგომარეობაში“) და ყურადღება მიაქციეთ „განრიგის ოპტიმიზაციის“ პუნქტს. SSD-სთვის ის უნდა გამორთოთ.
SSD-ზე ფაილის ინდექსირების გამორთვა
შემდეგი პუნქტი, რომელიც დაგეხმარებათ SSD-ის ოპტიმიზაციაში, არის მასზე არსებული ფაილების შინაარსის ინდექსირების გამორთვა (რომელიც გამოიყენება თქვენთვის საჭირო ფაილების სწრაფად მოსაძებნად). ინდექსირება მუდმივად აწარმოებს ჩაწერის ოპერაციებს, რამაც შეიძლება პოტენციურად შეამციროს SSD-ის სიცოცხლე.
გამორთვისთვის, გააკეთეთ შემდეგი პარამეტრები:
- გადადით "ჩემი კომპიუტერი" ან "ფაილის მკვლევარი"
- დააწკაპუნეთ SSD დისკზე მარჯვენა ღილაკით და აირჩიეთ "თვისებები".
- მოხსენით მონიშვნა "ამ დისკზე ფაილების შიგთავსის ინდექსირების უფლება ფაილის თვისებების გარდა."

მიუხედავად იმისა, რომ ინდექსირება გამორთულია, SSD-ზე ფაილების ძიება თითქმის იგივე სიჩქარით მოხდება, როგორც ადრე. (შესაძლებელია ინდექსირების გაგრძელებაც, მაგრამ თავად ინდექსი გადაიტანეთ სხვა დისკზე, მაგრამ ამაზე სხვა დროს დავწერ).
ჩაწერის ქეშირების ჩართვა
დისკის ჩაწერის ქეშირების ჩართვამ შეიძლება გააუმჯობესოს როგორც HDD, ასევე SSD დისკების მუშაობა. ამავდროულად, როდესაც ეს ფუნქცია ჩართულია, NCQ ტექნოლოგია გამოიყენება წერისა და კითხვისთვის, რაც საშუალებას გაძლევთ უფრო „ჭკვიანურად“ დაამუშავოთ პროგრამებიდან მიღებული მოთხოვნები. ().

ქეშირების ჩასართავად გადადით Windows Device Manager-ში (Win + R და შედით devmgmt.msc), გახსენით "დისკის მოწყობილობები", დააწკაპუნეთ მარჯვენა ღილაკით SSD - "თვისებები". შეგიძლიათ ჩართოთ ქეშირება „პოლიტიკის“ ჩანართზე.
გვერდი ფაილი და ჰიბერნაცია
Windows პეიჯინგის ფაილი (ვირტუალური მეხსიერება) გამოიყენება, როდესაც არასაკმარისი ოპერატიული მეხსიერებაა. თუმცა, სინამდვილეში ის ყოველთვის გამოიყენება, როდესაც ის ჩართულია. Hibernation ფაილი - ინახავს ყველა მონაცემს RAM-დან დისკზე შემდგომი სწრაფი დაბრუნებისთვის სამუშაო მდგომარეობაში.
SSD-ის სიცოცხლის მაქსიმალური გასაზრდელად, რეკომენდებულია მასზე ჩაწერების რაოდენობის შემცირება, ხოლო თუ გამორთავთ ან შეამცირებთ გვერდის ფაილს, ასევე გამორთავთ ჰიბერნაციის ფაილს, ეს ასევე შეამცირებს მათ. თუმცა, მე პირდაპირ არ გირჩევთ ამის გაკეთებას, შემიძლია გირჩიოთ წაიკითხოთ ორი სტატია ამ ფაილების შესახებ (ისინი ასევე მიუთითებენ, თუ როგორ უნდა გამორთოთ ისინი) და მიიღოთ თქვენი გადაწყვეტილება (ამ ფაილების გამორთვა ყოველთვის არ არის კარგი):
- (როგორ შევამციროთ, გავზარდოთ, წაშალოთ)
იქნებ გაქვთ რაიმე დასამატებელი SSD-ების დარეგულირების თემაზე ოპტიმალური შესრულებისთვის?
როდესაც მთელი ინტერნეტი სავსეა ჰოლივარებით თემაზე: „SSD–ები არასანდოა“ და „SSD–ები იმდენად სწრაფია, რომ მე აღარასოდეს ვიმუშავებ HDD–ებთან“, ვფიქრობ, დროა ცოტაოდენი სიცხადე შევიტანო ურთიერთსაწინააღმდეგო ინფორმაციის ზღვაში. თავად SSD-ები და Windows-ის დაყენების შესახებ მათთან მუშაობისთვის.
თუ ვინმეს აინტერესებს, გთხოვთ ნახოთ კატა.
ასე რომ, მე გავხდი თანამედროვე ტექნოლოგიების ამ სასწაულის ამაყი მფლობელი: OCZ Vertex 3 120 Gb. ჯერ ჩავტვირთე ძველ სისტემაში და განვაახლე SSD firmware, რადგან... OCZ firmware პროგრამა არ იძლევა პროგრამული უზრუნველყოფის განახლებას, როდესაც დისკი არის სისტემური. მე ვფიქრობ, რომ პროგრამული უზრუნველყოფის განახლება არის პირველი, რაც უნდა გააკეთოთ SSD-ის შეძენის შემდეგ, რადგან... როგორც პრაქტიკა გვიჩვენებს, არის უამრავი შეცდომა firmware-ში, განსაკუთრებით ახალ SSD მოდელებში (რომელთან შედარებით Vertex 3 არ არის უახლესი :)).
შემდეგ გადავწყვიტე სუფთა სისტემის დაყენება SSD-ზე. Windows 7-ის ინსტალაციას ფლეშ დრაივიდან (USB 2.0) დაახლოებით 10 წუთი დასჭირდა, მე მეგონა, ადრე რამდენიმე მძიმე პროგრამის დაინსტალირებას დიდი დრო დასჭირდა, რომ აღარაფერი ვთქვათ ოპერაციულ სისტემაზე!
იმ მომენტიდან შემეძლო უბრალოდ დამეწყო სუპერ სწრაფი დისკის გამოყენება და ცხოვრებით ტკბობა, მაგრამ ვერ შევძელი პარანოიდული განცდა, რომ ჩემი SSD სწრაფად იშლებოდა ხშირი გადაწერის გამო. მართლაც, SSD-ის გადაწერის ციკლების შეზღუდული რაოდენობა ჯერ არ არის მითი. მაგრამ ყველამ უკვე იცის, რომ 10000 გადაწერის რესურსიც კი არის ძალიან, ძალიან ბევრი დისკის ტევადობით 120 გბ. კონტროლერიდან გამომდინარე, SSD-ს ასევე შეუძლია გამოიყენოს სხვადასხვა შიდა ტექნოლოგიები აცვიათ ნიველირებისთვის, მონაცემების ერთი ადგილიდან მეორეზე გადატანისთვის, ჩაწერილი მონაცემების შეკუმშვისთვის (შესაბამისია SandForce კონტროლერებისთვის) - დისკი მაქსიმალურად ცდილობს იმუშაოს სწრაფად და დიდი ხნის განმავლობაში. :) როგორ მოახდინოთ გავლენა ამ შიდა ლოგიკაზე, თითქმის შეუძლებელია (გარდა პროგრამული უზრუნველყოფის განახლებისა), ასე რომ, როდესაც არჩევთ SSD-ს ზოგიერთი სპეციალური ამოცანისთვის, თქვენ უნდა მოძებნოთ ინფორმაცია მისი კონტროლერის ლოგიკის შესახებ.
მათთვის, ვინც განსაკუთრებულად ზრუნავს დისკზე და იცავს მას, ინტერნეტში უამრავი რჩევაა, თუ როგორ შეამცირონ დისკზე ჩაწერის დატვირთვა ოპერაციული სისტემიდან. ეს რჩევები შეიძლება დაიყოს სასარგებლო, მავნე და საკამათო.
1) დროებითი ფაილების კატალოგის გადატანა ჩვეულებრივ (HDD) დისკზე
TEMP დირექტორიების ბილიკები აქ არის:კომპიუტერი – თვისებები – სისტემის გაფართოებული პარამეტრები – გაფართოებული ჩანართი – გარემოს ცვლადები – TMP და TEMP (მიმდინარე მომხმარებლისთვის და ზოგადად).
ზოგი გვირჩევს Temp-ის RAMDisk-ზე გადატანას, მაგრამ ეს საკმაოდ ცუდი რჩევაა. ეს გამოწვეულია იმით, რომ ზოგიერთი პროგრამა (მათ შორის განახლებები) წერს მონაცემებს დროებით დირექტორიაში, შემდეგ გადატვირთავს კომპიუტერს და შემდეგ ელოდება, რომ მონაცემები არ გაქრა ამ დროის განმავლობაში. და RAMDisk იწმინდება ნაგულისხმევად გადატვირთვისას. მაგრამ მაშინაც კი, თუ თქვენი RAMDisk მხარს უჭერს მონაცემების სურათზე შენახვას და მის აღდგენას გადატვირთვის შემდეგ, ეს ასევე არ არის პანაცეა, რადგან ... შესაძლებელია, რომ RAMDisk სერვისს უბრალოდ არ ჰქონდეს დრო, რომ დაიწყოს და ინიციალიზაცია მოახდინოს იმ დროისთვის, როდესაც პროგრამები დაიწყებენ წვდომას დროებით დირექტორიაში.
2) გამორთეთ ჰიბერნაცია
ეს საკმაოდ უცნაური რჩევაა. ერთის მხრივ, ჰიბერნაციის გამორთვა საშუალებას გვაძლევს მოვიშოროთ hiberfil.sys ფაილი, რომლის ზომა უდრის RAM-ის რაოდენობას, ხოლო SSD-ზე ადგილი ჩვენთვის განსაკუთრებით ღირებულია. ასევე, ყოველი ჰიბერნაციის დროს, შედარებით დიდი რაოდენობით მონაცემები იწერება SSD-ზე, რაც „მიიყვანს ცვეთას და ბლა ბლა ბლა ბლა“... ამ რჩევისთვის აპოლოგეტები წერენ, რომ „რატომ გჭირდებათ ჰიბერნაცია, რადგან SSD სისტემა უკვე რამდენიმე წამში იწყება. მაგრამ პირადად მე მჭირდება ჰიბერნაცია არა სწრაფი დაწყების მიზნით, არამედ ისე, რომ არ დავხურო (და შემდეგ ხელახლა გავხსნა) აპლიკაციების წყეული თაიგული, რომელსაც მუდმივად ვიყენებ, ამიტომ ჰიბერაციის გამორთვის მიზანშეწონილობა დიდი კითხვაა.სიამოვნებით გადავიტანე hiberfil.sys ფაილი სხვა დისკზე (HDD), მაგრამ სისტემის შეზღუდვების გამო ეს შეუძლებელია.
3) სისტემის დაცვის გამორთვა.
კომპიუტერი – თვისებები – სისტემის დაცვა – სისტემის დაცვის ჩანართი – კონფიგურაცია – სისტემის დაცვის გამორთვა.ეს შეიძლება გაკეთდეს, თუ იყენებთ სისტემის სარეზერვო ასლის სხვა საშუალებას მაინც. წინააღმდეგ შემთხვევაში, გარკვეული წარუმატებლობის შემთხვევაში არსებობს არასამუშაო სისტემის მიღების მაღალი რისკი.
4) გამორთეთ პეიჯინგი ფაილი.
ეს რჩევა იწვევს ყველაზე მწვავე დებატებს და Microsoft-მაც კი ვერ მიიღო მკაფიო განმარტებები.მე მიმაჩნია, რომ ეს რჩევა საზიანოა და გირჩევთ გადაიტანოთ პეიჯინგის ფაილი ჩვეულებრივ (HDD) დისკზე (მაგრამ არავითარ შემთხვევაში RAMDisk-ზე :), არც კი განვმარტავ რატომ - ამ ინფორმაციის მოძიება მარტივია ინტერნეტში).
პეიჯინგის ფაილის სრული გამორთვა საზიანოა შემდეგი თვალსაზრისით. ზოგიერთი "ძალიან ჭკვიანი" პროგრამა (მაგალითად, MS SQL Server) იტოვებს ვირტუალურ მისამართებს თავისთვის ძალიან დიდი რაოდენობით (რეზერვში). დაჯავშნილი მეხსიერება არ არის ნაჩვენები დავალების მენეჯერში, ის შეიძლება ნახოთ, მაგალითად, Process Explorer-ში სვეტის "პროცესის მეხსიერების - ვირტუალური ზომის" ჩვენების ჩართვით. თუ არსებობს გვერდის ფაილი, სისტემა ინახავს მასში მეხსიერებას (ანუ გარკვეული დიაპაზონი გამოცხადებულია მიუწვდომელად სხვა აპლიკაციებისთვის გამოსაყენებლად). თუ პეიჯინგის ფაილი არ არის, სარეზერვო ასლი პირდაპირ RAM-ში ხდება. თუ ვინმეს შეუძლია ახსნას კომენტარებში (სარწმუნო წყაროების ბმულებით) როგორ მოქმედებს ეს სხვა პროგრამების მუშაობაზე და შესრულებაზე, ძალიან მადლობელი ვიქნები.
5) გამორთეთ Prefetch, ReadyBoot და Superfetch.
5.1. Prefetch არის ტექნოლოგია სისტემის და აპლიკაციის ჩატვირთვის დასაჩქარებლად დისკიდან მონაცემების პროაქტიული წაკითხვით. ეს ეხება მხოლოდ ნელი გადამზიდავებისთვის. ვინაიდან SSD-ს აქვს ყველაფერი წესრიგში შემთხვევითი წაკითხვით, Prefetch შეიძლება უსაფრთხოდ გამორთოთ.Prefetcher ინახავს სერვისის მონაცემებს C:\Windows\Prefetch-ში.
Prefetch-ის გამოსართავად, თქვენ უნდა შეცვალოთ Enable Prefetcher პარამეტრის მნიშვნელობა რეესტრის გასაღებში HKEY_LOCAL_MACHINE\SYSTEM\CurrentControlSet\Control\Session Manager\Memory Management\PrefetchParameters 0-მდე.
5.2 ReadyBoot (არ უნდა აგვერიოს ReadyBoost-თან) არის Prefetch-ის დანამატი, რომელიც აღრიცხავს ჩატვირთვის პროცესს, რათა განსაზღვროს ჩატვირთვისას საჭირო მონაცემების თანმიმდევრობა და შემადგენლობა და, ამ ჟურნალებიდან გამომდინარე, ამზადებს საჭირო მონაცემებს ჩატვირთვის პროცესის დასაჩქარებლად.
თავად ჟურნალები განლაგებულია C:\Windows\Prefetch\ReadyBoot-ში. Prefetcher-ის გამორთვა არ წყვეტს ამ ჟურნალების ჩაწერას. ჟურნალის შეჩერების მიზნით, თქვენ უნდა დააყენოთ HKEY_LOCAL_MACHINE\SYSTEM\CurrentControlSet\Control\WMI\Autologger\ReadyBoot კლავიშის Start პარამეტრი 0-ზე.
ზოგადად ReadyBoot-ის გამორთვა შედარებით უსარგებლო რჩევაა, რადგან... ეს არ გაზრდის სიჩქარეს, გარდა იმისა, რომ ოდნავ შეამცირებს ჩაწერებს დისკზე, რადგან ჩამოტვირთვის ჟურნალები (რომლებიც საკმაოდ მცირეა, რამდენიმე მეგაბაიტის შეკვეთით) არ შეინახება.
5.3 Superfetch არის ტექნოლოგია RAM-ში ხშირად შესრულებული პროგრამების წინასწარ ჩატვირთვისთვის. გამორთვას აზრი არ აქვს, რადგან... Superfetch არ წერს დისკზე.
6) გამორთეთ ინდექსირება
დისკის თვისებებში შეგიძლიათ მონიშნოთ „დაუშვათ ამ დისკზე ფაილების შიგთავსის ინდექსირება ფაილის თვისებების გარდა“. ამან შეიძლება შეამციროს იმ ინდექსების ზომა, რომელსაც Windows ინდექსატორი აშენებს, ე.ი. შეამცირეთ ჩაწერის დატვირთვა SSD-ზე.თავად ინდექსები განლაგებულია C:\ProgramData\Microsoft\Search-ში
თქვენ ასევე შეგიძლიათ გამორთოთ ინდექსატორი მთლიანად Windows Search სერვისის გამორთვით.
7) აპლიკაციის ქეშის გადატანა RAMDisk-ზე.
აპლიკაციებში აქ ძირითადად ბრაუზერებს ვგულისხმობთ, რადგან... ისინი არიან, ვინც აქტიურად იყენებენ მონახულებული გვერდების ქეშს. ამ ქეშის HDD-ზე გადატანა საკმაოდ სულელური იქნებოდა, რადგან... ჩვენ გვჭირდება აჩქარება! და ამიტომ, ძალიან კარგი გამოსავალია ამ ქეშების გადატანა პატარა (მაგალითად, 1 GB) RAMDisk-ზე (პირადად მე ვიყენებ AMD Radeon RAMDisk-ს, თუმცა ხმამაღალი სახელის მიუხედავად, ეს არის Dataram პროდუქტი).თითოეულ ბრაუზერს აქვს ქეშის ადგილმდებარეობის მითითების საკუთარი გზა, ამ ინფორმაციის მოძიება მარტივია ინტერნეტში.
8) გამორთეთ NTFS ფაილური სისტემის usn ჟურნალი.
ერთ-ერთი საკამათო და ურთიერთგამომრიცხავი რჩევა. ერთის მხრივ, მე ვერ მოვახერხე სისტემის დანაყოფის usn ჟურნალის გამორთვა. usn ჟურნალი ასევე გამოიყენება ზოგიერთი პროგრამის მიერ (მაგ. ყველაფერი) შეცვლილი ფაილების თვალყურის დევნებისთვის. თუ ვინმეს შეუძლია კომენტარი გააკეთოს usn-ის გამორთვის სარგებლიანობის შესახებ სიტუაციაზე, ძალიან მადლობელი ვიქნები.UPD 9) დისკის დეფრაგმენტაციის გამორთვა
Windows 7-მა ავტომატურად უნდა გამორთოს დეფრაგმენტაცია SSD დისკებისთვის, ასე რომ არ არის საჭირო რაიმეს ხელით კონფიგურაცია.დასკვნები:
1. მაშინაც კი, თუ არ მიჰყვებით რაიმე რჩევებს თქვენი სისტემის SSD-თან მუშაობისთვის კონფიგურაციისთვის, Windows 7 SSD-ზე ცოტა უკეთესი იქნება.
2. ზოგიერთი რჩევა საშუალებას მოგცემთ შეამციროთ ჩაწერების რაოდენობა SSD დისკზე, რამაც შეიძლება გაახანგრძლივოს მისი ისედაც შედარებით ხანგრძლივი სიცოცხლე.
3. ბევრი რჩევა საშუალებას მოგცემთ შეცვალოთ ზოგიერთი პარამეტრი სისტემის მუშაობის დაკარგვის გარეშე, მაგრამ ასევე რაიმე პრაქტიკული სარგებლობის გარეშე :)
სხვა იდეები და რჩევები მისასალმებელია!ვიმედოვნებ, რომ ერთად შევძლებთ მათ განასხვავოთ სასარგებლო და მავნე :)
ახლა მყარი მდგომარეობის დისკები, ანუ SSD-ები, აქტიურად იპყრობენ ბაზარს და ანაცვლებენ ძველ კარგ HDD დისკებს. ისინი თანდათან ეცემა ფასი და მათი მოცულობა მუდმივად იზრდება. მაგრამ ეს არც ისე მარტივია. ამ დისკებს აქვთ თავისი ნაკლი. ფაქტია, რომ მეხსიერების უჯრედების მომსახურების ვადა შეზღუდულია და მასზე დიდ გავლენას ახდენს გადაწერების რაოდენობა. სწორედ ამიტომ, Windows 7-ში SSD დისკის სწორი კონფიგურაცია პირდაპირ გავლენას ახდენს ამ მოწყობილობის მომსახურების ხანგრძლივობაზე. მოდით შევხედოთ ამ ყველაფერს უფრო დეტალურად.
SSD-ის სიცოცხლის ხანგრძლივობა
ეს დისკი არის ჩვეულებრივი ფლეშ მეხსიერება, ანუ მიკროსქემები. არ არის მექანიკური, მოძრავი ნაწილები. ეს ფლეშ მეხსიერება შედგება უჯრედებისგან და ისინი ცვდებიან. რაც უფრო მეტ ინფორმაციას წერთ დისკზე, მით უფრო ცვდება ისინი. ამიტომ, SSD დისკის დაყენება ძალიან მნიშვნელოვანია. თუ დისკი იკითხება, ეს არ იმოქმედებს მის ცვეთაზე.
არსებობს სხვადასხვა კომუნალური საშუალებები, რომლებიც შეიძლება გამოყენებულ იქნას დისკის მუშაობისა და სტატუსის შესახებ ინფორმაციის მისაღებად. ერთ-ერთი მათგანია CrystalDiskInfo. მისი დახმარებით შეგიძლიათ გაიგოთ დისკის მრავალი მახასიათებელი და შესრულების ინდიკატორი. მაგალითად, firmware, სერიული ნომერი, სამუშაო საათების საერთო რაოდენობა, დაწყების რაოდენობა, ბრუნვის სიჩქარე (თუ ვსაუბრობთ HDD-ზე) და ა.შ. ჩვენ დავინტერესდებით ჰოსტის ჩანაწერების რაოდენობის ჩვენების ველით. დისკის კონტროლერი ითვლის მეხსიერებაში ჩაწერილი მონაცემების მთლიან რაოდენობას მისი მთელი მუშაობის განმავლობაში. ეს გამოწვეულია ფლეშ მეხსიერების მუშაობის წესით. აქედან გამომდინარე, აქ ნაჩვენები ფიგურა გიგაბაიტებში გადააჭარბებს თქვენი დისკის მოცულობას.
SSD-ის დაყენება Windows 7-ში
თანამედროვე ფლეშ მეხსიერება (MLC) განკუთვნილია გადაწერის საკმაოდ დიდი რაოდენობის ციკლისთვის, მაგალითად 1000, 2000 და ა.შ. ეს ნიშნავს, რომ თქვენ შეგიძლიათ მთლიანად გადაწეროთ დისკი, მაგალითად, ათასჯერ. თუ თქვენ გაქვთ 128 GB, მაშინ ამრავლებთ ამ მნიშვნელობას ათასზე და მიიღებთ საბოლოო შედეგს - მონაცემების მთლიან რაოდენობას, რომელიც შეგიძლიათ ჩაწეროთ დისკზე მისი მთელი მომსახურების ვადის განმავლობაში. ეს მაჩვენებელი გამოჩნდება სვეტში "სულ ჰოსტის ჩანაწერები". ის მიუთითებს დისკზე ჩაწერილი მონაცემების რაოდენობაზე, რაც მან დაიწყო მუშაობა. შედარებისთვის უნდა ითქვას, რომ 128 GB SSD დისკები შექმნილია 40-70 ტბ ინფორმაციის ჩასაწერად. დისკის ძალიან აქტიური გამოყენებისას, საშუალოდ, წელიწადში დაახლოებით 10 ტბ ინფორმაცია გროვდება. ამრიგად, მისი მომსახურების ვადა იქნება დაახლოებით 4-7 წელი.
SSD დისკის ზომიერი გამოყენების შემთხვევაში, დისკზე ჩაწერილი მონაცემების რაოდენობა ორჯერ ან სამჯერ ნაკლები იქნება და მისი მომსახურების ვადა შესაბამისად უფრო გრძელი იქნება. ამიტომ ისინი რეკომენდირებულია მაგრამ ჯერ უნდა მიაღწიოთ SSD-ის სწორ პარამეტრებს. Windows 7-ში SSD-ის ინსტალაცია და კონფიგურაცია დიდ დროს არ მიიღებს. მაგრამ ეს ყველაფერი არ არის. საუკეთესო შედეგის მისაღწევად, სხვა პროცედურა ტარდება. ეს არის Windows 7-ის კონფიგურაცია ოპტიმალური მუშაობისთვის SSD დისკზე.
როგორ არის კონფიგურირებული სისტემა
ზემოთ ვისწავლეთ როგორ მუშაობს ფლეშ მეხსიერება და რა არის მისი რესურსი. ახლა მოდით შევხედოთ, თუ როგორ უნდა დააკონფიგურიროთ და გავაუმჯობესოთ Windows 7 SSD დისკის სწორად მუშაობისთვის. ეს არ საჭიროებს კომპიუტერული მეცნიერების ღრმა ცოდნას ან სისტემის ღრმა ცოდნას. ახალბედა მომხმარებელსაც კი შეუძლია ამის გაკეთება. თქვენ უნდა შეასრულოთ რვა ნაბიჯი Windows-ის ოპტიმიზაციისთვის SSD დისკის გამოსაყენებლად. მითები და რეალობა ერთმანეთთან მჭიდრო კავშირშია და ზოგიერთი შეიძლება ცოტათი იყოს დაბნეული. ჩვენ გეტყვით ეტაპობრივად სად დააწკაპუნოთ და რა ბრძანებები დააყენოთ.
სისტემის აღდგენის გამორთვა
ჩვენ უნდა გამორთოთ შემდეგი - "სისტემა და უსაფრთხოება", შემდეგ - "სისტემა". შემდეგ თქვენ უნდა გახსნათ "სისტემის გაფართოებული პარამეტრები". "სისტემის დაცვა" ჩანართში დააჭირეთ ღილაკს "კონფიგურაცია". აქ რამდენიმე ვარიანტია: „დაცვა ჩართვა“ და „დაცვის გამორთვა“. ჩვენ ასევე შეგვიძლია დავაკონფიგურიროთ გიგაბაიტების რაოდენობა, რომელსაც გამოვყოფთ სისტემის დაცვისთვის.
ეს ეხება სისტემის ასლის, ეგრეთ წოდებული აღდგენის წერტილის ავტომატურ შექმნას და რა დისკზე არის გამოყოფილი ამისთვის. ნაგულისხმევი არის 2.5 GB-დან 10 GB-მდე. შესაბამისად, თუ სისტემის აღდგენას გავაუქმებთ, დისკზე გათავისუფლდება გიგაბაიტების მითითებული რაოდენობა. ამ პარამეტრს აქვს აზრი SSD დისკის თავისუფალი სივრცის გასაზრდელად და ამავდროულად SSD-ზე ჩაწერილი მონაცემების რაოდენობის შესამცირებლად. თუმცა, სისტემის დაცვა ძალიან სასარგებლო ფუნქციაა და მისი გამორთვა თუ არა, თქვენზეა დამოკიდებული. თუ თქვენი SSD შენახვის მოცულობა საკმარისად დიდია, მაშინ შეგიძლიათ ყველაფერი ისე დატოვოთ, როგორც არის. თუ არა, ან არ იყენებთ დაცვას, შეგიძლიათ გამორთოთ იგი.
მონაცემთა ინდექსირების გამორთვა
ამ პუნქტს უფრო პრაქტიკული მნიშვნელობა აქვს, რაც პირდაპირ გავლენას ახდენს თქვენი SSD დისკის სიჩქარეზე და მის გამძლეობაზე. "ჩემი კომპიუტერი" ჩანართში იპოვეთ "სისტემის დისკი" და გადადით "თვისებები".
ქვემოთ, ნაგულისხმევად, ჩართულია დისკზე ფაილების ინდექსირების დაშვების ვარიანტი. ეს ფუნქცია შეიქმნა HDD მედიის მუშაობის ოპტიმიზაციისთვის. ეს გამოწვეული იყო მათი მაგნიტური ფირფიტებისა და თავების სპეციფიკური მოქმედებით. SSD დისკების ასეთი საჭიროება არ არის, ამიტომ ამ ფუნქციას მოვხსნით. ეს გამორიცხავს არასაჭირო ჩაწერას SSD დისკზე. თუ შეცდომა მოულოდნელად მოხდა, ის დაკავშირებული იქნება swap ფაილთან. თქვენ უნდა გამორთოთ იგი, გადატვირთოთ სისტემა და კვლავ გაიმეოროთ ზემოაღნიშნული ვარიანტის გამორთვა.
გვერდის ფაილის გამორთვა
სტანდარტულად, Windows ქმნის სპეციალურ ფაილს სისტემის დისკზე - ეს არის პეიჯინგის ფაილი. იგი გამოიყენება გარკვეული ინფორმაციის ჩასაწერად RAM-დან სისტემის დისკზე არსებულ ზონაში. ეს გამოიყენება რესურსებით ინტენსიურ აპლიკაციებში, როგორიცაა Photoshop. ზოგიერთი ინფორმაცია იტვირთება ოპერატიული მეხსიერებიდან მყარ დისკზე და საჭიროების შემთხვევაში იტვირთება უკან. თუ საკმარისი ოპერატიული მეხსიერება გაქვთ (8 გბ ან მეტი), მაშინ ამ გვერდის ფაილის უსაფრთხოდ გამორთვა შესაძლებელია. ეს შეამცირებს სისტემის დისკზე ჩაწერების რაოდენობას. თუ თქვენი ოპერატიული მეხსიერება მცირეა და აპლიკაციები, რომლებსაც იყენებთ საკმაოდ ძლიერია, მაშინ ამ ფაილის გამორთვამ შეიძლება გამოიწვიოს სისტემის არასტაბილურობა. აქ ინდივიდუალურად უნდა გამოიყურებოდეს.
ფაილის გამორთვისთვის, მიჰყევით შემდეგ გზას: "პანელი", შემდეგ "სისტემა და უსაფრთხოება", შემდეგ "სისტემა", შემდეგ "მოწინავე პარამეტრები", შემდეგ "გაფართოებული", შემდეგ "სისტემის შესრულება", "პარამეტრები", შემდეგ " გაფართოებული", "შეცვლა". ნაგულისხმევად, ის ჩართულია, თქვენ უნდა მოხსნათ ველი და შემდეგ დააწკაპუნოთ "არ არის პეიჯინგი ფაილი".
ჰიბერაციის გამორთვა
Hibernation არის სპეციალური ძილის რეჟიმი ახალი ფუნქციით. იგი შემუშავებულია Windows Vista-სთვის. ამ რეჟიმში, ოპერატიული მეხსიერებიდან მონაცემები გადაიწერება სისტემის დანაყოფში და შეგვიძლია გამორთოთ კომპიუტერი ქსელიდან. ჩართვის შემდეგ, ყველა ინფორმაცია აღდგება, ავტომატურად იკითხება სისტემის მედიიდან RAM-ში. ამ გზით, ყველა ღია პროგრამა დაბრუნდება სამუშაო მაგიდაზე. მონაცემები არ აღდგება ნორმალურ ძილის რეჟიმში. თუ არ იყენებთ ჰიბერნაციას, შეგიძლიათ გამორთოთ იგი. ეს შეამცირებს ჩაწერების რაოდენობას SSD დისკზე და გაათავისუფლებს დამატებით ადგილს.

გადადით ბრძანების სტრიქონზე: Start მენიუში, შეიყვანეთ "cmd" ძიებაში, გაუშვით ადმინისტრატორის სახით. შეიყვანეთ იქ შემდეგი ფრაზა: "powercfg-hoff" და შემდეგ დააჭირეთ Enter. ამის შემდეგ გადატვირთეთ კომპიუტერი. თუ მომავალში გსურთ ყველაფრის უკან დაბრუნება, თქვენ უნდა შეიყვანოთ "powercfg-hon" ბრძანების სტრიქონში და შემდეგ გადატვირთოთ კომპიუტერი.
Prefetch-ის გამორთვა (ფაილები RAM-ში)
ეს ფუნქცია ატვირთავს გარკვეულ მონაცემებს RAM-ში, თუ მას ხშირად წვდებით. ოპერაციული სისტემა თავად აკონტროლებს ამ ფაილებს და ელის ამ შესაძლებლობას. მაგალითად, ხშირად იყენებთ Word ტექსტის რედაქტორს. ზოგიერთი ფაილი უკვე ჩატვირთულია RAM-ში და ეს პროგრამა უფრო სწრაფად იწყება.

SSD დისკისთვის თქვენ არ მიიღებთ სიჩქარის შესამჩნევ ზრდას, რადგან ის უფრო სწრაფად მუშაობს ვიდრე ჩვეულებრივი HDD, ასე რომ თქვენ შეგიძლიათ გამორთოთ ეს ფუნქცია. ყველაზე ხშირად, თავად ოპერაციული სისტემა თიშავს ამ ფუნქციას SSD დისკზე Windows-ის დაყენებისას.
როგორ შეგიძლიათ შეამოწმოთ ჩართულია თუ არა ეს პარამეტრი და როგორ გამორთოთ იგი? ეს კეთდება სისტემის რეესტრის გამოყენებით. თქვენ უნდა გახსნათ სისტემის რეესტრის რედაქტორი. გადადით "Start" მენიუში, შეიყვანეთ "Run" საძიებო ზოლში და გახსენით "Run" ფანჯარა შედეგებში. შეიყვანეთ იქ სიტყვა regedit და დააწკაპუნეთ OK. იხსნება სისტემის რეესტრის რედაქტორის ფანჯარა. აქ გადავდივართ HKEY_LOCAL_MACHINE დირექტორიაში, შემდეგ SYSTEM ჩანართზე, შემდეგ CurrentControlSet, შემდეგ Control, შემდეგ SessionManager, MemoryManagement და PrefetchParameters. დააწკაპუნეთ EnablePrefetcher, აირჩიეთ “Change” და შეცვალეთ ნომერი 3 0-ით. დააწკაპუნეთ OK, გადატვირთეთ და ფუნქცია გაითიშება.
გამორთეთ SuperFetch (ნაგულისხმევად გამორთულია) და Windows Search
ამ ფუნქციის გამორთვა შესაძლებელია უფრო მარტივად, სისტემის რეესტრის გარეშე. გადადით "საკონტროლო პანელზე", შემდეგ "სისტემა და უსაფრთხოება", შემდეგ "ადმინისტრაცია", შემდეგ "სერვისები" და მოძებნეთ მათში Superfetch. დააჭირეთ მაუსის და აირჩიეთ "თვისებები". შემდეგ დააჭირეთ "გაშვების ტიპი" და შემდეგ "გამორთული". შემდეგი, დააჭირეთ "Apply", OK. გადატვირთვის შემდეგ ცვლილებები ძალაში შევა.
თუ გსურთ, შეგიძლიათ გამორთოთ Windows Search სერვისი. ის გეხმარებათ ფაილების ძიებაში თქვენს კომპიუტერში. შესაბამისად, მისი გამორთვა იქნება თქვენი შეხედულებისამებრ. თუ თქვენ მაინც გადაწყვეტთ ამის გაკეთებას, მაშინ ზემოთ აღწერილ "სერვისებში" უნდა იპოვოთ Windows Search, შემდეგ "თვისებები", შემდეგ "გაშვების ტიპი", შემდეგ "გამორთული", OK. პრინციპში, ეს არ არის საჭირო.
გამორთეთ Windows ქეშის გასუფთავება
ეს ნაბიჯი არ მოახდენს დადებით გავლენას ყველა დისკის შესრულებაზე. მაგალითად, Intel SSD დისკებზე თავად კომპანია არ გირჩევთ ამ პარამეტრის გამორთვას.
აირჩიეთ: "ჩემი კომპიუტერი", "სისტემის დისკი", "თვისებები", "ტექნიკა", სასურველი SSD, "თვისებები", "ზოგადი", "პარამეტრების შეცვლა", "პოლიტიკა". მონიშნეთ ყუთი "ქეში ბუფერის გასუფთავების გამორთვა...". თუ ამ ნაბიჯების შემდეგ თქვენი დისკის შესრულება დაეცა, რეკომენდებულია ამ ველის მონიშვნა.
ClearPageFileAtShutdown და LargeSystemCache-ის გამორთვა (ნაგულისხმევად გამორთულია)
ClearPageFileAtShutdown ვარიანტი საშუალებას გაძლევთ გაასუფთავოთ გვერდის ფაილი კომპიუტერის ჩატვირთვისას, ხოლო LargeSystemCache ვარიანტი არის ფაილური სისტემის ქეში მეხსიერების ზომა. ნაგულისხმევად, SSD-ზე ოპერაციული სისტემის დაყენებისას, ეს პარამეტრები უნდა იყოს გამორთული. Windows 7 თავად გამორთავს მათ. ამის შესამოწმებლად, თქვენ უნდა შეხვიდეთ სისტემის რეესტრში.
ჩვენ ასევე მივდივართ სისტემის რეესტრის რედაქტორში (იხილეთ როგორ გავაკეთოთ ეს ზემოთ). ფილიალში გადადით შემდეგ საქაღალდეში: "HKEY_LOCAL_MACHINE/SYSTEM/CurrentControlSet/Control/SessionManager/MemoryManagement". მარჯვენა ველში ვპოულობთ ფაილს LargeSystemCache. დააჭირეთ "შეცვლა". თუ ველი არის 0, მაშინ ის გამორთულია. ჩვენ დაუყოვნებლივ ვპოულობთ და ასევე ვამოწმებთ ფაილს ClearPageFileAtShutdown. თუ ველი არის 3, მაშინ უნდა შეცვალოთ ის 0-ზე, შემდეგ დააწკაპუნეთ OK და გადატვირთეთ კომპიუტერი. თქვენ შეიტყობთ შემდგომში როგორ დააყენოთ SSD დისკი Windows-ისთვის.
დასკვნები
ძირითადად ეს ასეა. აქ განვიხილეთ ძირითადი პარამეტრები. აუცილებლად უნდა გამორთოთ ClearPageFileAtShutdown და LargeSystemCache, SuperFetch და Prefetch, მონაცემთა ინდექსირების პარამეტრები. თუ სასურველია, თუ RAM საშუალებას იძლევა, შეგიძლიათ გამორთოთ პეიჯინგის ფაილი. სისტემის აღდგენა და Windows ძებნა ასევე გამორთულია სურვილისამებრ. ქეშის გასასუფთავებლად, თქვენ უნდა დააკვირდეთ თქვენი დისკის მუშაობას.
SSD დისკის დაყენება Windows 7-ისთვის
ახლა მოდით ვისაუბროთ იმაზე, თუ როგორ უნდა დააკონფიგურიროთ SSD დისკი ისე, რომ მან ოპტიმალურად გამოიყენოს მასში შენახული რესურსი. რა ნაბიჯები და პუნქტები უნდა დასრულდეს იმისათვის, რომ დისკმა რაც შეიძლება სწრაფად იმუშაოს და მისი მეხსიერების უჯრედები დარჩეს საკმარისად მოქმედი? Windows 7-ში SSD-ის დაყენება დიდ დროს არ მოითხოვს და საკმაოდ მარტივია.

SATA კონტროლერის მუშაობის ორი რეჟიმი არსებობს. პირველი არის IDE და ის ჩვეულებრივ ჩართულია ნაგულისხმევად BIOS-ში. მეორე რეჟიმი არის AHCI. სწორედ ეს მოგვცემს საშუალებას გამოვიყენოთ NCQ და TRIM ტექნოლოგიები, რაც გაზრდის შემთხვევითი ჩაწერისა და კითხვის სიჩქარეს SSD დისკიდან. TRIM ბრძანება იგზავნება სისტემის მიერ და საშუალებას აძლევს დისკის უჯრედებს განთავისუფლდეს ფიზიკურად წაშლილი მონაცემებისგან, რითაც გაზრდის მის შესრულებას.
AHCI კონტროლერის რეჟიმის ჩართვა
თუ ჯერ არ გაქვთ დაინსტალირებული Windows, მაშინ შეგიძლიათ შეცვალოთ რეჟიმი IDE-დან AHCI-ზე უპრობლემოდ BIOS-ში. ამის შემდეგ, Windows 7 დაინსტალირებული და კონფიგურირებულია SSD დისკზე და ყველაფერი მუშაობს. თუ სისტემა უკვე დააინსტალირეთ, პროცედურა ქვემოთ იქნება აღწერილი.

ჩვენ უნდა წავიდეთ რეესტრის რედაქტორში, ვიპოვოთ ფაილი regedit.exe. როგორ გავაკეთოთ ეს ზემოთ იყო განხილული. სისტემის რეესტრის რედაქტორში თქვენ უნდა გახსნათ ფილიალი შემდეგი სქემის მიხედვით. SSD-ის კონფიგურაცია Windows 7-ში ხდება HKEY_LOCAL_MACHINE\SYSTEM\CurrentControlSet\services\msahci დირექტორიაში. აქ ჩვენ უნდა ვიპოვოთ ErrorControl პარამეტრი. დააჭირეთ და აირჩიეთ "შეცვლა". ნაგულისხმევი მნიშვნელობა იქნება 3. თქვენ უნდა შეცვალოთ ის 0-ით, შემდეგ OK. მხოლოდ ქვემოთ ვპოულობთ Start პარამეტრს. ჩვენ ასევე ვცვლით მნიშვნელობას 3-დან 0-მდე და დააჭირეთ OK. შემდეგი, გადატვირთეთ კომპიუტერი და გადადით BIOS-ში. ახლა ჩვენ ვცვლით კონტროლერის რეჟიმს SATA-დან AHCI-ზე, ვინახავთ BIOS-ს და ვტვირთავთ ოპერაციულ სისტემას.

ახლა ჩვენ უნდა შევამოწმოთ, მოხდა თუ არა ცვლილებები სისტემაში. ამისათვის გადადით "ჩემი კომპიუტერი", შემდეგ "თვისებები", შემდეგ "მოწყობილობის მენეჯერი" და იპოვეთ აქ IDEATA ელემენტი. ის უნდა გაიხსნას და თუ თქვენ გაქვთ ხაზი "სტანდარტული PCIIDE კონტროლერი", მაშინ არაფერი შეცვლილა. თუ თქვენ გაქვთ AHCI ამ ადგილას, მაშინ ყველაფერი რიგზეა, Windows 7-ის ქვეშ SSD-ის დაყენება წარმატებული იყო. ეს ნაბიჯები შეიძლება განხორციელდეს რეესტრსა და BIOS-ში ცვლილებების შეტანამდე. შესაძლოა უკვე ჩართული გაქვთ AHCI რეჟიმი.

ახლა ჩვენ გვაქვს TRIM ბრძანება, რომელიც საშუალებას მისცემს დისკს უფრო სწრაფად იმუშაოს მონაცემებით სავსე, და ხელმისაწვდომია NCQ ტექნოლოგია, რომელიც საშუალებას გაძლევთ გაზარდოთ ინფორმაციის შემთხვევითი წაკითხვისა და ჩაწერის სიჩქარე.
ამრიგად, Windows 7-ში SSD ოპერაციების ოპტიმიზაცია წარმატებული იყო. ზემოთ მოცემული რჩევები დაგეხმარებათ SSD-ის სისტემის დაყენებაში. ეს ყველაფერი თქვენს კომპიუტერს რაც შეიძლება ეფექტურად იმუშავებს.
SSD ტექნოლოგიის შემქმნელები უზრუნველყოფენ მაღალი დატვირთვის სიჩქარეს და სისტემის პროგრამული უზრუნველყოფის მუშაობას. როგორც პროგრამისტებმა აღნიშნეს, რომლებიც უკვე იყენებდნენ ახალ დისკებს, მათ არ გამოავლინეს Windows 7-ის SSD-ზე დაყენების რაიმე მახასიათებელი, რომელიც ხელს უშლის ჩვეულებრივ მომხმარებელს ამის გაკეთებაში.
თავდაპირველად, პროცესი ორ ეტაპად იყოფა:
- პირველი ეტაპი არის თავად მედიის დაყენება Windows 7-ისთვის, რაც მარტივია SSD Mini Tweaker 2.1 უტილიტის გამოყენებით;
- მეორე ეტაპი არის ოპერაციული სისტემის უშუალო გადატანა ახალ მოწყობილობაზე. უნდა აღინიშნოს, რომ არ უნდა სცადოთ Windows-ის 7-ზე დაბალი ვერსიების გამოყენება, თუნდაც XP-ის გამოყენება არ აჩვენებს რაიმე მნიშვნელოვან განსხვავებას მის მუშაობას HDD-ზე ან SSD-ზე.
რა უნდა გაითვალისწინოთ Windows 7-ის დაყენებამდე
სანამ უშუალოდ ოპერაციული სისტემის ჩამოტვირთვასა და კონფიგურაციას აპირებთ, ჯერ უნდა გათიშოთ ყველა სხვა შენახვის დისკი, მაგალითად, HDD დისკი, შეამოწმოთ SSD დისკის firmware ვერსია SSD დისკის მწარმოებლის ვებსაიტზე და, საჭიროების შემთხვევაში, განაახლოთ შემდეგ შეიტანეთ ცვლილებები BIOS-ის გამოყენებით დისკის მუშაობის რეჟიმში IDE რეჟიმიდან AHCI (Advanced Host Controller Interface) რეჟიმში გადასვლით.
ახალი დისკის ფიზიკურმა ინსტალაციამ შეიძლება გამოიწვიოს სირთულეები მხოლოდ იმ შემთხვევებში, როდესაც ის გამოყენებული იქნება ლეპტოპებზე, რადგან მოდელების უმეტესობას აქვს მხოლოდ ერთი კონექტორი დისკის დედაპლატთან დასაკავშირებლად. სიტუაციიდან გამოსავალი შეიძლება იყოს HDD დისკის გამოყენება, როგორც გარე მოწყობილობა და SSD დისკის განთავსება თავის რეგულარულ ადგილას.
ასევე შეიძლება წარმოიშვას სიტუაცია, როდესაც კომპიუტერის კორპუსში არ არის ადგილი 2.5 დიუმიანი მოწყობილობების დასაკავშირებლად, ამ შემთხვევაში თქვენ უნდა გამოიყენოთ "2.5-დან 3.5 ინჩამდე" ადაპტერი, რომელიც ხშირად შედის SSD დისკის ძირითად კომპლექტში.

ახალი დისკის ფიზიკურად დაყენების შემდეგ გახსენით BIOS და თანმიმდევრულად გადადით ჯერ მენიუს "Advanced" ჩანართზე, შემდეგ "SATA Configuration" პუნქტზე და მასში გადადით "Sata რეჟიმის შერჩევა" ქვეპუნქტზე, რომელშიც ჩვენ აღვნიშნავთ AHCI რეჟიმის მოდული.

ამის შემდეგ დააჭირეთ F10, რომელიც ინახავს შესრულებულ ყველა ცვლილებას.
ზემოთ აღწერილი პროცედურები არის ყველაფერი, რაც თქვენ უნდა იცოდეთ და გააკეთოთ OS-ის დაყენებამდე.
OS ინსტალაცია
უმჯობესია დააინსტალიროთ Windows 7 არა სისტემის სურათის HDD-დან გადატანით, არამედ პირდაპირ საინსტალაციო დისკიდან და თავად მყარი დისკი გამორთოთ დედაპლატიდან OS-ის დაყენების დროს.
თავდაპირველად, თქვენ უნდა დარწმუნდეთ, რომ SSD დისკის ფიზიკური ინსტალაცია და დაკავშირება SATA ინტერფეისთან სწორად არის შესრულებული და რომ BIOS ხედავს მას და სწორად ამოიცნობს მას. საჭირო ინფორმაცია ნაჩვენებია მენიუს პუნქტში "ინფორმაცია", სადაც ნაჩვენებია ყველა დაკავშირებული მოწყობილობა.

მას შემდეგ რაც დარწმუნდებით, რომ ახალი დისკი არის დაკავშირებული მოწყობილობების სიაში, გადადით "ჩატვირთვის" განყოფილებაში, სადაც მითითებულია მოწყობილობა (CD ან DVD), საიდანაც სისტემა იტვირთება და დაინსტალირდება.
შემდგომი ინსტალაციის პროცესი სრულიად მსგავსია მყარ HDD დისკთან მუშაობისას და, გარდა ინფორმაციის ჩამოტვირთვისა და კოპირების გაზრდილი სიჩქარისა, არ არსებობს განსხვავებები. თქვენ უნდა იმოქმედოთ ინსტალაციის პროგრამის მოთხოვნის შესაბამისად.
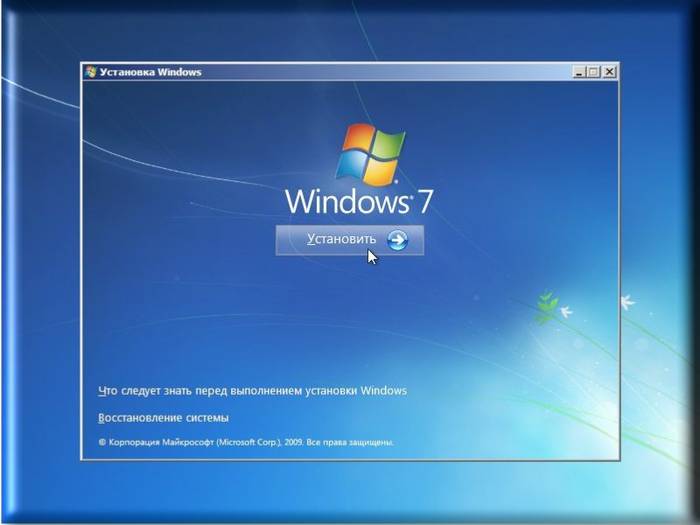
ინსტალაციის დასრულების შემდეგ, თქვენ კვლავ უნდა შეხვიდეთ BIOS-ში და გადართოთ ჩატვირთვის წერტილი CD-დან (DVD) SSD მოწყობილობაზე, საიდანაც Windows 7 ახლა იტვირთება კომპიუტერზე.
პროგრამული უზრუნველყოფის სწორი ინსტალაცია მყისიერად იმოქმედებს თქვენი კომპიუტერის მუშაობაზე.
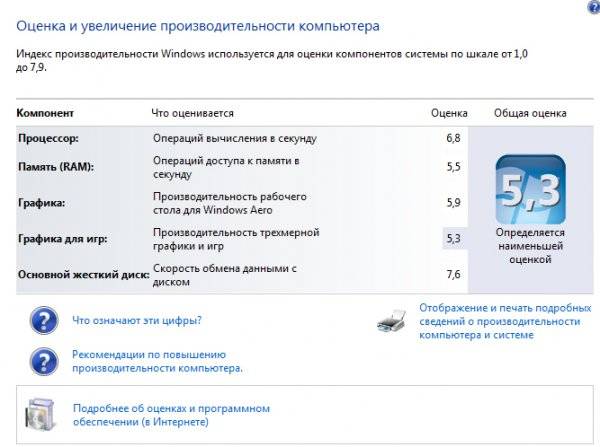
Მნიშვნელოვანი! ინსტალაციის დაწყებამდე აუცილებელია დაადასტუროთ, რომ SSD დისკი დაფორმატებულია NTFS ფაილური სისტემისთვის (New Technology File System - შექმნილია Microsoft Corporation-ის მიერ NT ხაზის OS-სთვის).
უმჯობესია ამის გაკეთება ხელით CMD ხაზში შესაბამისი ბრძანებების შეყვანით შემდეგი თანმიმდევრობით:
- "Diskpart" - უშვებს Windows ბრძანების თარჯიმანს;
- "სიის დისკი" - აჩვენებს ყველა დაკავშირებული შენახვის მედიის ჩამონათვალს დეტალური მახასიათებლებით და მონაცემებით;
- "აირჩიეთ დისკი X" - აირჩიეთ მოწყობილობა ფორმატირებისთვის, "X" პარამეტრი შეიცვალა SSD დისკის ასოების აღნიშვნით ზემოთ მოცემულ სიაში;
- “Create partition first align=1024” - ოფსეტური პარამეტრის შექმნა;
- "აქტიური" - განყოფილების გააქტიურება;
- "გასვლა" - გასვლა CMD რეჟიმიდან.
ვიდეო: WINDOWS-ის ინსტალაცია
სისტემის დაყენება SSD-ზე
თავდაპირველად, "შვიდი" შეიქმნა HDD დისკებთან ურთიერთობისთვის, რადგან მიუხედავად იმისა, რომ SSD წარმოების ტექნოლოგია უკვე ცნობილი და დადასტურებული იყო, მისი ფართო გამოყენება არ იყო გამიზნული მისი ძალიან მაღალი ღირებულების გამო.
ამასთან დაკავშირებით, ყველა OS სერვისის სწორი მუშაობისთვის, აუცილებელია Windows 7-ის ოპტიმიზაცია, რათა მისმა ოპერაციებმა გაზარდოს მათი შესრულება და არ გამოიწვიოს შიდა კონფლიქტების შექმნა SSD დისკთან ურთიერთობისას.

OS-ის კომუნალური საშუალებების რეგულირება ასევე აუცილებელია ახალი დისკის მომსახურების ვადის გასაზრდელად, რადგან მყარი მდგომარეობის დისკების ტექნოლოგია გადამწყვეტია ხშირი გადაწერისთვის, რაც ატარებს დისკს, რომელიც სტრუქტურულად ჰგავს უზარმაზარ "ფლეშ დრაივს".
ოპტიმიზაციის პროცესს წინ უძღვის დრაივერების ჩატვირთვის და სისტემაში ჩართვის პროცედურა AHCI რეჟიმის მხარდასაჭერად და ATA ინტერფეისის TRIM ბრძანება გააქტიურებულია.
Მნიშვნელოვანი! TRIM ბრძანება ოპტიმიზაციას უწევს მყარი მდგომარეობის დისკების მუშაობას, მიაწოდებს მათ ინფორმაციას სისტემის მიერ გამოუყენებელი ბლოკების შესახებ, რომლებიც შეიძლება გამოყენებულ იქნას ჩასაწერად. TRIM რეჟიმის სრული მხარდაჭერა უზრუნველყოფილია მხოლოდ Windows 7/8/Vista-ში, ის არ იყო გათვალისწინებული წინა ვერსიებში.
ჩართული AHCI კონტროლერების არსებობა ნაჩვენებია "მოწყობილობის მენეჯერში" "საკონტროლო პანელზე" "IDE ATA/ATAPI კონტროლერები" ჩანართში.

სტატუსის შემოწმება და TRIM რეჟიმის ჩართვა ხორციელდება აქტიური ბრძანებების ხაზიდან ("START" - "Run" დაჭერის თანმიმდევრობა და CMD ბრძანების შეყვანა) მაგრამ მხოლოდ იმ შემთხვევაში, თუ თქვენ გაქვთ ადმინისტრაციული წვდომის უფლება სისტემაზე.
CDM ბრძანება სტატუსის შესამოწმებლად არის „fsutil ქცევის მოთხოვნა DisableDeleteNotify“.
მასში შესვლის შემდეგ არის ორი შესაძლო პასუხი:

TO TRIM ჩართვის ბრძანება - "fsutil ქცევის დაყენება DisableDeleteNotify 0".
ახლა თქვენ შეგიძლიათ პირდაპირ გააგრძელოთ SSD ოპერაციული სისტემის ოპტიმიზაციის პროცედურა, კერძოდ:
- პეიჯინგის ფაილი ან გადატანილია სხვა დისკზე ან გამორთულია;
- SSD ქეშირებისა და ინდექსირების პროცესები გამორთულია;
- აკრძალულია SSD დისკის დეფრაგმენტაცია;
- TEMP საქაღალდე გადადის HDD-ზე და იმალება;
- სისტემის აღდგენისა და ჰიბერნაციის ფუნქციები გამორთულია.
გამორთეთ ინდექსირება
SSD მოწყობილობების ინფორმაციის გაცვლის სიჩქარე გაცილებით მაღალია, ვიდრე HDD-ების, რისთვისაც შეიქმნა Windows 7, ამიტომ არ არის საჭირო ინდექსირება და ქეშირება. ამ ორი ფუნქციის გამორთვა მხოლოდ გაზრდის ინფორმაციის სანდოობას და უსაფრთხოებას კომპიუტერის კვების პრობლემების შემთხვევაში.
ინდექსირება გამორთულია SSD დისკის თვისებების ჩანართში ოფციის მოხსნით "დაუშვით ინდექსირება სწრაფი ძიებისთვის"(ნება მიეცით ფაილებს, რომ ფაილის თვისებების გარდა, იყოს ინდექსირებული შიგთავსი).

"OK"-ზე დაწკაპუნების შემდეგ კომპიუტერმა შეიძლება გამოავლინოს წინააღმდეგობა, მაგრამ ამისათვის უბრალოდ დააწკაპუნეთ "ყველას იგნორირება"ჩამოსაშლელ ფანჯარაში.
დეფრაგმენტაციის სერვისი
Windows 8 დამოუკიდებლად ამოიცნობს მედიის ტიპს და ავტომატურად გამორთავს დეფრაგმენტაციის ფუნქციას SSD დისკისთვის, რითაც გაზრდის მის მომსახურების ხანგრძლივობას ფაილების ბლოკების განმეორებით გადატანის აუცილებლობის აღმოფხვრაზე, რომლის მიმართაც ის ძალიან მგრძნობიარეა.

Windows 7-ში გამორთვა ხორციელდება SSD დისკის გამორიცხვით იმ დისკების სიიდან, რომლებისთვისაც არის კონფიგურირებული ეს რეჟიმი.

აღდგენის წერტილების შექმნა
„სისტემის დაცვის“ ფუნქციის გამორთვით (სისტემის აღდგენა) მომხმარებელი მინიმუმამდე ამცირებს SSD მოწყობილობაზე წვდომის რაოდენობას ჩასაწერად და ზოგავს მის ადგილს ასლის ფაილების შექმნის აკრძალვით.
გამორთვა ხდება "კომპიუტერის თვისებების" საქაღალდეში "სისტემის კონფიგურაციის" ჩანართში, შეამოწმეთ "დაცვის სისტემის გამორთვა".

ოპტიმიზაცია SSD Mini Tweaker უტილიტათი
"SSD Mini Tweaker"- სასარგებლო პროგრამა უფასო განაწილებით და მეხსიერების მცირე რაოდენობით. მისი გაშვებისას ჩნდება მხოლოდ ერთი ფანჯარა, რომელშიც ნაჩვენებია ზემოთ აღწერილი ყველა პარამეტრი, მათი ჩართვა ან გამორთვა აუცილებელია OS-ის ოპტიმიზაციისთვის SSD დისკთან ერთად მუშაობისთვის.

უბრალოდ მონიშნეთ ველები საჭირო ფუნქციების გვერდით და დააწკაპუნეთ ღილაკზე „ცვლილებების გამოყენება“ და Windows 7 OS-ის ყველა მოქმედება ავტომატურად შესრულდება.
ახალი ტიპის მედიაზე გადასვლა სრულიად გამართლებულია Windows 7 ოპერაციული სისტემის მუშაობის გაზრდის თვალსაზრისით და მომხმარებლის მინიმალური უნარებითაც კი არ იწვევს გართულებებს.
ამჟამად, Windows და სხვა OS მომხმარებელთა მუდმივად მზარდი რაოდენობა ირჩევს SSD-ებს, როგორც პერსონალურ კომპიუტერებსა და ლეპტოპებს შენახვის ძირითად მოწყობილობებს. ეს გამოწვეულია ამ ტექნოლოგიის დიდი რაოდენობით უპირატესობებით:
- Windows ოპერაციული სისტემის და აპლიკაციების ფუნქციონირების მაღალი სიჩქარე ჩვეულებრივ HDD-ებთან შედარებით;
- დაბალი ენერგიის მოხმარება და ხმაური მაქსიმალური დატვირთვის დროსაც კი;
- ხარვეზების მაღალი ტოლერანტობა გადატვირთვისა და არახელსაყრელი გარე პირობების დროს;
- Windows-ის უახლესი ვერსიების და არა Windows-ის მსგავსი სისტემების ოპტიმიზაცია SSD-ებთან მუშაობისთვის.
მაგრამ აშკარა უპირატესობების გარდა, ამ ტიპის მედიას ასევე აქვს გარკვეული უარყოფითი მხარეები:
- მაღალი ღირებულება კლასიკური HDD-ების ფასთან შედარებით;
- გადაწერის ციკლების შეზღუდული რაოდენობა, რაც ამცირებს მოწყობილობის „სიცოცხლის ხანგრძლივობას“;
აშკარაა, რომ ამ ტიპის მედია სულ უფრო ფართოვდება. ამიტომ, ჩვენ გთავაზობთ ნაბიჯების დეტალურ თანმიმდევრობას Windows ოპერაციული სისტემის SSD-ზე დაყენებისთვის.
თქვენი კომპიუტერის და მედიის მომზადება Windows-ის ინსტალაციისთვის
 SSD-ის გამოყენებამდე დარწმუნდით, რომ მისი ანტისტატიკური შეფუთვა არ არის დაზიანებული. წინააღმდეგ შემთხვევაში, ექსპლუატაციის დროს წარმოქმნილ სტატიკური ძაბვამ შეიძლება არა მხოლოდ დააზიანოს შენახული ინფორმაცია, არამედ დააზიანოს მედია. მოერიდეთ კონექტორებს ან დისკის დაუცველ ნაწილებს შეხებას.
SSD-ის გამოყენებამდე დარწმუნდით, რომ მისი ანტისტატიკური შეფუთვა არ არის დაზიანებული. წინააღმდეგ შემთხვევაში, ექსპლუატაციის დროს წარმოქმნილ სტატიკური ძაბვამ შეიძლება არა მხოლოდ დააზიანოს შენახული ინფორმაცია, არამედ დააზიანოს მედია. მოერიდეთ კონექტორებს ან დისკის დაუცველ ნაწილებს შეხებას.
განაახლეთ თქვენი დედაპლატის BIOS უახლესი ხელმისაწვდომი ვერსიით და დარწმუნდით, რომ SATA რეჟიმი დაყენებულია AHCI-ზე. ამ ეტაპზე სისტემის დაყენების მოსამზადებელი ეტაპი გადადის შემდეგ ეტაპზე.
მედიის ინსტალაცია თქვენს კომპიუტერში
 მისი პერსონალური დესკტოპის კომპიუტერის კორპუსში დაყენებისას უნდა გაითვალისწინოთ ის ფაქტი, რომ SSD დისკს აქვს 2.5 დიუმიანი ფორმის ფაქტორი. ეს ნიშნავს, რომ აუცილებელია შესაბამისი განყოფილების არსებობა სისტემის ერთეულის თაროს დიზაინში ან გამოიყენოთ სპეციალური სამონტაჟო სამაგრები და ხრახნები. დაუყოვნებლივ უნდა დავამატო, რომ SSD-ის არასტაბილური ფიქსაცია ძალზედ იმედგაცრუებულია, რადგან ძლიერმა ვიბრაციამ შეიძლება შეამციროს მოწყობილობის სიცოცხლე.
მისი პერსონალური დესკტოპის კომპიუტერის კორპუსში დაყენებისას უნდა გაითვალისწინოთ ის ფაქტი, რომ SSD დისკს აქვს 2.5 დიუმიანი ფორმის ფაქტორი. ეს ნიშნავს, რომ აუცილებელია შესაბამისი განყოფილების არსებობა სისტემის ერთეულის თაროს დიზაინში ან გამოიყენოთ სპეციალური სამონტაჟო სამაგრები და ხრახნები. დაუყოვნებლივ უნდა დავამატო, რომ SSD-ის არასტაბილური ფიქსაცია ძალზედ იმედგაცრუებულია, რადგან ძლიერმა ვიბრაციამ შეიძლება შეამციროს მოწყობილობის სიცოცხლე.
თუ ლეპტოპის მფლობელი ხართ, მონტაჟის პროცესი ბევრად გაგიადვილდებათ, რადგან კომპაქტური მოწყობილობები იყენებენ ზუსტად ამ ფორმის ფაქტორების შესანახ მედიას. ასე რომ, ახალი SSD-ის დაყენება შემოიფარგლება უკვე გამოყენებული დისკიდან კონტაქტების გადართვით.
 ნებისმიერ შემთხვევაში, დისკის დაფიქსირების შემდეგ, თქვენ უნდა დააკავშიროთ იგი. ამისათვის გამოიყენება ორი კაბელი. პირველი არის დენის კაბელი და მოდის კვების წყაროდან. მომხმარებლის კომფორტისთვის, ეს კაბელი აღჭურვილია სამაგრით, რომელიც შეამცირებს არასწორი კავშირის ალბათობას. თუ თქვენს სისტემას არ აქვს შესაბამისი მავთული, შეგიძლიათ შეიძინოთ იაფი "ადაპტერი".
ნებისმიერ შემთხვევაში, დისკის დაფიქსირების შემდეგ, თქვენ უნდა დააკავშიროთ იგი. ამისათვის გამოიყენება ორი კაბელი. პირველი არის დენის კაბელი და მოდის კვების წყაროდან. მომხმარებლის კომფორტისთვის, ეს კაბელი აღჭურვილია სამაგრით, რომელიც შეამცირებს არასწორი კავშირის ალბათობას. თუ თქვენს სისტემას არ აქვს შესაბამისი მავთული, შეგიძლიათ შეიძინოთ იაფი "ადაპტერი".
მეორე კაბელი არის სიგნალის კაბელი და გამოიყენება მონაცემთა გადაცემისთვის. თანამედროვე SSD-ების უმეტესობა იყენებს SATA კონექტორს, რომელიც ასევე აღჭურვილია ჭრილით სათანადო კავშირისთვის. კაბელის ერთი ბოლო ჩართულია მონაცემთა გადამზიდავ კონექტორში, მეორე კი დედაპლატზე. SSD-ის შეძენამდე, დარწმუნდით, რომ თქვენს დედაპლატს აქვს SATA კონექტორები, რადგან არ არის ხელმისაწვდომი მონაცემთა კაბელის გადამყვანები. 
შეაერთეთ დენის კაბელები და ჩართეთ კომპიუტერი. გაშვებისას, BIOS ცნობს მედიას და შეგიძლიათ გადახვიდეთ ინსტრუქციის შემდეგ ეტაპზე. წინააღმდეგ შემთხვევაში, შეამოწმეთ, რომ ამ ალგორითმის ყველა ნაბიჯი დასრულებულია. თუ ხელახლა დაკავშირების შემდეგ სისტემა ვერ ცნობს მედიას, მაშინ დიდია ალბათობა იმისა, რომ მოწყობილობა შეუთავსებელია თქვენს დედაპლატასთან ან რომელიმე მოწყობილობა გაუმართავია.
დაკავშირებული პროგრამული უზრუნველყოფის ინსტალაცია
შეგიძლიათ პირდაპირ გააგრძელოთ Windows ოპერაციული სისტემის ინსტალაცია. პრაქტიკულად არ არსებობს ამ პროცესის განსაკუთრებული მახასიათებლები HDD-ზე პროგრამული პროდუქტების დაყენებიდან. ნაბიჯები თითქმის იგივეა, დაწყებული დისკის ფორმატირებიდან და ა.შ. ერთადერთი მნიშვნელოვანი არის BIOS-ის პარამეტრების სწორად კონფიგურაცია. მას შემდეგ, რაც კომპიუტერი დაიწყება და სისტემა ამოიცნობს ყველა კომპონენტს, თქვენ უნდა აირჩიოთ მოწყობილობა, საიდანაც ინფორმაცია წაიკითხება ინსტალაციამდე. ეს შეიძლება იყოს CD ან DVD, ან ჩამტვირთავი USB ფლეშ დრაივი. ასარჩევად შეგიძლიათ გამოიყენოთ BootMenu (კლავიშები F10-F12 დამოკიდებულია კომპიუტერის ბრენდზე) ან აირჩიეთ საჭირო SSD მედია, როგორც პირველი მოწყობილობა BIOS-ის პარამეტრებში. 
შემდეგი, ჩვენ ვასრულებთ სტანდარტულ ნაბიჯებს Windows ან სხვა ოპერაციული სისტემის დაყენებისას - ეტაპობრივად მივყვებით ინსტალერის პროგრამის ინსტრუქციებს (მედიის ფორმატირება, რეგიონალური პარამეტრების შერჩევა და ა.შ.). მნიშვნელოვანი პუნქტი: თუ სისტემას დააინსტალირებთ სრულიად ახალ დისკზე, ის არ დაიყოფა ლოგიკურ დანაყოფებად. ამ შემთხვევაში, წინასწარ უნდა იფიქროთ იმაზე, თუ როგორ უკეთესად გააკეთოთ დანაყოფი და შეასრულოთ ეს ოპერაცია ინსტალერში ფორმატირებამდე ეტაპზე.
მომხმარებლისთვის უფრო საინტერესო შეიძლება იყოს არსებული ოპერაციული სისტემის ახალ მედიაზე კლონირების ვარიანტი. ეს მეთოდი ძალიან მოსახერხებელია, რადგან SSD მედია ძალიან ინტეგრირებულია სისტემასთან და საშუალებას მისცემს ოპერაციულ სისტემას უპრობლემოდ დაიწყოს. ინსტრუმენტების უახლესი ვერსიები საშუალებას გაძლევთ კლონიროთ Windows და სხვა სისტემების ვერსიების ფართო სპექტრი. ამ ოპერაციის განსახორციელებლად მოსახერხებელია ისეთი ხელსაწყოს გამოყენება, როგორიცაა Acronis® True Image HD.
მის გასაშვებად, თქვენ უნდა გამოიყენოთ ჩატვირთვის მოწყობილობა, მაგრამ თავად ოპერაციული ალგორითმი ძალიან მარტივია. აირჩიეთ „ინსტრუმენტები და უტილიტები“ ჩანართზე > დააწკაპუნეთ ღილაკზე „დისკის კლონირება“ (სწრაფი კლონირება თარგმანის ზოგიერთ ვარიანტში) > აირჩიეთ „ავტომატური (რეკომენდებული)“ სისტემის სწრაფი კლონირების რეჟიმის გასააქტიურებლად. ექსპლუატაციის დროს, პროგრამა ავტომატურად აფორმებს მედიას. უფრო ზუსტი კოპირებისთვის რეკომენდებულია ოპერაციული სისტემის ტიპის მითითება Windows-ის ვერსიამდე. აირჩიეთ საწყისი დისკი (HDD) > დააწკაპუნეთ ღილაკზე „შემდეგი“, შემდეგ აირჩიეთ სამიზნე დისკი (SSD) > დააჭირეთ ღილაკს „შემდეგი“. სისტემის გადატვირთვის შემდეგ, შეგიძლიათ Windows-ის გაშვება მყარი მდგომარეობის დისკიდან.
შენიშვნები სხვადასხვა ოპერაციული სისტემებისთვის
თანამედროვე მომხმარებლები დიდ ყურადღებას აქცევენ არა მხოლოდ Windows-ს, არამედ სხვა ოპერაციულ სისტემებსაც. მოდით შევხედოთ მათი დაყენების მახასიათებლებს მყარი მდგომარეობის SSD დისკზე.
- MacOS. მენიუს პუნქტში Optoins ღილაკის დაჭერისას გახსენით სისტემის ჩატვირთვის ფანჯარა. SSD-ზე ინსტალაციის გასაშვებად, შეიძლება დაგჭირდეთ დამატებით მიუთითოთ სამიზნე მედიის ტიპი. დრაივერის ზოგიერთ ვერსიაში, ამ ტიპის მედია შეიძლება აღიარებული იყოს როგორც FDD ან HDD. ამიტომ, ის შეიძლება არ იყოს არჩეული პირველ მოწყობილობად. დისკის ფორმატირება მოხდება OS-ის დაყენებამდე.
- Unix სისტემები. ოპერაციული სისტემის დაყენებისას მყარი დისკი დაფორმატდება. ამიტომ, თუ Windows-დან გადახვალთ, რეკომენდებულია მნიშვნელოვანი ინფორმაციის კოპირება მესამე მხარის დამოუკიდებელ მედიაზე.

















