Windows 7 telepítése ocz ssd-re. SSD-meghajtó beállítása a Windows rendszerben a teljesítmény optimalizálása érdekében. Térjünk át a hibernálás letiltására
Sokan már értékelték az SSD szilárdtestalapú meghajtók teljesítményét - talán ez az egyik legkívánatosabb és leghatékonyabb számítógép-frissítés, amely komolyan javíthatja a teljesítményt. A sebességgel kapcsolatos összes paraméterben az SSD-k jobban teljesítenek, mint a hagyományos merevlemezek. Ami azonban a megbízhatóságot illeti, nem minden ilyen egyszerű: egyrészt nem félnek a sokkoktól, másrészt korlátozott számú átírási ciklussal és eltérő működési elvvel rendelkeznek. Ez utóbbit figyelembe kell venni a Windows SSD-meghajtóval való működésre való beállításakor. Most térjünk át a konkrétumokra.
Először is, a szilárdtestalapú SSD-meghajtókat nem kell töredezettségmentesíteni, de a töredezettségmentesítés nem hoz semmi hasznot, de kár lehetséges. Ebben már írtam erről.
A Windows összes legújabb verziója "tud" erről, és az automatikus töredezettségmentesítés, amely alapértelmezés szerint engedélyezve van a merevlemezek operációs rendszerében, általában nincs engedélyezve a szilárdtestalapú meghajtókon. Ezt a pontot azonban jobb ellenőrizni.

Nyomja meg a Windows logó billentyűjét és az R billentyűt a billentyűzeten, majd a Futtatás mezőbe írja be dfrguiés kattintson az OK gombra.

Megnyílik egy ablak az automatikus lemezoptimalizálási beállításokkal. Válassza ki az SSD-t (a „Media Type” mezőben „Solid State Drive” lesz látható), és figyeljen az „Ütemezés optimalizálás” elemre. SSD esetén le kell tiltani.
Tiltsa le a fájlindexelést az SSD-n
A következő pont, amely segíthet az SSD optimalizálásában, az, hogy letiltja a rajta lévő fájlok tartalmának indexelését (amely a szükséges fájlok gyors megtalálására szolgál). Az indexelés folyamatosan írási műveleteket hajt végre, amelyek potenciálisan lerövidíthetik az SSD élettartamát.
A letiltáshoz adja meg a következő beállításokat:
- Lépjen a „Sajátgép” vagy a „Fájlböngésző” elemre.
- Kattintson a jobb gombbal az SSD-meghajtóra, és válassza a "Tulajdonságok" lehetőséget.
- Törölje a jelet "A meghajtón lévő fájlok tartalmának indexelésének engedélyezése a fájltulajdonságokon kívül" jelölőnégyzetből.

Annak ellenére, hogy az indexelés le van tiltva, az SSD-n lévő fájlok közötti keresés majdnem ugyanolyan sebességgel megy végbe, mint korábban. (Az indexelést is lehet folytatni, de magát az indexet áthelyezni egy másik lemezre, de erről máskor írok).
Engedélyezze az írási gyorsítótárat
A lemez írási gyorsítótárazásának engedélyezése javíthatja mind a HDD, mind az SSD meghajtók teljesítményét. Ugyanakkor, ha ez a funkció be van kapcsolva, az NCQ technológiát használják az íráshoz és az olvasáshoz, amely lehetővé teszi a programoktól kapott kérések „intelligensebb” feldolgozását. ().

A gyorsítótárazás engedélyezéséhez lépjen a Windows Eszközkezelőbe (Win + R, és írja be devmgmt.msc), nyissa meg a „Lemezeszközök” elemet, kattintson jobb gombbal az SSD-re - „Tulajdonságok”. A gyorsítótárazást a „Szabályzat” lapon engedélyezheti.
Pagefile és hibernálás
A Windows lapozófájlja (virtuális memória) akkor használatos, ha nincs elegendő RAM. Valójában azonban mindig be van kapcsolva. Hibernált fájl – a RAM-ból a lemezre menti az összes adatot, hogy később gyorsan visszatérhessen működőképes állapotba.
Az SSD élettartamának maximalizálása érdekében javasolt minimálisra csökkenteni a ráírandó írások számát, és ha letiltjuk vagy csökkentjük az oldalfájlt, valamint letiltjuk a hibernált fájlt, akkor ez is csökkenti azokat. Ezt azonban nem javaslom, hogy olvasson el két cikket ezekről a fájlokról (a letiltásának módját is jelzik), és döntse el saját maga (a fájlok letiltása nem mindig jó):
- (hogyan lehet csökkenteni, növelni, törölni)
Esetleg van hozzáfűznivalója az SSD-k optimális teljesítményre hangolásával kapcsolatban?
Amikor az egész internet tele van holiwar-okkal az "SSD-k megbízhatatlanok" és "az SSD-k olyan gyorsak, hogy soha többé nem fogok HDD-kkel dolgozni" témában, úgy gondolom, itt az ideje, hogy egy kicsit tisztázzuk az ellentmondásos információk tengerét maguk az SSD-k és a Windows beállításáról a velük való együttműködésre.
Ha valakit érdekel nézze meg a kat.
Így lettem büszke tulajdonosa a modern technika csodájának: OCZ Vertex 3 120 Gb. Először is elindítottam a régi rendszert és frissítettem az SSD firmware-t, mert... Az OCZ firmware program nem teszi lehetővé a firmware frissítését, ha a lemez rendszeres. Szerintem a firmware frissítése az első dolog, amit SSD vásárlása után meg kell tenni, mert... Amint a gyakorlat azt mutatja, rengeteg hiba van a firmware-ben, különösen az új SSD-modellekben (amihez képest a Vertex 3 nem a legújabb :)).
Ezután úgy döntöttem, hogy tiszta rendszert telepítek az SSD-re. A Windows 7 telepítése flash meghajtóról (USB 2.0) körülbelül 10 percig tartott, azt hittem, korábban néhány nehéz program telepítése sokkal tovább tartott, az operációs rendszerről nem is beszélve.
Ettől a pillanattól kezdve elkezdhettem egy szupergyors meghajtót használni, és élvezhettem az életet, de nem tudtam megszabadulni attól a paranoiás érzéstől, hogy az SSD-m gyorsan elromlik a gyakori felülírások miatt. Valójában az SSD újraírási ciklusainak korlátozott száma még nem mítosz. De azt már mindenki tudja, hogy 120 Gb-os lemezkapacitás mellett 10 000 átírásos erőforrás is nagyon-nagyon sok. Vezérlőtől függően az SSD különféle belső technológiákat is alkalmazhat a kopásszint kiegyenlítésére, az adatok egyik helyről a másikra való áthelyezésére, a rögzített adatok tömörítésére (a SandForce vezérlők esetében) - a lemez mindent megtesz, hogy gyorsan és hosszú ideig működjön. :) Ennek a belső logikának a befolyásolása szinte lehetetlen (kivéve a firmware frissítésével), ezért amikor SSD-t választunk néhány speciális feladatra, annak vezérlőjének logikájára kell tájékozódni.
Azok számára, akik különös gondot fordítanak a lemezre és védik azt, az interneten rengeteg tanács található, hogyan csökkentheti az operációs rendszer által a lemez írási terhelését. Ezek a tippek hasznosra, károsra és ellentmondásosra oszthatók.
1) Az ideiglenes fájlok könyvtárának átvitele egy normál (HDD) lemezre
A TEMP könyvtárak elérési útja itt található:Számítógép – Tulajdonságok – Speciális rendszerbeállítások – Speciális lap – Környezeti változók – TMP és TEMP (az aktuális felhasználónak és általánosnak).
Vannak, akik azt tanácsolják, hogy a Temp-et RAMDiskre helyezzék át, de ez meglehetősen rossz tanács. Ennek az az oka, hogy egyes programok (beleértve a frissítéseket is) adatokat írnak egy ideiglenes könyvtárba, majd újraindítják a számítógépet, és számítanak arra, hogy ezalatt az adatok nem tűntek el. És a RAMDisk alapértelmezés szerint törlődik újraindításkor. De még ha a RAMDisk támogatja is az adatok képbe mentését és újraindítás utáni visszaállítását, ez sem csodaszer, mert... Lehetséges, hogy a RAMDisk szolgáltatásnak egyszerűen nincs ideje elindulni és inicializálni, mire a programok elkezdik elérni az ideiglenes könyvtárat.
2) Kapcsolja ki a hibernálást
Ez elég furcsa tanács. Egyrészt a hibernálás letiltásával megszabadulhatunk a hiberfil.sys fájltól, amelynek mérete megegyezik a RAM mennyiségével, az SSD-n pedig különösen értékes hely számunkra. Valamint minden egyes hibernálással viszonylag nagy mennyiségű adat íródik az SSD-re, ami „kopáshoz és elhasználódáshoz vezet”... E tanácsért a mentegetők azt írják, hogy „miért van szükség hibernálásra, mert egy SSD a rendszer néhány másodpercen belül már elindul.” De személy szerint nekem nem a gyors indulás miatt van szükségem a hibernálásra, hanem azért, hogy ne zárjak be (majd nyisson meg újra) egy rohadt csomó alkalmazást, amit folyamatosan használok, ezért nagy kérdés a hibernálás letiltásának célszerűsége.Szeretném áthelyezni a hiberfil.sys fájlt egy másik meghajtóra (HDD), de a rendszer korlátai miatt ez nem lehetséges.
3) A rendszervédelem letiltása.
Számítógép – Tulajdonságok – Rendszervédelem – Rendszervédelem lap – Konfigurálás – Rendszervédelem letiltása.Ez akkor tehető meg, ha legalább valamilyen más rendszermentési módot használ. Ellenkező esetben nagy a kockázata annak, hogy egyes meghibásodások esetén nem működő rendszert kap.
4) Tiltsa le a lapozófájlt.
Ez a tanács okozza a leghevesebb vitát, és még a Microsoft sem tudott egyértelmű magyarázatot kapni.Ezt a tanácsot károsnak tartom, és javaslom a lapozófájl átvitelét egy normál (HDD) lemezre (de semmi esetre sem RAMDisk-re:), nem is magyarázom el, miért - ezt az információt könnyű megtalálni az interneten.
A lapozófájl teljes letiltása a következő szempontból káros. Egyes „nagyon okos” programok (például az MS SQL Server) nagyon nagy mennyiségben (tartalékban) foglalnak le maguknak virtuális címteret. A lefoglalt memória nem jelenik meg a feladatkezelőben, például a Process Explorerben látható, ha bekapcsolja a „Process Memory – Virtual Size” oszlopot. Ha van oldalfájl, a rendszer memóriát foglal le benne (vagyis egy bizonyos tartományt más alkalmazások számára elérhetetlenné nyilvánít). Ha nincs lapozófájl, a biztonsági mentés közvetlenül a RAM-ban történik. Ha valaki kommentben tisztázza (megbízható források linkjével), hogy ez pontosan milyen hatással van más programok működésére, teljesítményére, nagyon megköszönném.
5) Kapcsolja ki az Prefetch, a ReadyBoot és a Superfetch funkciót.
5.1. A Prefetch egy olyan technológia, amely felgyorsítja a rendszer és az alkalmazások betöltését az adatok előre történő olvasásával a lemezről. Ez csak lassú hordozók esetében releváns. Mivel az SSD-n minden rendben van a véletlenszerű olvasással, az előzetes letöltés biztonságosan letiltható.A Prefetcher a szolgáltatási adatokat a C:\Windows\Prefetch mappában tárolja.
Az előzetes letöltés letiltásához a HKEY_LOCAL_MACHINE\SYSTEM\CurrentControlSet\Control\Session Manager\Memory Management\PrefetchParameters beállításkulcsban az Enable Prefetcher paraméter értékét 0-ra kell módosítani.
5.2 A ReadyBoot (nem tévesztendő össze a ReadyBoosttal) a Prefetch kiegészítője, amely naplózza a betöltési folyamatot, hogy meghatározza a betöltés során szükséges adatok sorrendjét és összetételét, és ezen naplók alapján előkészíti a szükséges adatokat a betöltési folyamat felgyorsítása érdekében.
Maguk a naplók a C:\Windows\Prefetch\ReadyBoot mappában találhatók. A Prefetcher" letiltása nem állítja le ezeket a naplókat. A naplózás leállításához a HKEY_LOCAL_MACHINE\SYSTEM\CurrentControlSet\Control\WMI\Autologger\ReadyBoot kulcs Start paraméterét 0-ra kell állítani.
A ReadyBoot letiltása általában véve viszonylag haszontalan tanács, mert... Ez nem növeli a sebességet, kivéve, ha kissé csökkenti a lemezre való írást, mert a letöltési naplókat (amelyek meglehetősen kicsik, több megabájtos nagyságrendűek) nem tárolják.
5.3 A Superfetch a gyakran végrehajtott programok RAM-ba történő előtöltésére szolgáló technológia. Nincs értelme letiltani, mert... A Superfetch nem ír lemezre.
6) Az indexelés letiltása
A lemez tulajdonságai között törölheti a jelet a „A lemezen lévő fájlok tartalmának indexelésének engedélyezése a fájltulajdonságok mellett” jelölőnégyzetből. Ez csökkentheti a Windows indexelő által összeállított indexek méretét, pl. csökkenti az SSD írási terhelését.Maguk az indexek a C:\ProgramData\Microsoft\Search mappában találhatók
Az indexelőt teljesen letilthatja a Windows Search szolgáltatás letiltásával.
7) Alkalmazás-gyorsítótárak átvitele a RAMDiskre.
Alkalmazások alatt itt elsősorban a böngészőket értjük, mert... Ők azok, akik aktívan használják a meglátogatott oldalak gyorsítótárát. Ezt a gyorsítótárat átrakni a HDD-re elég hülyeség lenne, mert... Gyorsításra van szükségünk! És ezért nagyon jó megoldás, ha ezeket a gyorsítótárakat egy kicsi (például 1 GB-os) RAMDiskre helyezzük át (én személy szerint AMD Radeon RAMDisk-et használok, bár a hangos név ellenére ez egy Dataram termék).Minden böngészőnek saját módja van a gyorsítótár helyének jelzésére, ez az információ könnyen megtalálható az interneten.
8) Tiltsa le az NTFS fájlrendszer usn naplóját.
Az egyik vitatott és egymásnak ellentmondó tanács. Egyrészt nem tudtam letiltani az usn log-ot a rendszerpartícióra. Az usn naplót egyes programok (pl. Minden) is használják a megváltozott fájlok nyomon követésére. Ha valaki tud véleményt mondani a helyzetről az usn letiltásának hasznosságával kapcsolatban, azt nagyon megköszönném.UPD 9) Lemeztöredezettség-mentesítés letiltása
A Windows 7-nek automatikusan le kell tiltania az SSD-meghajtók töredezettségmentesítését, így nem kell semmit kézzel konfigurálnia.Következtetések:
1. Még ha nem is követi a rendszer SSD-vel való konfigurálására vonatkozó tippeket, a Windows 7 valamivel kevésbé fog működni SSD-n.
2. Néhány tipp lehetővé teszi, hogy csökkentse az SSD lemezre való írások számát, ami meghosszabbíthatja annak amúgy is viszonylag hosszú élettartamát.
3. Sok tipp lehetővé teszi bizonyos paraméterek megváltoztatását anélkül, hogy a rendszer teljesítménye csökkenne, de gyakorlati előnyök nélkül is :)
Egyéb ötleteket, tanácsokat szívesen fogadok! Remélem, közösen meg tudjuk különböztetni őket hasznostól és károstól :)
Most a szilárdtestalapú meghajtók vagy SSD-k aktívan átveszik a piacot, és leváltják a jó öreg HDD-meghajtókat. Fokozatosan esnek az árak, és mennyiségük folyamatosan növekszik. De ez nem ilyen egyszerű. Ezeknek a meghajtóknak vannak hátrányai. Az tény, hogy a memóriacellák élettartama korlátozott, és ezt nagyban befolyásolja az átírások száma. Ezért van az, hogy az SSD-meghajtó helyes beállítása Windows 7 alatt közvetlenül befolyásolja az eszköz élettartamát. Nézzük mindezt részletesebben.
SSD élettartam
Ez a lemez egy normál flash memória, azaz mikroáramkörök. Nincsenek mechanikus, mozgó alkatrészei. Ez a flash memória cellákból áll, és hajlamosak elhasználódni. Minél több információt ír a lemezre, annál jobban elhasználódnak. Ezért nagyon fontos az SSD meghajtó beállítása. Ha a lemezt olvassák, akkor ez nem befolyásolja a kopását.
Különféle segédprogramok használhatók a meghajtó működésével és állapotával kapcsolatos információk megszerzésére. Az egyik a CrystalDiskInfo. Segítségével megtudhatja a lemez számos jellemzőjét és teljesítménymutatóját. Például firmware, sorozatszám, teljes üzemórák száma, indítások száma, forgási sebesség (ha HDD-ről beszélünk) stb. A gazdagéprekordok számát mutató mező érdekelni fog minket. A lemezvezérlő a teljes működése során számolja a memóriába írt adatok teljes mennyiségét. Ez a flash memória működésének köszönhető. Ezért az itt látható gigabájtban megadott szám meghaladja a lemez kapacitását.
SSD beállítása Windows 7 alatt
A modern flash memória (MLC) meglehetősen nagy számú újraírási ciklusra készült, például 1000, 2000 stb. Ez azt jelenti, hogy például ezerszer teljesen átírhatja a lemezt. Ha 128 GB-ja van, akkor ezt az értéket megszorozza ezerrel, és megkapja a végeredményt - a teljes adatmennyiséget, amelyet a meghajtóra írhat a teljes élettartama alatt. Ez a jelző az „Összes gazdagéprekord” oszlopban jelenik meg. A működés megkezdése óta a lemezre írt adatok mennyiségét jelzi. Összehasonlításképpen el kell mondani, hogy a 128 GB-os SSD-meghajtókat 40-70 TB információ rögzítésére tervezték. A lemez nagyon aktív használatával átlagosan körülbelül 10 TB információ halmozódik fel évente. Így élettartama körülbelül 4-7 év lesz.
Az SSD meghajtó mérsékelt használata esetén a lemezre írt adatmennyiség kétszer, sőt háromszor kevesebb lesz, élettartama pedig ennek megfelelően hosszabb lesz. Ezért ajánlottak De először el kell érni a megfelelő SSD-beállításokat. Az SSD telepítése és konfigurálása Windows 7 alatt nem sok időt vesz igénybe. De ez még nem minden. A legjobb eredmény elérése érdekében egy másik eljárást hajtanak végre. Ez egy Windows 7-beállítás az optimális teljesítmény érdekében SSD-meghajtóval.
Hogyan van konfigurálva a rendszer
Fentebb megtudtuk, hogyan működik a flash memória és mi az erőforrása. Most nézzük meg, hogyan kell konfigurálni és optimalizálni a Windows 7 rendszert az SSD-meghajtó megfelelő működéséhez. Nem igényel mély informatikai ismereteket vagy mély rendszerismeretet. Ezt még egy kezdő felhasználó is megteheti. Nyolc lépést kell végrehajtania a Windows SSD-meghajtó használatára való optimalizálásához. A mítoszok és a valóság szorosan összefüggenek egymással, és egyesek kissé összezavarodhatnak. Lépésről lépésre elmondjuk, hova kell kattintani, és milyen parancsokat kell beállítani.
A rendszer-visszaállítás letiltása
Le kell tiltanunk a Next - "Rendszer és biztonság", majd a "Rendszer" elemet. Ezután meg kell nyitnia a "Speciális rendszerbeállítások" lehetőséget. A "Rendszervédelem" lapon kattintson a "Konfigurálás" gombra. Itt több lehetőség is van: „Védelem engedélyezése” és „Védelem letiltása”. Azt is beállíthatjuk, hogy hány gigabájtot lefoglalunk a rendszer védelmére.
Ez a rendszer másolatának automatikus létrehozására vonatkozik, az úgynevezett helyreállítási pontra, és arra, hogy mennyi lemezterület van lefoglalva erre. Az alapértelmezett 2,5 GB és 10 GB között van. Ennek megfelelően, ha letiltjuk a rendszer-helyreállítást, a megadott számú gigabájt felszabadul a lemezen. Ezzel a beállítással érdemes növelni az SSD-meghajtó szabad területét, és ezzel egyidejűleg csökkenteni az SSD-re írt adatok mennyiségét. A rendszervédelem azonban nagyon hasznos funkció, és Önön múlik, hogy letiltja-e vagy sem. Ha az SSD tárolókapacitása elég nagy, akkor mindent a régiben hagyhat. Ha nem, vagy nem használ védelmet, letilthatja.
Adatindexelés kikapcsolása
Ennek a pontnak praktikusabb jelentése van, ami közvetlenül befolyásolja az SSD-meghajtó sebességét és tartósságát. A „Sajátgép” lapon keresse meg a „Rendszerlemez” elemet, és lépjen a „Tulajdonságok” elemre.
Alul alapértelmezés szerint engedélyezve van a lemezen lévő fájlok indexelésének engedélyezése. Ezt a funkciót a HDD adathordozók teljesítményének optimalizálására fejlesztették ki. Ez a mágneses lemezeik és fejeik sajátos működésének volt köszönhető. Nincs szükség SSD-meghajtókra, ezért ezt a funkciót töröljük. Ez kiküszöböli a felesleges írásokat az SSD-lemezre. Ha hirtelen hiba lép fel, az a swap fájlhoz kapcsolódik. Le kell tiltania, újra kell indítania a rendszert, és meg kell ismételnie a fenti opció letiltását.
Az oldalfájl letiltása
Alapértelmezés szerint a Windows egy speciális fájlt hoz létre a rendszerlemezen - ez a lapozófájl. Arra szolgál, hogy bizonyos információkat a RAM-ból a rendszerlemez egy területére írjon. Ezt olyan erőforrás-igényes alkalmazásokban használják, mint például a Photoshop. Néhány információ a RAM-ból kikerül a merevlemezre, majd szükség esetén vissza is töltődik. Ha elegendő RAM-mal rendelkezik (8 GB vagy több), akkor ez az oldalfájl biztonságosan letiltható. Ez csökkenti a rendszerlemezre írások számát. Ha a RAM kicsi, és a használt alkalmazások meglehetősen erősek, akkor a fájl letiltása a rendszer instabilitását okozhatja. Itt külön kell nézni.
A fájl letiltásához kövesse a következő útvonalat: „Vezérlőpult”, majd „Rendszer és biztonság”, majd „Rendszer”, majd „Speciális beállítások”, majd „Speciális”, majd „Rendszer teljesítménye”, „Beállítások”, majd „ Speciális” , „Változás”. Alapértelmezés szerint engedélyezve van, törölnie kell a jelölőnégyzetet, majd kattintson a „Nincs lapozófájl” gombra.
A hibernálás kikapcsolása
A hibernálás egy speciális alvó üzemmód új funkcióval. Windows Vista rendszerhez fejlesztették ki. Ebben az üzemmódban a RAM-ból származó adatok átírásra kerülnek a rendszerpartícióra, és kikapcsolhatjuk a számítógépet a hálózatról. Bekapcsolás után minden információ visszaáll, automatikusan beolvassa a rendszer adathordozójáról a RAM-ba. Így az összes megnyitott program visszakerül az asztalra. Az adatok normál alvó üzemmódban nem állnak vissza. Ha nem használja a hibernálást, akkor letilthatja. Ez csökkenti az SSD-re írások számát, és további helyet szabadít fel.

Lépjen a parancssorba: Start menü, írja be a „cmd” kifejezést a keresésbe, futtassa rendszergazdaként. Írja be a következő kifejezést: „powercfg-hoff”, majd nyomja meg az Enter billentyűt. Ezt követően indítsa újra a számítógépet. Ha a jövőben mindent vissza szeretne küldeni, akkor be kell írnia a „powercfg-hon” parancsot a parancssorba, majd újra kell indítania a számítógépet.
Előzetes letöltés letiltása (RAM-ban lévő fájlok)
Ez a funkció néhány adatot betölt a RAM-ba, ha gyakran használja azt. Az operációs rendszer maga figyeli ezeket a fájlokat, és előre látja ezt a lehetőséget. Például gyakran használja a Word szövegszerkesztőt. Néhány fájl már be van töltve a RAM-ba, és ez a program gyorsabban elindul.

SSD meghajtó esetén nem fog észrevehető sebességnövekedést elérni, mivel gyorsabban működik, mint egy hagyományos HDD, így kikapcsolhatja ezt a funkciót. Leggyakrabban maga az operációs rendszer letiltja ezt a funkciót, amikor a Windows SSD-meghajtóra telepíti.
Hogyan ellenőrizhető, hogy ez az opció engedélyezve van-e, és hogyan lehet letiltani? Ez a rendszerleíró adatbázis segítségével történik. Meg kell nyitnia a rendszerleíró adatbázis-szerkesztőt. Lépjen a „Start” menübe, írja be a „Futtatás” kifejezést a keresősávba, és nyissa meg a „Futtatás” ablakot az eredmények között. Írja be a regedit szót, és kattintson az OK gombra. Megnyílik a rendszerleíróadatbázis-szerkesztő ablak. Itt megyünk a HKEY_LOCAL_MACHINE könyvtárba, majd a SYSTEM fülre, majd a CurrentControlSet, majd a Control, majd a SessionManager, a MemoryManagement és a PrefetchParameters lapra. Kattintson az EnablePrefetcher lehetőségre, válassza a „Change” lehetőséget, és cserélje ki a 3-as számot 0-ra. Kattintson az OK gombra, indítsa újra a rendszert, és a funkció le lesz tiltva.
A SuperFetch (alapértelmezés szerint letiltva) és a Windows Search letiltása
Ez a funkció egyszerűbben letiltható a rendszerleíró adatbázis nélkül. Lépjen a „Vezérlőpult”, majd a „Rendszer és biztonság”, majd az „Adminisztráció”, majd a „Szolgáltatások” elemre, és keresse meg a Superfetch elemet. Kattintson az egérrel, és válassza a "Tulajdonságok" lehetőséget. Ezután kattintson az "Indítási típus", majd a "Letiltva" gombra. Ezután kattintson az „Alkalmaz” gombra, majd az OK gombra. Újraindítás után a változtatások életbe lépnek.
Ha szeretné, kikapcsolhatja a Windows Search szolgáltatást. Segítségével kereshet fájlokat a számítógépén. Ennek megfelelően a kikapcsolása az Ön belátása szerint történik. Ha mégis úgy dönt, hogy ezt megteszi, akkor a fent leírt „Szolgáltatások” részben meg kell találnia a Windows Search elemet, majd a „Tulajdonságok”, majd az „Indítási típus”, majd a „Letiltva”, OK lehetőséget. Elvileg erre nincs szükség.
Kapcsolja ki a Windows gyorsítótár törlését
Ez a lépés nem lesz pozitív hatással az összes meghajtó teljesítményére. Például az Intel SSD meghajtókon a vállalat maga nem javasolja ennek az opciónak a letiltását.
Válassza a következőket: „Sajátgép”, „Rendszerlemez”, „Tulajdonságok”, „Hardver”, a kívánt SSD, „Tulajdonságok”, „Általános”, „Beállítások módosítása”, „Szabályzat”. Jelölje be a "Gyorsítótár-puffer törlésének letiltása..." jelölőnégyzetet. Ha ezek után a lépések után a lemez teljesítménye leesett, javasoljuk, hogy törölje a jelölőnégyzetet.
A ClearPageFileAtShutdown és a LargeSystemCache letiltása (alapértelmezés szerint le van tiltva)
A ClearPageFileAtShutdown beállítás lehetővé teszi az oldalfájl törlését a számítógép indításakor, a LargeSystemCache pedig a fájlrendszer gyorsítótárának mérete. Alapértelmezés szerint, ha operációs rendszert telepít SSD-re, ezeket az opciókat le kell tiltani. A Windows 7 maga letiltja őket. Ennek ellenőrzéséhez be kell lépnie a rendszerleíró adatbázisba.
Megyünk a rendszerleíró adatbázis-szerkesztőbe is (lásd fent, hogyan kell ezt megtenni). Az ágban lépjen a következő mappába: "HKEY_LOCAL_MACHINE/SYSTEM/CurrentControlSet/Control/SessionManager/MemoryManagement". A jobb oldali mezőben találjuk a LargeSystemCache fájlt. Kattintson a "Módosítás" gombra. Ha a mező 0, akkor le van tiltva. Azonnal megtaláljuk és ellenőrizzük is a ClearPageFileAtShutdown fájlt. Ha a mező értéke 3, akkor 0-ra kell módosítania, majd kattintson az OK gombra, és indítsa újra a számítógépet. Megtudhatja, hogyan állíthat be SSD-meghajtót Windows rendszerhez.
következtetéseket
Alapvetően ennyi. Az alapvető beállításokat itt érintettük. Mindenképpen ki kell kapcsolni a ClearPageFileAtShutdown és LargeSystemCache, SuperFetch és Prefetch, adatindexelési lehetőségeket. Ha szükséges, ha a RAM lehetővé teszi, kikapcsolhatja a lapozófájlt. A Rendszer-visszaállítás és a Windows Search is tetszés szerint le van tiltva. A gyorsítótár törléséhez meg kell néznie a meghajtó teljesítményét.
SSD-meghajtó beállítása Windows 7 rendszerhez
Most beszéljünk arról, hogyan kell beállítani az SSD-meghajtót úgy, hogy az optimálisan használja a benne tárolt erőforrásokat. Milyen lépéseket és pontokat kell követni ahhoz, hogy a lemez a lehető leggyorsabban működjön, és a memóriacellák megfelelő ideig működjenek? Az SSD beállítása Windows 7 alatt nem igényel sok időt, és meglehetősen egyszerű.

A SATA vezérlőnek két üzemmódja van. Az első az IDE, és általában alapértelmezés szerint engedélyezve van a BIOS-ban. A második mód az AHCI. Ez az, ami lehetővé teszi számunkra az NCQ és TRIM technológiák használatát, amelyek növelik a véletlenszerű írás és olvasás sebességét az SSD meghajtóról. A TRIM parancsot a rendszer küldi el, és lehetővé teszi a lemezcellák felszabadítását a fizikailag törölt adatoktól, ezáltal növelve a teljesítményét.
Az AHCI vezérlő mód engedélyezése
Ha még nem telepítette a Windows-t, akkor a BIOS-ban probléma nélkül módosíthatja az üzemmódot IDE-ről AHCI-re. Ezt követően a Windows 7 telepítve és konfigurálva van az SSD-meghajtón, és minden működik. Ha már telepítette a rendszert, az alábbiakban ismertetjük az eljárást.

Mennünk kell a beállításszerkesztőbe, és meg kell találnunk a regedit.exe fájlt. Ennek mikéntjét fentebb tárgyaltuk. A rendszerleíró adatbázis-szerkesztőben meg kell nyitnia egy fiókot a következő séma szerint. Az SSD-konfiguráció Windows 7 alatt a HKEY_LOCAL_MACHINE\SYSTEM\CurrentControlSet\services\msahci könyvtárban található. Itt meg kell találnunk az ErrorControl paramétert. Kattintson és válassza a "Módosítás" lehetőséget. Az alapértelmezett érték 3 lesz. Cserélje le 0-ra, majd OK-ra. Közvetlenül alul találjuk a Start paramétert. Módosítjuk az értéket is 3-ról 0-ra, és kattintsunk az OK gombra. Ezután indítsa újra a számítógépet, és lépjen be a BIOS-ba. Most megváltoztatjuk a vezérlő módot SATA-ról AHCI-re, mentjük a BIOS-t és betöltjük az operációs rendszert.

Most ellenőriznünk kell, hogy történt-e változás a rendszerben. Ehhez lépjen a „Sajátgép”, majd a „Tulajdonságok”, majd az „Eszközkezelő” elemre, és itt keresse meg az IDEATA elemet. Meg kell nyitni, és ha van a „Standard PCIIDE vezérlő” sor, akkor semmi sem változott. Ha ezen a helyen van AHCI, akkor minden rendben van, az SSD beállítása Windows 7 alatt sikeres volt. Ezeket a lépéseket a beállításjegyzék és a BIOS módosítása előtt lehet elvégezni. Lehetséges, hogy már engedélyezte az AHCI módot.

Most már megvan a TRIM parancs, amely lehetővé teszi a lemez gyorsabb működését, ha tele van adatokkal, és elérhető az NCQ technológia, amely lehetővé teszi az információk véletlenszerű olvasásának és írásának sebességét.
Így az SSD működésének optimalizálása Windows 7 alatt sikeres volt. A fenti tippek segíthetnek az SSD rendszer beállításában. Mindezek révén a számítógép a lehető leghatékonyabban fog működni.
Az SSD technológia fejlesztői garantálják a nagy betöltési sebességet és a rendszerszoftver működését. Amint azt a programozók megjegyezték, akik már használják az új meghajtókat, nem azonosították a Windows 7 SSD-re történő telepítésének olyan jellemzőit, amelyek megakadályozhatnák ezt a hétköznapi felhasználókat.
Kezdetben a folyamat két szakaszra oszlik:
- az első lépés maga az adathordozó beállítása a Windows 7 rendszerhez, ami könnyen elvégezhető az SSD Mini Tweaker 2.1 segédprogrammal;
- A második szakasz maga az operációs rendszer közvetlen átvitele egy új eszközre. Meg kell jegyezni, hogy ne próbálja meg a Windows 7-nél régebbi verzióit használni, még az XP használata sem mutat jelentős különbséget a merevlemezen vagy az SSD-n való működés között.
A Windows 7 telepítése előtt megfontolandó dolgok
Mielőtt közvetlenül folytatná az operációs rendszer letöltését és konfigurálását, először le kell választania az összes többi tárolómeghajtót, például a HDD-meghajtókat, ellenőriznie kell az SSD-meghajtó firmware-verzióját az SSD-meghajtó gyártójának webhelyén, és szükség esetén frissítenie kell. majd a BIOS segítségével módosítsa a lemez üzemmódot úgy, hogy IDE módról AHCI (Advanced Host Controller Interface) módra vált.
Az új meghajtó fizikai telepítése csak olyan esetekben okozhat nehézséget, amikor laptopokon használják, mivel a legtöbb modellben csak egy csatlakozó van a meghajtó alaplaphoz történő csatlakoztatásához. A helyzetből kiút lehet, ha külső eszközként HDD-meghajtót használ, és egy SSD-meghajtót helyez a szokásos helyére.
Előfordulhat olyan helyzet is, amikor a számítógép házában nincs hely a 2,5 hüvelykes eszközök csatlakoztatásához, ebben az esetben érdemes egy „2,5 hüvelykes – 3,5 hüvelykes” adaptert használni, amelyet gyakran az alap SSD meghajtókészlet tartalmaz.

Az új lemez fizikai telepítése után nyissa meg a BIOS-t, és lépjen először a „Speciális” menü fülre, majd a „SATA Configuration” elemre, és lépjen a „Sata mód kiválasztása” alpontra, amelyben megjelöljük a AHCI módú modul.

Ezután nyomja meg az F10 billentyűt, amely elmenti az összes változtatást.
Az operációs rendszer közvetlen telepítése előtt csak a fent leírt eljárásokat kell tudnia és el kell végeznie.
OS telepítése
A Windows 7 telepítése a legjobb, ha nem a rendszerképet a HDD-ről, hanem közvetlenül a telepítőlemezről viszi át, és magát a merevlemezt az operációs rendszer telepítésekor válassza le az alaplapról.
Kezdetben meg kell győződnie arról, hogy az SSD meghajtó fizikai telepítése és csatlakoztatása a SATA interfészhez megfelelően történik-e, és a BIOS látja és helyesen azonosítja. A szükséges információk az „Információ” menüpontban jelennek meg, ahol az összes csatlakoztatott eszköz megjelenik.

Miután megbizonyosodott arról, hogy új lemez van a csatlakoztatott eszközök listájában, lépjen a „Boot” szakaszba, amely azt az eszközt (CD vagy DVD) jelzi, amelyről a rendszer betöltődik és telepítve lesz.
A további telepítési folyamat teljesen hasonló a merevlemez-meghajtóval végzett munkához, és az információk letöltésének és másolásának megnövekedett sebességén kívül nincs különbség. A telepítőprogram utasításainak megfelelően kell eljárnia.
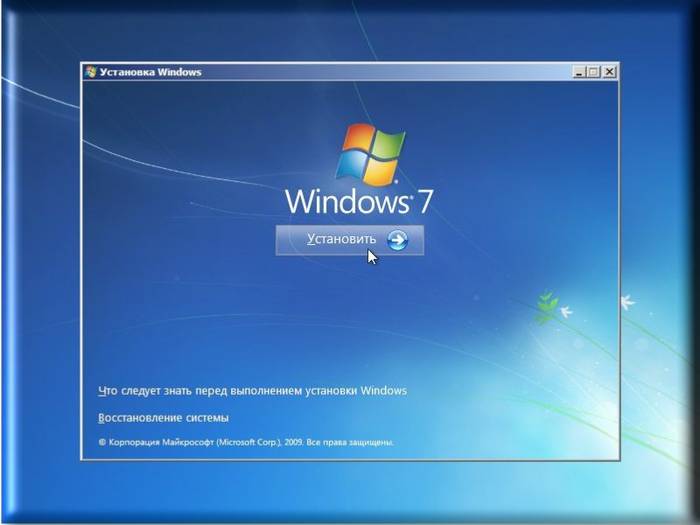
A telepítés befejezése után ismét be kell lépnie a BIOS-ba, és át kell váltania a rendszerindítási pontot a CD-ről (DVD-ről) az SSD-eszközre, amelyről a Windows 7 betöltődik a számítógépre.
A szoftver helyes telepítése azonnal befolyásolja számítógépe teljesítményét.
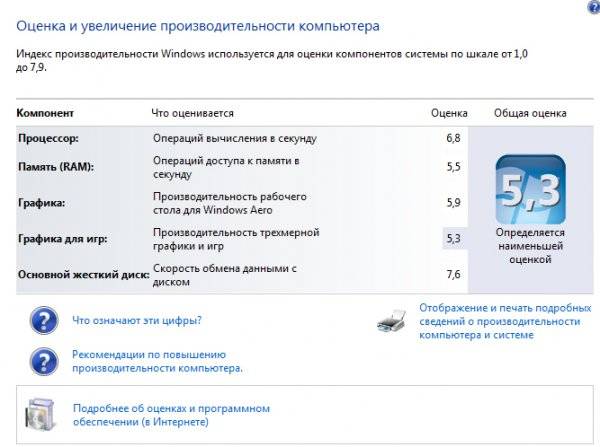
Fontos! A telepítés megkezdése előtt meg kell győződni arról, hogy az SSD lemez NTFS fájlrendszerre van formázva (New Technology File System – a Microsoft Corporation fejlesztette ki az NT operációs rendszerhez).
A legjobb ezt manuálisan megtenni a megfelelő parancsok beírásával a CMD sorba a következő sorrendben:
- „Diskpart” - elindítja a Windows parancsértelmezőt;
- „Lista lemez” - megjeleníti az összes csatlakoztatott adathordozó listáját részletes jellemzőkkel és adatokkal;
- „X lemez kiválasztása” - válassza ki a formázandó eszközt, az „X” paramétert az SSD-meghajtó betűjele váltja fel a fenti listában;
- “Partíció létrehozása elsődleges align=1024” - eltolási paraméter létrehozása;
- „Aktív” - a szakasz aktiválása;
- „Exit” - kilépés a CMD módból.
Videó: WINDOWS telepítés
A rendszer beállítása SSD-n
Kezdetben a „Seven”-t a HDD-meghajtókkal való interakcióra fejlesztették ki, mivel bár az SSD-gyártási technológia már ismert és bevált, túl magas költsége miatt nem szánták széles körben való alkalmazására.
Ebben a tekintetben az összes operációs rendszer szolgáltatás megfelelő működéséhez optimalizálni kell a Windows 7-et, hogy műveletei növeljék teljesítményüket, és ne vezessenek belső konfliktusokhoz az SSD-lemezzel való interakció során.

Az operációs rendszer segédprogramjainak beállítása is szükséges az új lemez élettartamának növeléséhez, mivel maga a szilárdtestalapú meghajtók technológiája kritikus a gyakori újraírásokhoz, ami elhasználja a lemezt, amely szerkezetileg hasonlít egy hatalmas „flash meghajtóhoz”.
Az optimalizálási folyamatot megelőzi az illesztőprogramok betöltése és engedélyezése a rendszerben, hogy támogassa az AHCI módot, és aktiválódik az ATA interfész TRIM parancsa.
Fontos! A TRIM parancs optimalizálja a szilárdtestalapú meghajtók teljesítményét azáltal, hogy információkat biztosít számukra a rendszer által fel nem használt blokkokról, amelyek rögzítésre használhatók. A TRIM mód teljes körű támogatása csak a Windows 7/8/Vista rendszerben biztosított, a korábbi verziókban nem biztosított.
Az engedélyezett AHCI vezérlők jelenléte az „IDE ATA/ATAPI vezérlők” lap „Vezérlőpult” „Eszközkezelőjében” jelenik meg.

Az állapot ellenőrzése és a TRIM mód aktiválása az aktív parancsok sorából történik (a „START” - „Futtatás” megnyomása és a CMD parancs bevitele), de csak akkor, ha rendelkezik adminisztrátori hozzáférési jogokkal a rendszerhez.
Az állapot ellenőrzésére szolgáló CDM parancs a következő: „fsutil behavior query DisableDeleteNotify”.
A beírás után két válaszlehetőség van:

NAK NEK TRIM enable parancs – „fsutil viselkedés beállítása DisableDeleteNotify 0”.
Most közvetlenül folytathatja az SSD operációs rendszer optimalizálásának folyamatát, nevezetesen:
- a lapozófájl vagy átkerül egy másik lemezre, vagy le van tiltva;
- Az SSD gyorsítótárazási és indexelési folyamatai ki vannak kapcsolva;
- az SSD lemez töredezettségmentesítése tilos;
- a TEMP mappa átkerül a merevlemezre, és elrejti;
- A rendszer-helyreállítási és hibernálási funkciók le vannak tiltva.
Indexelés letiltása
Az SSD-eszközök információcsere-sebessége jóval nagyobb, mint a HDD-ké, amelyekre a Windows 7-et fejlesztették, így nincs szükség indexelésre és gyorsítótárazásra. E két funkció letiltása csak növeli az információk megbízhatóságát és biztonságát a számítógép tápellátási problémái esetén.
Az indexelés le van tiltva az SSD lemez tulajdonságai lapon, ha törli a bejelölést "Indexelés engedélyezése a gyors kereséshez"(Engedélyezze a fájlok tartalmának indexelését a fájltulajdonságokon kívül).

Az „Ok” gombra kattintás után a számítógép ellenállást mutathat, de ehhez csak kattintson "Mindent figyelmen kívül hagy" a legördülő ablakban.
Töredezettségmentesítési szolgáltatás
A Windows 8 függetlenül észleli az adathordozó típusát, és automatikusan letiltja az SSD-meghajtó töredezettségmentesítési funkcióját, ezáltal megnöveli annak élettartamát, mivel nincs szükség a fájlblokkok ismételt áthelyezésére, amelyekre nagyon érzékeny.

A Windows 7 rendszerben a letiltást úgy hajtják végre, hogy kizárják az SSD-meghajtót azon meghajtók listájából, amelyekhez ez a mód be van állítva.

Visszaállítási pontok létrehozása
A „Rendszervédelem” funkció (Rendszer-visszaállítás) deaktiválásával a felhasználó minimálisra csökkenti az SSD-eszközhöz való íráshoz való hozzáférések számát, és helyet takarít meg a másolási fájlok létrehozásának tiltásával.
A letiltásra a „Rendszerkonfiguráció” lap „Számítógép tulajdonságai” mappájában kerül sor, a „Védelmi rendszer letiltása” opció bejelölésével.

Optimalizálás az SSD Mini Tweaker segédprogrammal
"SSD Mini Tweaker"- Hasznos segédprogram ingyenes terjesztéssel és kis memóriaterülettel. Amikor elindítja, csak egy ablak jelenik meg, amelyben az összes fent leírt beállítás megjelenik, ezek engedélyezése vagy letiltása szükséges az operációs rendszer optimalizálásához az SSD-meghajtóval való együttműködéshez.

Csak jelölje be a szükséges funkciók melletti jelölőnégyzeteket, majd kattintson a „Módosítások alkalmazása” gombra, és a Windows 7 operációs rendszeren belüli összes művelet automatikusan végrehajtásra kerül.
Az új típusú médiára való áttérés teljesen indokolt a Windows 7 operációs rendszer teljesítményének növelése szempontjából, és még minimális felhasználói ismeretekkel sem okoz bonyodalmakat.
Jelenleg a Windows és más operációs rendszerek felhasználóinak egyre növekvő száma választja az SSD-ket a személyi számítógépek és laptopok fő tárolóeszközeként. Ez a technológia számos előnyének köszönhető:
- a Windows operációs rendszer és alkalmazások nagy sebessége a hagyományos merevlemezekhez képest;
- alacsony fogyasztás és zaj maximális terhelés mellett is;
- magas hibatűrés túlterhelés és kedvezőtlen külső körülmények esetén;
- a Windows legújabb verzióinak és a nem Windows-szerű rendszereknek az optimalizálása az SSD-kkel való munkához.
De a nyilvánvaló előnyök mellett van néhány hátránya is az ilyen típusú médiának:
- magas költségek a klasszikus HDD-k árához képest;
- korlátozott számú újraírási ciklus, ami csökkenti az eszköz „élettartamát”;
Nyilvánvaló, hogy ez a fajta média egyre elterjedtebb lesz. Ezért részletes lépéssorozatot adunk a Windows operációs rendszer SSD-re történő telepítéséhez.
A számítógép és az adathordozó előkészítése a Windows telepítéséhez
 Az SSD használata előtt győződjön meg arról, hogy az antisztatikus csomagolás nem sérült. Ellenkező esetben a működés közben keletkező statikus feszültség nemcsak a tárolt információkat, hanem a médiát is károsíthatja. Ne érintse meg a csatlakozókat vagy a meghajtó szabad részeit.
Az SSD használata előtt győződjön meg arról, hogy az antisztatikus csomagolás nem sérült. Ellenkező esetben a működés közben keletkező statikus feszültség nemcsak a tárolt információkat, hanem a médiát is károsíthatja. Ne érintse meg a csatlakozókat vagy a meghajtó szabad részeit.
Frissítse az alaplap BIOS-át a legújabb elérhető verzióra, és ellenőrizze, hogy a SATA mód AHCI-re van állítva. Ezen a ponton a rendszer beállításának előkészítő szakasza a következő szakaszba lép.
Média telepítése a számítógépre
 A személyi asztali számítógép házába történő beszereléskor figyelembe kell venni, hogy az SSD-meghajtó 2,5 hüvelykes formátumú. Ez azt jelenti, hogy a rendszeregység-rack kialakításánál megfelelő rekeszre van szükség, vagy speciális rögzítőkereteket és csavarokat kell használni. Érdemes rögtön hozzátenni, hogy az SSD instabil rögzítése erősen nem ajánlott, mert Az erős vibráció csökkentheti a készülék élettartamát.
A személyi asztali számítógép házába történő beszereléskor figyelembe kell venni, hogy az SSD-meghajtó 2,5 hüvelykes formátumú. Ez azt jelenti, hogy a rendszeregység-rack kialakításánál megfelelő rekeszre van szükség, vagy speciális rögzítőkereteket és csavarokat kell használni. Érdemes rögtön hozzátenni, hogy az SSD instabil rögzítése erősen nem ajánlott, mert Az erős vibráció csökkentheti a készülék élettartamát.
Ha laptopja van, a szerelési folyamat sokkal könnyebbé válik, mivel a kompakt eszközök pontosan ilyen formátumú adathordozókat használnak. Tehát az új SSD telepítése a már használt lemezről való érintkezők cseréjére korlátozódik.
 Mindenesetre a lemez rögzítése után csatlakoztatnia kell. Ehhez két kábelt használnak. Az első a tápkábel, és a tápegységből származik. A felhasználói kényelem érdekében ez a kábel hornyos rögzítéssel van felszerelve, amely csökkenti a helytelen csatlakozás valószínűségét. Ha a rendszere nem rendelkezik megfelelő vezetékkel, vásárolhat egy olcsó „adaptert”.
Mindenesetre a lemez rögzítése után csatlakoztatnia kell. Ehhez két kábelt használnak. Az első a tápkábel, és a tápegységből származik. A felhasználói kényelem érdekében ez a kábel hornyos rögzítéssel van felszerelve, amely csökkenti a helytelen csatlakozás valószínűségét. Ha a rendszere nem rendelkezik megfelelő vezetékkel, vásárolhat egy olcsó „adaptert”.
A második kábel jelkábel, és adatátvitelre szolgál. A legtöbb modern SSD SATA csatlakozót használ, amely egy bevágással is fel van szerelve a megfelelő csatlakozás érdekében. A kábel egyik vége az adathordozó csatlakozóba, a másik az alaplapba van bedugva. Mielőtt SSD-t vásárolna, győződjön meg arról, hogy az alaplapja rendelkezik SATA csatlakozókkal, mivel nem állnak rendelkezésre adatkábel-adapterek. 
Csatlakoztassa a tápkábeleket, és kapcsolja be a számítógépet. Indításkor a BIOS felismeri az adathordozót, és folytathatja az utasítások következő lépését. Ellenkező esetben ellenőrizze, hogy az algoritmus minden lépése megtörtént-e. Ha az újracsatlakozás után a rendszer nem ismeri fel az adathordozót, akkor nagy a valószínűsége annak, hogy az eszköz nem kompatibilis az alaplappal, vagy valamelyik eszköz hibás.
Kapcsolódó szoftverek telepítése
Közvetlenül folytathatja a Windows operációs rendszer telepítését. Ennek a folyamatnak gyakorlatilag nincs különlegessége a szoftvertermékek HDD-re történő telepítéséből. A lépések szinte ugyanazok, kezdve a lemez formázásával stb. Az egyetlen fontos dolog a BIOS-beállítások helyes konfigurálása. Miután a számítógép elindult, és a rendszer felismerte az összes összetevőt, a telepítés előtt ki kell választania azt az eszközt, amelyről az információkat olvassa. Ez lehet CD vagy DVD, vagy indítható USB flash meghajtó. A kiválasztáshoz használhatja a BootMenu-t (a számítógép márkájától függően F10-F12 billentyűk), vagy a BIOS-beállításokban első eszközként válassza ki a szükséges SSD adathordozót. 
Ezt követően a szokásos lépéseket hajtjuk végre a Windows vagy más operációs rendszer telepítésekor - lépésről lépésre követjük a telepítőprogram utasításait (adathordozó formázása, regionális beállítások kiválasztása stb.). Egy fontos pont: ha a rendszert teljesen új lemezre telepíti, az nem lesz felosztva logikai partíciókra. Ebben az esetben előre meg kell gondolnia, hogyan lehet a legjobban megtenni a particionálást, és a formázás előtti szakaszban végre kell hajtania ezt a műveletet a telepítőben.
A felhasználó számára érdekesebb lehet egy meglévő operációs rendszer új adathordozóra való klónozásának lehetősége. Ez a módszer nagyon kényelmes, mivel az SSD adathordozók erősen integráltak a rendszerbe, és lehetővé teszik az operációs rendszer problémamentes elindítását. Az eszközök legújabb verziói lehetővé teszik a Windows és más rendszerek változatos változatának klónozását. Ennek a műveletnek a végrehajtásához célszerű olyan eszközt használni, mint az Acronis® True Image HD.
A futtatásához rendszerindító eszközt kell használni, de maga a működési algoritmus nagyon egyszerű. Válassza az „Eszközök és segédprogramok” fület, majd kattintson a „Lemez klónozása” gombra (egyes fordítási opciókban gyors klónozás) > válassza az „Automatikus (ajánlott)” lehetőséget a gyors rendszerklónozási mód aktiválásához. Működés közben a program automatikusan formázza az adathordozót. A pontosabb másolás érdekében ajánlott az operációs rendszer típusát megadni, egészen a Windows verzióig. Válassza ki a forráslemezt (HDD) > Kattintson a „Tovább” gombra, majd válassza ki a céllemezt (SSD) > Kattintson a „Tovább” gombra. A rendszer újraindítása után elindíthatja a Windowst a szilárdtestalapú meghajtóról.
Megjegyzések a különböző operációs rendszerekhez
A modern felhasználók nemcsak a Windowsra, hanem más operációs rendszerekre is nagy figyelmet fordítanak. Nézzük meg a szilárdtestalapú SSD-meghajtóra való telepítésük funkcióit.
- Mac operációs rendszer. Miközben lenyomva tartja az Optoins gombot a menüpontban, nyissa meg a rendszerindító ablakot. A telepítés SSD-n történő futtatásához szükség lehet a cél adathordozó típusának további meghatározására. Egyes illesztőprogram-verziókban ez az adathordozó típus FDD vagy HDDként ismerhető fel. Ezért előfordulhat, hogy nem ez lesz az első eszköz. A lemez formázásra kerül az operációs rendszer telepítése előtt.
- Unix rendszerek. Az operációs rendszer telepítésekor a merevlemez formázásra kerül. Ezért Windowsról való váltás esetén javasolt a fontos információkat egy harmadik féltől származó független adathordozóra másolni.

















