Instalación de Windows 7 en ocz ssd. Configuración de una unidad SSD en Windows para optimizar el rendimiento. Pasemos a deshabilitar la hibernación.
Muchos ya han apreciado el rendimiento de las unidades de estado sólido SSD; quizás esta sea una de las actualizaciones de computadora más deseables y efectivas que pueden mejorar seriamente el rendimiento. En todos los parámetros relacionados con la velocidad, los SSD superan a los discos duros convencionales. Sin embargo, en lo que respecta a la fiabilidad, no todo es tan sencillo: por un lado, no temen los golpes, por otro, tienen un número limitado de ciclos de reescritura y un principio de funcionamiento diferente. Esto último debe tenerse en cuenta al configurar Windows para que funcione con una unidad SSD. Ahora pasemos a los detalles.
En primer lugar, no es necesario desfragmentar las unidades SSD de estado sólido; la desfragmentación no traerá ningún beneficio, pero es posible que se produzcan daños. Ya escribí sobre esto en.
Todas las versiones recientes de Windows "saben" esto y la desfragmentación automática, que está habilitada de forma predeterminada en el sistema operativo para discos duros, generalmente no está habilitada para unidades de estado sólido. Sin embargo, es mejor comprobar este punto.

Presione la tecla del logotipo de Windows y la tecla R en su teclado, y luego en el cuadro Ejecutar, escriba dfrgui y haga clic en Aceptar.

Se abrirá una ventana con la configuración de optimización automática del disco. Seleccione su SSD (el campo "Tipo de medio" indicará "Unidad de estado sólido") y preste atención al elemento "Optimización de programación". Para SSD, debes desactivarlo.
Deshabilitar la indexación de archivos en SSD
El siguiente punto que puede ayudar a optimizar un SSD es deshabilitar la indexación del contenido de los archivos (que se utiliza para encontrar rápidamente los archivos que necesita). La indexación produce continuamente operaciones de escritura, que potencialmente pueden acortar la vida útil del SSD.
Para deshabilitarlo, realice las siguientes configuraciones:
- Vaya a "Mi PC" o "Explorador de archivos"
- Haga clic derecho en la unidad SSD y seleccione "Propiedades".
- Desmarca "Permitir que el contenido de los archivos de esta unidad se indexe además de las propiedades del archivo".

A pesar de que la indexación está deshabilitada, la búsqueda de archivos en el SSD se realizará casi a la misma velocidad que antes. (También es posible continuar indexando, pero mover el índice a otro disco, pero escribiré sobre esto en otro momento).
Habilitar el almacenamiento en caché de escritura
Habilitar el almacenamiento en caché de escritura en disco puede mejorar el rendimiento de las unidades HDD y SSD. Al mismo tiempo, cuando esta función está habilitada, la tecnología NCQ se utiliza para escribir y leer, lo que le permite procesar de manera más "inteligente" las solicitudes recibidas de los programas. ().

Para habilitar el almacenamiento en caché, vaya al Administrador de dispositivos de Windows (Win + R e ingrese devmgmt.msc), abra "Dispositivos de disco", haga clic derecho en SSD - "Propiedades". Puede habilitar el almacenamiento en caché en la pestaña "Políticas".
Archivo de paginación e hibernación
El archivo de paginación de Windows (memoria virtual) se utiliza cuando no hay suficiente RAM. Sin embargo, en realidad siempre se utiliza cuando está encendido. Archivo de hibernación: guarda todos los datos de la RAM en el disco para volver rápidamente a un estado de funcionamiento.
Para maximizar la vida útil de un SSD, se recomienda minimizar la cantidad de escrituras en él, y si deshabilita o reduce el archivo de página, además de deshabilitar el archivo de hibernación, esto también las reducirá. Sin embargo, no recomendaré directamente hacer esto; puedo aconsejarle que lea dos artículos sobre estos archivos (también indican cómo deshabilitarlos) y tome su propia decisión (deshabilitar estos archivos no siempre es bueno):
- (qué es cómo reducir, aumentar, eliminar)
¿Quizás tenga algo que agregar sobre el tema de ajustar los SSD para obtener un rendimiento óptimo?
Cuando Internet está lleno de holiwars sobre el tema "Los SSD no son confiables" y "Los SSD son tan rápidos que nunca volveré a trabajar con HDD", creo que es hora de aportar un poco de claridad al mar de información contradictoria sobre SSD en sí y sobre cómo configurar Windows para que funcione con ellos.
Si alguien está interesado, consulte cat.
Así que me convertí en el orgulloso propietario de este milagro de la tecnología moderna: OCZ Vertex 3 120 Gb. Primero, inicié el sistema antiguo y actualicé el firmware del SSD, porque... El programa de firmware OCZ no permite actualizar el firmware cuando el disco es del sistema. Creo que actualizar el firmware es lo primero que debes hacer después de comprar un SSD, porque... Como muestra la práctica, hay muchos errores en el firmware, especialmente en los nuevos modelos SSD (en comparación con los cuales Vertex 3 no es el más nuevo :)).
A continuación, decidí instalar un sistema limpio en el SSD. Instalar Windows 7 desde una unidad flash (USB 2.0) tomó unos 10 minutos. ¡Vaya, pensé! Antes, instalar algunos programas pesados tomaba mucho más tiempo, ¡sin mencionar el sistema operativo!
A partir de ese momento, pude empezar a utilizar un disco súper rápido y disfrutar de la vida, pero no podía deshacerme de la sensación paranoica de que mi SSD se estropearía rápidamente debido a las frecuentes sobrescrituras. De hecho, el número limitado de ciclos de reescritura de SSD aún no es un mito. Pero todo el mundo ya sabe que incluso un recurso de 10.000 reescrituras es muchísimo con una capacidad de disco de 120 Gb. Dependiendo del controlador, el SSD también puede utilizar varias tecnologías internas para nivelar el desgaste, reubicar datos de un lugar a otro, comprimir los datos grabados (relevante para los controladores SandForce): el disco hace todo lo posible para funcionar rápidamente y durante mucho tiempo. :) Cómo influir en esta lógica interna es casi imposible (excepto actualizando el firmware), por lo que al elegir un SSD para algunas tareas especiales, debe buscar información sobre la lógica de su controlador.
Para quienes cuidan especialmente el disco y lo protegen, hay muchos consejos en Internet sobre cómo reducir la carga de escritura en el disco desde el sistema operativo. Estos consejos se pueden dividir en útiles, dañinos y controvertidos.
1) Transferir el directorio de archivos temporales a un disco normal (HDD)
Las rutas a los directorios TEMP están aquí:Computadora – Propiedades – Configuración avanzada del sistema – Pestaña Avanzado – Variables de entorno – TMP y TEMP (para el usuario actual y general).
Algunas personas recomiendan transferir Temp a RAMDisk, pero es un consejo bastante malo. Esto se debe al hecho de que algunos programas (incluidas las actualizaciones) escriben datos en un directorio temporal, luego reinician la computadora y luego esperan que los datos no hayan desaparecido durante este tiempo. Y el disco RAM se borra de forma predeterminada al reiniciar. Pero incluso si su RAMDisk admite guardar datos en una imagen y restaurarlos después de reiniciar, esto tampoco es una panacea, porque... Es posible que el servicio RAMDisk simplemente no tenga tiempo de iniciarse e inicializarse cuando los programas comienzan a acceder al directorio temporal.
2) Desactivar la hibernación
Este es un consejo bastante extraño. Por un lado, desactivar la hibernación nos permite deshacernos del archivo hiberfil.sys, cuyo tamaño es igual a la cantidad de RAM, y el espacio en el SSD es especialmente valioso para nosotros. Además, con cada hibernación, se escribe una cantidad relativamente grande de datos en el SSD, lo que "conduce al desgaste y bla, bla, bla, bla"... Los apologistas de este consejo escriben que "¿por qué necesitas hibernar, porque con un SSD el sistema ya se inicia en unos segundos”. Pero personalmente, necesito la hibernación no para un inicio rápido, sino para no cerrar (y luego volver a abrir) un montón de aplicaciones que uso constantemente, por lo que la conveniencia de deshabilitar la hibernación es una gran pregunta.Me encantaría mover el archivo hiberfil.sys a otra unidad (HDD), pero debido a limitaciones del sistema esto no es posible.
3) Deshabilitar la protección del sistema.
Computadora – Propiedades – Protección del sistema – Pestaña Protección del sistema – Configurar – Deshabilitar la protección del sistema.Esto se puede hacer si utiliza al menos algún otro medio de copia de seguridad del sistema. De lo contrario, existe un alto riesgo de que el sistema no funcione en caso de fallas.
4) Deshabilite el archivo de paginación.
Este consejo provoca el debate más acalorado, y ni siquiera Microsoft pudo obtener explicaciones claras.Considero que este consejo es perjudicial y recomiendo transferir el archivo de paginación a un disco normal (HDD) (pero en ningún caso a un disco RAM :), ni siquiera explicaré por qué: esta información es fácil de encontrar en Internet).
Deshabilitar completamente el archivo de paginación es perjudicial desde el siguiente punto de vista. Algunos programas "muy inteligentes" (por ejemplo, MS SQL Server) se reservan espacio de direcciones virtuales en cantidades muy grandes (en reserva). La memoria reservada no se muestra en el administrador de tareas; se puede ver, por ejemplo, en Process Explorer activando la visualización de la columna "Memoria de proceso - Tamaño virtual". Si hay un archivo de página, el sistema reserva memoria en él (es decir, un determinado rango se declara no disponible para que lo utilicen otras aplicaciones). Si no hay un archivo de paginación, la copia de seguridad se realiza directamente en la RAM. Si alguien puede aclarar en los comentarios (con enlaces a fuentes confiables) cómo afecta esto exactamente al funcionamiento de otros programas y al rendimiento, estaré muy agradecido.
5) Deshabilite Prefetch, ReadyBoot y Superfetch.
5.1. Prefetch es una tecnología para acelerar la carga del sistema y de aplicaciones mediante la lectura proactiva de datos del disco. Sólo es relevante para transportistas lentos. Dado que el SSD tiene todo en orden con lecturas aleatorias, la captación previa se puede desactivar de forma segura.Prefetcher almacena los datos del servicio en C:\Windows\Prefetch.
Para deshabilitar Prefetch, debe cambiar el valor del parámetro Enable Prefetcher en la clave de registro HKEY_LOCAL_MACHINE\SYSTEM\CurrentControlSet\Control\Session Manager\Memory Management\PrefetchParameters a 0.
5.2 ReadyBoot (que no debe confundirse con ReadyBoost) es una adición a Prefetch que registra el proceso de carga para determinar el orden y la composición de los datos requeridos durante la carga y, en base a estos registros, prepara los datos requeridos para acelerar el proceso de carga.
Los registros en sí se encuentran en C:\Windows\Prefetch\ReadyBoot. Desactivar Prefetcher" no detiene el registro de estos registros. Para detener el registro, debe configurar el parámetro Inicio de la clave HKEY_LOCAL_MACHINE\SYSTEM\CurrentControlSet\Control\WMI\Autologger\ReadyBoot en 0
Deshabilitar ReadyBoot en general es un consejo relativamente inútil, porque... Esto no aumentará la velocidad, excepto para reducir ligeramente las escrituras en el disco, porque Los registros de descarga (que son bastante pequeños, del orden de varios megabytes) no se conservarán.
5.3 Superfetch es una tecnología para precargar programas ejecutados con frecuencia en la RAM. No tiene sentido desactivarlo, porque... Superfetch no escribe en el disco.
6) Deshabilitar la indexación
En las propiedades del disco, puede desmarcar la opción "Permitir que el contenido de los archivos de este disco se indexe además de las propiedades del archivo". Esto puede reducir el tamaño de los índices que crea el indexador de Windows, es decir. Reduzca la carga de escritura en el SSD.Los índices en sí se encuentran en C:\ProgramData\Microsoft\Search
También puede desactivar el indexador por completo desactivando el servicio de búsqueda de Windows.
7) Transferir cachés de aplicaciones a RAMDisk.
Aquí por aplicaciones nos referimos principalmente a navegadores, porque... Son ellos quienes utilizan activamente el caché de las páginas visitadas. Transferir este caché al HDD sería bastante estúpido, porque... ¡Necesitamos aceleración! Y por lo tanto, una muy buena solución es mover estos cachés a un disco RAM pequeño (por ejemplo, 1 GB) (personalmente uso AMD Radeon RAMDisk, aunque a pesar del nombre ruidoso es un producto Dataram).Cada navegador tiene su propia forma de indicar la ubicación del caché, esta información es fácil de encontrar en Internet.
8) Deshabilite el registro usn del sistema de archivos NTFS.
Uno de los consejos controvertidos y contradictorios. Por un lado, no pude desactivar el registro usn para la partición del sistema. Algunos programas (por ejemplo, Everything) también utilizan el registro usn para realizar un seguimiento de los archivos modificados. Si alguien puede comentar la situación respecto a la utilidad de desactivar usn se lo agradecería mucho.UPD 9) Deshabilitar la desfragmentación del disco
Windows 7 debería desactivar automáticamente la desfragmentación de las unidades SSD, por lo que no es necesario configurar nada manualmente.Conclusiones:
1. Incluso si no sigue ningún consejo para configurar su sistema para que funcione con un SSD, Windows 7 no funcionará muy bien en un SSD.
2. Algunos consejos le permitirán reducir la cantidad de escrituras en el disco SSD, lo que puede extender su ya relativamente larga vida útil.
3. Muchos consejos le permitirán cambiar algunos parámetros sin afectar el rendimiento del sistema, pero también sin ofrecer ningún beneficio práctico :)
¡Otras ideas y consejos son bienvenidos! Espero que juntos podamos diferenciarlos en útiles y dañinos :)
Ahora las unidades de estado sólido, o SSD, están conquistando activamente el mercado y están reemplazando a las antiguas unidades de disco duro. Su precio baja gradualmente y su volumen aumenta constantemente. Pero no es tan simple. Estas unidades tienen sus inconvenientes. El hecho es que la vida útil de las celdas de memoria es limitada y está muy influenciada por el número de reescrituras. Es por eso que la correcta configuración de una unidad SSD en Windows 7 afecta directamente la vida útil de este dispositivo. Veamos todo esto con más detalle.
Vida útil del SSD
Este disco es una memoria flash normal, es decir, microcircuitos. No hay piezas mecánicas móviles. Esta memoria flash consta de células y tienden a desgastarse. Cuanta más información escriba en el disco, más se desgastará. Por lo tanto, configurar una unidad SSD es muy importante. Si se lee el disco, esto no afecta su desgaste.
Existen varias utilidades que se pueden utilizar para obtener información sobre el funcionamiento y el estado de la unidad. Uno de ellos es CrystalDiskInfo. Con su ayuda, puede conocer muchas características e indicadores de rendimiento del disco. Por ejemplo, firmware, número de serie, número total de horas de funcionamiento, número de inicios, velocidad de rotación (si hablamos de HDD), etc. Nos interesará el campo que muestra el número de registros del host. El controlador de disco cuenta la cantidad total de datos escritos en la memoria durante toda su operación. Esto se debe a la forma en que funciona la memoria flash. Por lo tanto, la cifra que se muestra aquí en gigabytes excederá la capacidad de su disco.
Configurar un SSD en Windows 7
La memoria flash moderna (MLC) está diseñada para una cantidad bastante grande de ciclos de reescritura, por ejemplo 1000, 2000, etc. Esto significa que puede reescribir completamente el disco, por ejemplo, mil veces. Si tiene 128 GB, multiplica este valor por mil y obtiene el resultado final: la cantidad total de datos que puede escribir en la unidad durante toda su vida útil. Este indicador aparece en la columna “Total de registros de host”. Indica la cantidad de datos escritos en el disco desde que comenzó a funcionar. A modo de comparación, hay que decir que las unidades SSD de 128 GB están diseñadas para registrar entre 40 y 70 TB de información. Con un uso muy activo del disco, se acumulan en promedio unos 10 TB de información al año. Por tanto, su vida útil será de unos 4-7 años.
Con un uso moderado de una unidad SSD, la cantidad de datos escritos en el disco será dos o incluso tres veces menor y su vida útil será correspondientemente mayor. Es por eso que se recomiendan. Pero primero debe lograr la configuración SSD correcta. Instalar y configurar un SSD en Windows 7 no llevará mucho tiempo. Pero eso no es todo. Para lograr los mejores resultados, se realiza otro proceso. Esta es una configuración de Windows 7 para un rendimiento óptimo con una unidad SSD.
Cómo está configurado el sistema
Arriba aprendimos cómo funciona la memoria flash y cuál es su recurso. Ahora veamos cómo configurar y optimizar Windows 7 para el correcto funcionamiento de la unidad SSD. No requiere conocimientos profundos de informática ni conocimientos profundos del sistema. Incluso un usuario novato puede hacer esto. Deberá completar ocho pasos para optimizar Windows para usar una unidad SSD. Los mitos y la realidad están estrechamente relacionados entre sí y algunos pueden confundirse un poco. Te diremos paso a paso dónde hacer clic y qué comandos configurar.
Deshabilitar la restauración del sistema
Necesitamos deshabilitar Siguiente - "Sistema y seguridad", luego - "Sistema". Luego debes abrir "Configuración avanzada del sistema". En la pestaña "Protección del sistema", haga clic en "Configurar". Aquí hay varias opciones: "Habilitar protección" y "Desactivar protección". También podremos configurar el número de gigas que destinamos para la protección del sistema.
Esto se refiere a la creación automática de una copia del sistema, el llamado punto de recuperación, y a cuánto espacio en disco se asigna para ello. El valor predeterminado es de 2,5 GB a 10 GB. En consecuencia, si desactivamos la recuperación del sistema, se liberará en el disco la cantidad especificada de gigabytes. Esta configuración tiene sentido para aumentar el espacio libre de la unidad SSD y al mismo tiempo reducir la cantidad de datos escritos en la SSD. Sin embargo, la protección del sistema es una característica muy útil y depende de usted desactivarla o no. Si la capacidad de almacenamiento de su SSD es lo suficientemente grande, puede dejar todo como está. Si no es así, o no utilizas protección, puedes desactivarla.
Desactivar la indexación de datos
Este punto tiene un significado más práctico, que afecta directamente a la velocidad de su unidad SSD y a su durabilidad. En la pestaña "Mi PC", busque "Disco del sistema" y vaya a "Propiedades".
A continuación, de forma predeterminada, está habilitada la opción para permitir la indexación de archivos en el disco. Esta función fue desarrollada para optimizar el rendimiento de los medios HDD. Esto se debía al funcionamiento específico de sus placas y cabezales magnéticos. No existe tal necesidad de unidades SSD, por lo que desmarcamos esta función. Esto eliminará las escrituras innecesarias en el disco SSD. Si de repente ocurre un error, estará relacionado con el archivo de intercambio. Deberá desactivarlo, reiniciar el sistema y volver a desactivar la opción anterior.
Deshabilitar el archivo de página
De forma predeterminada, Windows crea un archivo especial en el disco del sistema: este es el archivo de paginación. Se utiliza para escribir información de la RAM en un área del disco del sistema. Se utiliza en aplicaciones que consumen muchos recursos, como Photoshop. Parte de la información se descarga de la RAM al disco duro y, cuando es necesario, se vuelve a cargar. Si tiene suficiente RAM (8 GB o más), este archivo de página se puede desactivar de forma segura. Esto reducirá la cantidad de escrituras en el disco del sistema. Si su RAM es pequeña y las aplicaciones que utiliza son bastante potentes, deshabilitar este archivo puede causar inestabilidad en el sistema. Aquí debes mirar individualmente.
Para deshabilitar el archivo, siga la siguiente ruta: "Panel de control", luego "Sistema y seguridad", luego "Sistema", luego "Configuración avanzada", luego "Avanzada", luego "Rendimiento del sistema", "Configuración", luego " Avanzado”, “Cambiar”. De forma predeterminada está habilitado, debe desmarcar la casilla y luego hacer clic en "Sin archivo de paginación".
Desactivar la hibernación
La hibernación es un modo de suspensión especial con una característica nueva. Fue desarrollado para Windows Vista. En este modo, los datos de la RAM se reescriben en la partición del sistema y podemos apagar la computadora de la red. Después de encenderlo, toda la información se restaura y se lee automáticamente desde los medios del sistema a la RAM. De esta manera, todos los programas abiertos vuelven al escritorio. Los datos no se restaurarán en el modo de suspensión normal. Si no utiliza la hibernación, puede desactivarla. Esto reducirá la cantidad de escrituras en el SSD y liberará espacio adicional.

Vaya a la línea de comando: menú Inicio, ingrese "cmd" en la búsqueda, ejecútelo como administrador. Ingrese la siguiente frase allí: "powercfg-hoff" y luego presione Enter. Después de esto, reinicie la computadora. Si en el futuro desea recuperar todo, deberá ingresar "powercfg-hon" en la línea de comando y luego reiniciar la computadora.
Deshabilitar la captación previa (archivos en RAM)
Esta función carga algunos datos en la RAM si accede a ella con frecuencia. El propio sistema operativo monitoriza estos archivos y se anticipa a esta posibilidad. Por ejemplo, suele utilizar el editor de texto de Word. Algunos archivos ya están cargados en la RAM y este programa se inicia más rápido.

Para una unidad SSD no obtendrá ningún aumento notable en la velocidad, ya que funciona más rápido que un HDD normal, por lo que puede desactivar esta función. La mayoría de las veces, el propio sistema operativo desactiva esta función al instalar Windows en una unidad SSD.
¿Cómo puedes comprobar si esta opción está habilitada y cómo puedes deshabilitarla? Esto se hace utilizando el registro del sistema. Debe abrir el editor de registro del sistema. Vaya al menú "Inicio", ingrese "Ejecutar" en la barra de búsqueda y abra la ventana "Ejecutar" en los resultados. Ingrese la palabra regedit allí y haga clic en Aceptar. Se abre la ventana del editor del registro del sistema. Aquí vamos al directorio HKEY_LOCAL_MACHINE, luego a la pestaña SISTEMA, luego CurrentControlSet, luego Control, luego SessionManager, MemoryManagement y PrefetchParameters. Haga clic en EnablePrefetcher, seleccione "Cambiar" y reemplace el número 3 con 0. Haga clic en Aceptar, reinicie y la función se desactivará.
Deshabilite SuperFetch (deshabilitado de forma predeterminada) y la búsqueda de Windows
Esta función se puede desactivar más fácilmente, sin el registro del sistema. Vaya a: "Panel de control", luego "Sistema y seguridad", luego "Administración", luego "Servicios" y busque Superfetch en ellos. Haga clic con el mouse y seleccione "Propiedades". Luego haga clic en "Tipo de inicio" y luego en "Desactivado". A continuación, haga clic en "Aplicar", Aceptar. Después de reiniciar, los cambios entrarán en vigor.
Si lo desea, puede desactivar el servicio de búsqueda de Windows. Le ayuda a buscar archivos en su computadora. En consecuencia, desactivarlo quedará a su discreción. Si aún decide hacer esto, en los "Servicios" descritos anteriormente debe encontrar la Búsqueda de Windows, luego "Propiedades", luego "Tipo de inicio", luego "Desactivado", Aceptar. En principio esto no es necesario.
Desactivar el borrado de la caché de Windows
Este paso no tendrá un impacto positivo en el rendimiento de todas las unidades. Por ejemplo, en las unidades Intel SSD, la propia empresa no recomienda desactivar esta opción.
Seleccione: “Mi PC”, “Disco del sistema”, “Propiedades”, “Hardware”, el SSD deseado, “Propiedades”, “General”, “Cambiar configuración”, “Política”. Marque la casilla "Desactivar el borrado del búfer de caché...". Si después de estos pasos el rendimiento de su disco ha bajado, se recomienda desmarcar esta casilla.
Deshabilitar ClearPageFileAtShutdown y LargeSystemCache (deshabilitado de forma predeterminada)
La opción ClearPageFileAtShutdown le permite borrar el archivo de página cuando se inicia la computadora, y la opción LargeSystemCache es el tamaño de la memoria caché del sistema de archivos. De forma predeterminada, al instalar un sistema operativo en un SSD, estas opciones deben estar deshabilitadas. Windows 7 los desactiva él mismo. Para verificar esto, debe ingresar al registro del sistema.
También nos dirigimos al editor de registro del sistema (ver cómo hacerlo más arriba). En la rama, vaya a la siguiente carpeta: "HKEY_LOCAL_MACHINE/SYSTEM/CurrentControlSet/Control/SessionManager/MemoryManagement". En el campo derecho encontramos el archivo LargeSystemCache. Haga clic en "Cambiar". Si el campo es 0, entonces está deshabilitado. Inmediatamente encontramos y también verificamos el archivo ClearPageFileAtShutdown. Si el campo es 3, entonces debe cambiarlo a 0, luego hacer clic en Aceptar y reiniciar la computadora. Aprenderá más sobre cómo configurar una unidad SSD para Windows.
conclusiones
Básicamente eso es todo. Aquí se han abordado los ajustes básicos. Definitivamente es necesario deshabilitar las opciones de indexación de datos ClearPageFileAtShutdown y LargeSystemCache, SuperFetch y Prefetch. Si lo desea, si la RAM lo permite, puede desactivar el archivo de paginación. Restaurar sistema y Búsqueda de Windows también se desactivan a voluntad. Para borrar el caché, debe observar el rendimiento de su unidad.
Configurar una unidad SSD para Windows 7
Ahora hablemos de cómo configurar una unidad SSD para que utilice de manera óptima el recurso almacenado en ella. ¿Qué pasos y puntos se deben seguir para que el disco funcione lo más rápido posible y sus celdas de memoria permanezcan operativas durante el tiempo suficiente? Configurar un SSD en Windows 7 no requiere mucho tiempo y es bastante sencillo.

Hay dos modos de funcionamiento del controlador SATA. El primero es el IDE y suele estar habilitado de forma predeterminada en el BIOS. El segundo modo es AHCI. Es esto lo que nos permitirá utilizar las tecnologías NCQ y TRIM, que aumentarán la velocidad de escritura y lectura aleatoria desde una unidad SSD. El comando TRIM es enviado por el sistema y permite liberar las celdas del disco de datos eliminados físicamente, aumentando así su rendimiento.
Habilitación del modo de controlador AHCI
Si aún no ha instalado Windows, puede cambiar el modo de IDE a AHCI sin ningún problema en el BIOS. Después de esto, Windows 7 se instala y configura en la unidad SSD y todo funciona. Si ya ha instalado el sistema, el procedimiento se describirá a continuación.

Necesitamos ir al editor de registro y buscar el archivo regedit.exe. Cómo hacer esto se discutió anteriormente. En el editor de registro del sistema, debe abrir una sucursal de acuerdo con el siguiente esquema. La configuración de SSD en Windows 7 se produce en el directorio HKEY_LOCAL_MACHINE\SYSTEM\CurrentControlSet\services\msahci. Aquí necesitamos encontrar el parámetro ErrorControl. Haga clic y seleccione "Cambiar". El valor predeterminado será 3. Debe reemplazarlo con 0 y luego aceptar. Justo debajo encontramos el parámetro Inicio. También cambiamos el valor de 3 a 0 y hacemos clic en Aceptar. Luego, reinicie la computadora y acceda al BIOS. Ahora cambiamos el modo del controlador de SATA a AHCI, guardamos la BIOS y cargamos el sistema operativo.

Ahora necesitamos comprobar si se han producido cambios en el sistema. Para hacer esto, vaya a "Mi PC", luego a "Propiedades", luego a "Administrador de dispositivos" y busque el elemento IDEATA aquí. Es necesario abrirlo y, si tiene la línea "Controlador PCIIDE estándar", nada ha cambiado. Si tiene AHCI en este lugar, entonces todo está en orden, la configuración del SSD en Windows 7 se realizó correctamente. Estos pasos se pueden realizar antes de realizar cambios en el registro y el BIOS. Es posible que ya tengas habilitado el modo AHCI.

Ahora tenemos el comando TRIM, que permitirá que el disco funcione más rápido cuando esté lleno de datos, y está disponible la tecnología NCQ, que le permite aumentar la velocidad de lectura y escritura aleatoria de información.
Por lo tanto, la optimización del funcionamiento del SSD en Windows 7 fue exitosa. Los consejos dados anteriormente le ayudarán a configurar el sistema para el SSD. Todo esto hará que tu ordenador funcione de la forma más eficiente posible.
Los desarrolladores de la tecnología SSD garantizan altas velocidades de carga y funcionamiento del software del sistema. Como señalaron los programadores que ya están utilizando las nuevas unidades, no han identificado ninguna característica de la instalación de Windows 7 en un SSD que pueda impedir que un usuario normal lo haga.
Inicialmente, el proceso se divide en dos etapas:
- la primera etapa es configurar los medios para Windows 7, lo cual es fácil de hacer con la utilidad SSD Mini Tweaker 2.1;
- La segunda etapa es la transferencia directa del propio sistema operativo a un nuevo dispositivo. Cabe señalar que no se debe intentar utilizar versiones de Windows inferiores a 7; incluso utilizando XP no se mostrarán diferencias significativas entre su funcionamiento en un HDD o en un SSD.
Cosas a considerar antes de instalar Windows 7
Antes de proceder directamente a descargar y configurar el sistema operativo, primero debe desconectar todas las demás unidades de almacenamiento, por ejemplo, unidades HDD, verificar la versión de firmware de la unidad SSD en el sitio web del fabricante de la unidad SSD y, si es necesario, actualizar luego realice cambios usando el BIOS en el modo de operación de disco pasando del modo IDE al modo AHCI (Advanced Host Controller Interface).
La instalación física de una nueva unidad puede causar dificultades solo en los casos en que se utilizará en computadoras portátiles, ya que la mayoría de los modelos tienen un solo conector para conectar la unidad a la placa base. Una salida a esta situación puede ser utilizar una unidad HDD como dispositivo externo y colocar una unidad SSD en su lugar habitual.
También puede surgir una situación en la que no haya espacio en la carcasa de la computadora para conectar dispositivos de 2,5 pulgadas, en cuyo caso debe usar un adaptador de “2,5 pulgadas a 3,5 pulgadas”, que a menudo se incluye en el kit básico de unidades SSD.

Después de instalar físicamente el nuevo disco, abra el BIOS y, secuencialmente, vaya primero a la pestaña del menú "Avanzado", luego al elemento "Configuración SATA" y en él vaya al subelemento "Selección de modo Sata" en el que marcamos el Módulo de modo AHCI.

Después de esto, presione F10, que guarda todos los cambios realizados.
Los procedimientos descritos anteriormente son todo lo que necesita saber y hacer antes de instalar directamente el sistema operativo.
instalación del sistema operativo
Es mejor instalar Windows 7 no transfiriendo la imagen del sistema desde el disco duro, sino directamente desde el disco de instalación, y desconectando el disco duro de la placa base al momento de instalar el sistema operativo.
Inicialmente, debe asegurarse de que la instalación física y la conexión de la unidad SSD a la interfaz SATA se realice correctamente y que el BIOS la vea y la identifique correctamente. La información necesaria se muestra en el elemento del menú "Información", donde se muestran todos los dispositivos conectados.

Después de asegurarse de que haya un nuevo disco en la lista de dispositivos conectados, vaya a la sección "Arranque", que indica el dispositivo (CD o DVD) desde el cual se cargará e instalará el sistema.
El proceso de instalación posterior es completamente similar al que se lleva a cabo cuando se trabaja con un disco duro HDD y, aparte de la mayor velocidad de descarga y copia de información, no hay diferencias. Debe actuar de acuerdo con las indicaciones del programa de instalación.
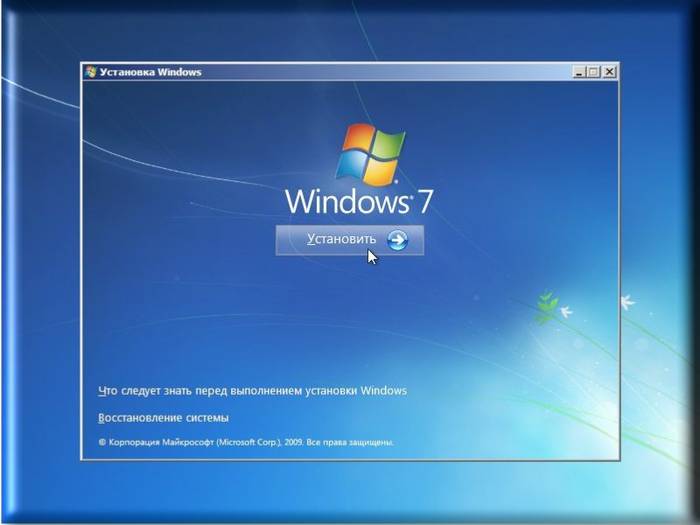
Una vez completada la instalación, debe ingresar nuevamente al BIOS y cambiar el punto de inicio del CD (DVD) al dispositivo SSD, desde donde ahora se cargará Windows 7 en la computadora.
La instalación correcta del software afectará instantáneamente el rendimiento de su computadora.
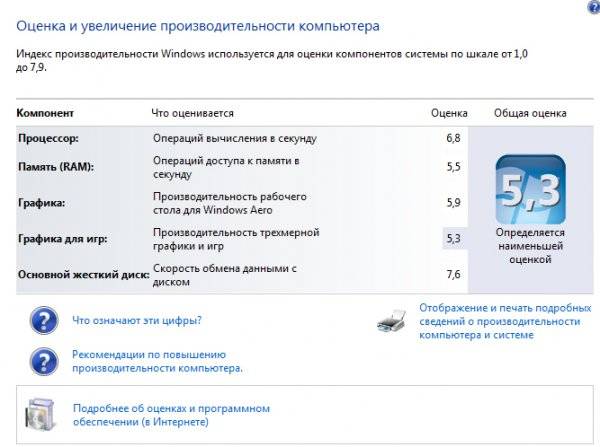
¡Importante! Antes de comenzar la instalación, es necesario confirmar que el disco SSD esté formateado para el sistema de archivos NTFS (New Technology File System, desarrollado por Microsoft Corporation para la línea de sistemas operativos NT).
Es mejor hacer esto manualmente ingresando los comandos apropiados en la línea CMD en la siguiente secuencia:
- "Diskpart": inicia el intérprete de comandos de Windows;
- “Lista de discos”: muestra una lista de todos los medios de almacenamiento conectados con características y datos detallados;
- "Seleccionar disco X": seleccione el dispositivo a formatear, el parámetro "X" se reemplaza por la letra que designa la unidad SSD en la lista anterior;
- “Crear partición primaria align=1024” - creando un parámetro de compensación;
- “Activo” - activación de la sección;
- “Salir” - salir del modo CMD.
Vídeo: instalación de WINDOWS
Configurar el sistema en SSD
Inicialmente, "Seven" fue desarrollado para interactuar con unidades HDD, ya que aunque la tecnología de producción SSD ya era conocida y probada, no estaba destinada a ser ampliamente utilizada debido a su costo demasiado alto.
En este sentido, para el correcto funcionamiento de todos los servicios del sistema operativo, es necesario optimizar Windows 7 para que sus operaciones aumenten su rendimiento y no conduzcan a la creación de conflictos internos al interactuar con el disco SSD.

El ajuste de las utilidades del sistema operativo también es necesario para aumentar la vida útil de un disco nuevo, ya que la tecnología de las unidades de estado sólido en sí es fundamental para las reescrituras frecuentes, lo que desgasta el disco, que es estructuralmente similar a una enorme "unidad flash".
El proceso de optimización está precedido por el procedimiento de tener los controladores cargados y habilitados en el sistema para soportar el modo AHCI y se activa el comando TRIM de la interfaz ATA.
¡Importante! El comando TRIM optimiza el rendimiento de las unidades de estado sólido proporcionándoles información sobre los bloques no utilizados por el sistema que se pueden utilizar para grabar. La compatibilidad total con el modo TRIM se proporciona únicamente en Windows 7/8/Vista; no se proporcionaba en versiones anteriores.
La presencia de controladores AHCI habilitados se muestra en el "Administrador de dispositivos" en el "Panel de control" en la pestaña "Controladores IDE ATA/ATAPI".

El estado se verifica y el modo TRIM se activa desde la línea de comandos activos (la secuencia de presionar “INICIO” - “Ejecutar” e ingresar el comando CMD) pero solo si tiene derechos de acceso administrativo al sistema.
El comando CDM para verificar el estado es "consulta de comportamiento fsutil DisableDeleteNotify".
Luego de ingresarlo, hay dos posibles respuestas:

A Comando de habilitación TRIM: “comportamiento fsutil establecido DisableDeleteNotify 0”.
Ahora puede proceder directamente al procedimiento para optimizar el sistema operativo para SSD, a saber:
- el archivo de paginación se mueve a otro disco o se desactiva;
- Los procesos de indexación y almacenamiento en caché de SSD están desactivados;
- está prohibida la desfragmentación del disco SSD;
- la carpeta TEMP se transfiere al HDD y se oculta;
- Las funciones de recuperación e hibernación del sistema están deshabilitadas.
Deshabilitar la indexación
La velocidad de intercambio de información de los dispositivos SSD es mucho mayor que la de los HDD, para los cuales se desarrolló Windows 7, por lo que no es necesario indexar ni almacenar en caché. Deshabilitar estas dos funciones solo aumentará la confiabilidad y seguridad de la información en casos de problemas de energía de la computadora.
La indexación se desactiva en la pestaña de propiedades del disco SSD al desmarcar la opción "Permitir indexación para búsqueda rápida"(Permitir que los archivos tengan contenidos indexados además de las propiedades del archivo).

Después de hacer clic en "Aceptar", la computadora puede mostrar resistencia, pero para hacer esto, simplemente haga clic en "Ignora todo" en la ventana desplegable.
Servicio de desfragmentación
Windows 8 detecta de forma independiente el tipo de medio y desactiva automáticamente la función de desfragmentación de la unidad SSD, aumentando así su vida útil al eliminar la necesidad de mover repetidamente bloques de archivos, a los que es muy sensible.

En Windows 7, la deshabilitación se realiza excluyendo la unidad SSD de la lista de unidades para las que está configurado este modo.

Creando puntos de restauración
Al desactivar la función "Protección del sistema" (Restaurar sistema), el usuario minimiza la cantidad de accesos al dispositivo SSD para escribir y ahorra espacio al prohibir la creación de archivos de copia.
La desactivación se produce en la carpeta “Propiedades de la computadora” en la pestaña “Configuración del sistema”, marcando la opción “Desactivar sistema de protección”.

Optimización con la utilidad SSD Mini Tweaker
"Mini ajustador de SSD"- una utilidad útil con distribución gratuita y una pequeña cantidad de espacio en la memoria. Cuando lo inicia, solo aparece una ventana en la que se muestran todas las configuraciones descritas anteriormente; es necesario habilitarlas o deshabilitarlas para optimizar el sistema operativo para que funcione junto con la unidad SSD.

Simplemente marque las casillas junto a las funciones requeridas y haga clic en "Aplicar cambios" y todas las acciones dentro del sistema operativo Windows 7 se realizarán automáticamente.
La transición a un nuevo tipo de medio está completamente justificada en términos de aumentar el rendimiento del sistema operativo Windows 7 e incluso con habilidades mínimas de usuario no causa complicaciones.
Actualmente, un número cada vez mayor de usuarios de Windows y otros sistemas operativos eligen SSD como principales dispositivos de almacenamiento en computadoras personales y portátiles. Esto se debe a la gran cantidad de ventajas que presenta esta tecnología:
- alta velocidad de funcionamiento del sistema operativo Windows y de las aplicaciones en comparación con los discos duros convencionales;
- bajo consumo de energía y ruido incluso con carga máxima;
- alta tolerancia a fallas bajo sobrecargas y condiciones externas adversas;
- optimización de las últimas versiones de Windows y sistemas no similares a Windows para trabajar con SSD.
Pero además de las ventajas obvias, este tipo de medios también tiene algunas desventajas:
- alto costo en comparación con el precio de los discos duros clásicos;
- número limitado de ciclos de reescritura, lo que reduce la "vida útil" del dispositivo;
Es evidente que este tipo de medios de comunicación se generalizarán cada vez más. Por lo tanto, proporcionamos una secuencia detallada de pasos para instalar el sistema operativo Windows en un SSD.
Preparando su computadora y medios para instalar Windows
 Antes de utilizar el SSD, asegúrese de que su embalaje antiestático no esté dañado. De lo contrario, el voltaje estático generado durante el funcionamiento no solo puede dañar la información almacenada, sino también los medios. Evite tocar conectores o partes expuestas del variador.
Antes de utilizar el SSD, asegúrese de que su embalaje antiestático no esté dañado. De lo contrario, el voltaje estático generado durante el funcionamiento no solo puede dañar la información almacenada, sino también los medios. Evite tocar conectores o partes expuestas del variador.
Actualice el BIOS de su placa base a la última versión disponible y asegúrese de que el modo SATA esté configurado en AHCI. En este punto, la etapa preparatoria de configuración del sistema pasa a la siguiente etapa.
Instalación de medios en su computadora
 Al instalarlo en la carcasa de una computadora de escritorio personal, debe tener en cuenta el hecho de que la unidad SSD tiene un factor de forma de 2,5 pulgadas. Esto significa que es necesario tener un compartimento adecuado en el diseño del bastidor de la unidad del sistema o utilizar soportes y tornillos de montaje especiales. Vale la pena agregar de inmediato que se desaconseja la fijación inestable del SSD, porque Las vibraciones fuertes pueden reducir la vida útil del dispositivo.
Al instalarlo en la carcasa de una computadora de escritorio personal, debe tener en cuenta el hecho de que la unidad SSD tiene un factor de forma de 2,5 pulgadas. Esto significa que es necesario tener un compartimento adecuado en el diseño del bastidor de la unidad del sistema o utilizar soportes y tornillos de montaje especiales. Vale la pena agregar de inmediato que se desaconseja la fijación inestable del SSD, porque Las vibraciones fuertes pueden reducir la vida útil del dispositivo.
Si posee una computadora portátil, el proceso de montaje será mucho más fácil, ya que los dispositivos compactos utilizan medios de almacenamiento exactamente de este factor de forma. Por lo tanto, la instalación de un nuevo SSD se limitará a cambiar los contactos de un disco ya usado.
 En cualquier caso, después de reparar el disco, es necesario conectarlo. Para ello se utilizan dos cables. El primero es el cable de alimentación y proviene de la fuente de alimentación. Para comodidad del usuario, este cable está equipado con un soporte con muesca que reducirá la probabilidad de una conexión incorrecta. Si su sistema no tiene un cable adecuado, puede comprar un "adaptador" económico.
En cualquier caso, después de reparar el disco, es necesario conectarlo. Para ello se utilizan dos cables. El primero es el cable de alimentación y proviene de la fuente de alimentación. Para comodidad del usuario, este cable está equipado con un soporte con muesca que reducirá la probabilidad de una conexión incorrecta. Si su sistema no tiene un cable adecuado, puede comprar un "adaptador" económico.
El segundo cable es un cable de señal y se utiliza para la transmisión de datos. La mayoría de los SSD modernos utilizan un conector SATA, que también está equipado con una muesca para una conexión adecuada. Un extremo del cable se conecta al conector del soporte de datos y el otro a la placa base. Antes de comprar un SSD, asegúrese de que su placa base tenga conectores SATA, ya que no hay adaptadores de cable de datos disponibles. 
Conecte los cables de alimentación y encienda la computadora. Al inicio, el BIOS reconoce el medio y puede continuar con el siguiente paso de las instrucciones. De lo contrario, verifique que se hayan completado todos los pasos de este algoritmo. Si, después de volver a conectarse, el sistema no reconoce los medios, existe una alta probabilidad de que el dispositivo sea incompatible con su placa base o que uno de los dispositivos esté defectuoso.
Instalación de software relacionado
Puede proceder directamente a la instalación del sistema operativo Windows. Prácticamente no existen características especiales en este proceso de instalación de productos de software en el disco duro. Los pasos son casi los mismos, empezando por formatear el disco, etc. Lo único importante es configurar correctamente los ajustes del BIOS. Una vez que la computadora se inicia y el sistema reconoce todos los componentes, debe seleccionar el dispositivo desde el cual se leerá la información antes de la instalación. Puede ser un CD o DVD, o una unidad flash USB de arranque. Para seleccionar, puede usar BootMenu (teclas F10-F12 según la marca de la computadora) o seleccionar el medio SSD requerido como primer dispositivo en la configuración del BIOS. 
A continuación, realizamos los pasos estándar al instalar Windows u otro sistema operativo: seguimos paso a paso las instrucciones del programa instalador (formateando el medio, seleccionando la configuración regional, etc.). Un punto importante: si instala el sistema en un disco completamente nuevo, no se dividirá en particiones lógicas. En este caso, debe pensar de antemano cuál es la mejor manera de realizar la partición y realizar esta operación en el instalador en la etapa anterior al formateo.
Más interesante para el usuario puede ser la opción de clonar un sistema operativo existente en un nuevo medio. Este método es muy conveniente, ya que los medios SSD están altamente integrados con el sistema y permitirán que el sistema operativo se inicie sin problemas. Las últimas versiones de las herramientas le permiten clonar una amplia gama de versiones de Windows y otros sistemas. Para realizar esta operación es conveniente utilizar una herramienta como Acronis® True Image HD.
Para ejecutarlo, necesita utilizar un dispositivo de arranque, pero el algoritmo operativo en sí es muy simple. Seleccione en la pestaña “Herramientas y utilidades” > Haga clic en el botón “Clonar disco” (Clonación rápida en algunas opciones de traducción) > Seleccione “Automático (recomendado)” para activar el modo de clonación rápida del sistema. Durante la operación, el programa formateará automáticamente los medios. Para una copia más precisa, se recomienda especificar el tipo de sistema operativo, hasta la versión de Windows. Seleccione el disco de origen (HDD) > Haga clic en el botón "Siguiente", luego seleccione el disco de destino (SSD) > Haga clic en el botón "Siguiente". Después de reiniciar el sistema, puede iniciar Windows desde la unidad de estado sólido.
Notas para varios sistemas operativos
Los usuarios modernos prestan gran atención no sólo a Windows, sino también a otros sistemas operativos. Veamos las características de instalarlos en una unidad SSD de estado sólido.
- Mac OS. Mientras mantiene presionado el botón Optoins en el elemento del menú, abra la ventana de inicio del sistema. Para ejecutar la instalación en un SSD, es posible que deba especificar adicionalmente el tipo de medio de destino. En algunas versiones de controladores, este tipo de medio puede reconocerse como FDD o HDD. Por lo tanto, es posible que no se seleccione como primer dispositivo. El disco se formateará antes de instalar el sistema operativo.
- Sistemas Unix. Al instalar el sistema operativo, se formateará el disco duro. Por lo tanto, en caso de cambiar de Windows, se recomienda copiar la información importante a un medio independiente de terceros.

















