How to check Firefox plugins. Check your plugins. Browser plugin checking service Adobe Flash Player update
In this review, you can see the top 15 plugins for .
The main function of the plugin is to expand the capabilities of the program.
But remember that before downloading, you need to make sure that the program can attach plugins.
Read also: TOP 15 Best free browsers for Android devices: review of the fastest and safest surfing programs | 2019

Speed Dial is an express panel. By installing it, you get quick access to all frequently visited websites. This model is created in three-dimensional form, but does not slow down the browser.
Bookmarks on the computer control panel are presented in a very convenient form - in the form of dils (tiles with a signature and a picture).
When installing a new standard demo, you can use as a picture not only screenshots and captions offered by the program, but also your own.
Of course, you yourself can control the number and size of dils. But, in addition to the control panel, this plugin has many software designers.
You can download this plugin via FireFox without any difficulty.
DownloadADblock Plus
Read also: [Instructions] How to enable flash player in the browser: Chrome, Opera, Yandex, etc.? All methods | 2019
This program is time-tested, so downloading it will give you 100% results. Now I will tell you how to install on FireFox.
- In the upper right corner you will see an icon with three stripes, you need to click on it and select the option "Addition" .

- Then click the item at the end of the text "View more add-ons" .
- Next, when you get into a huge store, you will need to enter: "ADblock Plus" and you will be shown the results of the topic you specified.
- After this you need to click: "Add to FireFox" at the desired offer.
- The download will begin. We wait until the browser completes it, and then click in this window "Add" and the browser installs the add-on.
Read also: How to enable javascript in the browser: Instructions for all versions

Despite the fact that many online sites are now being modernized, sometimes it is very difficult to access them due to the format.
This is where this program will help you.
Downloading it for FireFox will not cause you any trouble.
By downloading this program, you can quickly access the site you want.
DownloadRead also: 20 ways to download videos from YouTube (YouTube) using the link: Free online and offline applications for Windows, MacOs, Android and iOS

Some sites are very inconvenient to keep track of updates. This is where the Update Scanner plugin comes in handy.
A simple (regular) download of this program will allow you to accurately track updates to sites that interest you.
After installing the plugin, an icon will appear in the upper right corner. Open the page you want to monitor and click the Page Monitor icon. In the menu that opens, click the cell "Track."
After this, the page is monitored. Then select the parameters "Settings" . Place a check in the checkbox and select the Advanced Settings chapter.
A window will appear at the bottom right of the screen containing a list of pages that have changed. Subsequently, changes will be highlighted in green font.
DownloadNoScript
Read also: How to Save Passwords When Reinstalling System: 2019 Methods

NoScript
No script supports FireFox version 3.0 and higher. Many sites force you to leave your data, enter passwords, bank cards, etc. This is why we need this plugin.
It allows you to limit the set of information about us, as well as eliminate some attacks. This is very important, because many pirate sites take advantage of this, which subsequently brings disastrous results.
This program can also solve problems with advertising.
Installing this plugin is very easy. Its installation consists of two steps.
Step 1: after visiting the site, click "Add to Firefox" .
Step 2: After loading is complete, press the key "Install Now" . To check the site, left-click on the corresponding icon
DownloadRead also: How to disappear from the Internet? All methods for deleting accounts

Sometimes, while typing various texts, we do not notice some minor ones. And this is not playing a funny joke on us.
But now we have an interesting program URL Fixer plus Ru and UA, it allows us to avoid these errors.
Very often we press an adjacent key or type in a different language. But that's all in the past.
This plugin is very easy to download. Therefore, if you don’t want to make mistakes on little things, install and work for your own pleasure.
DownloadLastPass Password Manager
Read also: How to set a password for a Windows folder: The best encryption programs
Have you ever encountered such a problem as a forgotten password? We are currently registering with, emails and we are always afraid to forget their password.
But Password Manager will remember all your passwords. You won’t have to suffer for a long time, remembering all the passwords and e-mail.
They will all be together on one convenient page.
DownloadRead also: How to download video from a contact for free? Best TOP 5 applications to download in 2018 (+ Reviews)
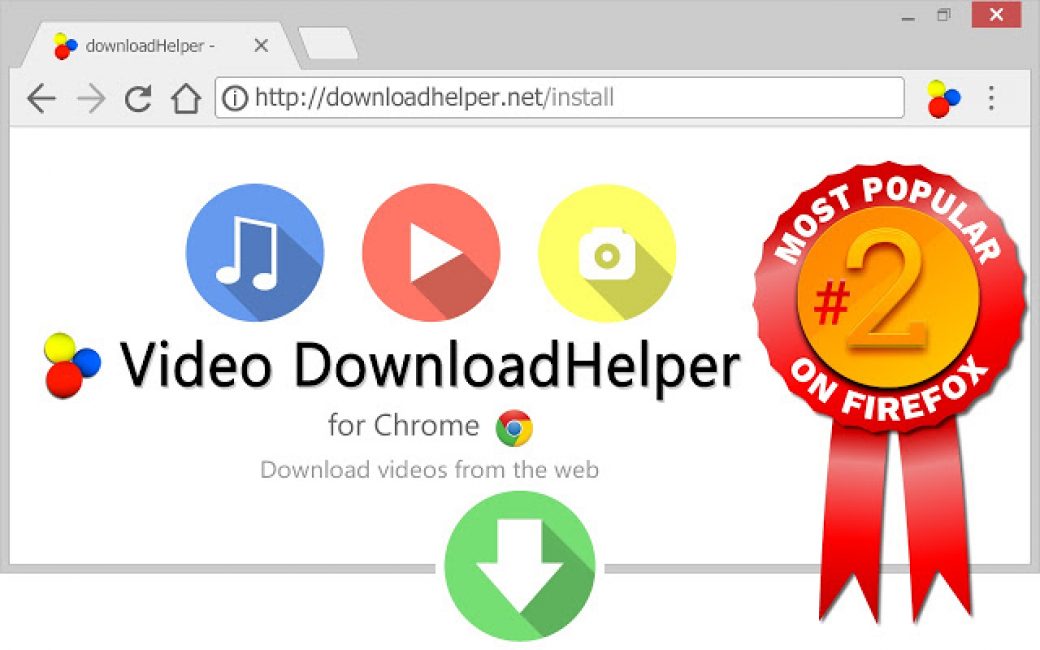
One of the most popular resources for watching films and TV series, tracking the lives of your favorite video bloggers are websites and RuTube.
And when you are about to leave somewhere or fly away, you encounter the problem of downloading movies on the road.
But, thanks to the Video DownloadHelper plugin for FireFox, you can download your favorite videos in one click.
To tell the truth, this program is paid, but I am sure that it is worth it.
After all, in addition to YouTube e and Rutube, this application allows you to support various video formats, which is a huge plus.
DownloadRead also: TOP 15 Backup programs: saving data correctly | Windows + Android

Everyone probably has a favorite site that they want to return to again and again. Now I will tell you how to install and use this program, which allows you to remember previous sessions.
Step 1: First you need to type in a search engine "Session Manager download for FireFox" and follow this link.
Step 2: then click on the window "Download extension" .
As already mentioned, this program performs two main functions:
- Saving open tabs
- Opening saved tabs
Now let's look at each function in detail.
- Click the icon we installed.
- Then you need to give a name to the file to distinguish it from others and save it by clicking the cell "Save" .

Currently the biggest problem is garbage.
Unfortunately, it is also on the computer, but we are not going to put up with it. And Clear Console as well.
This is a plugin for FireFox that fights cache on your computers. Downloading this plugin is very simple.
You need to go to the site, download, see the icon that should appear in the top bar of your device. And you can use it.
Using this plugin is very easy.
You just need to click and “voila, the result is obvious.”
DownloadRead also: 20 Computer life hacks for every day: discover new opportunities for yourself!
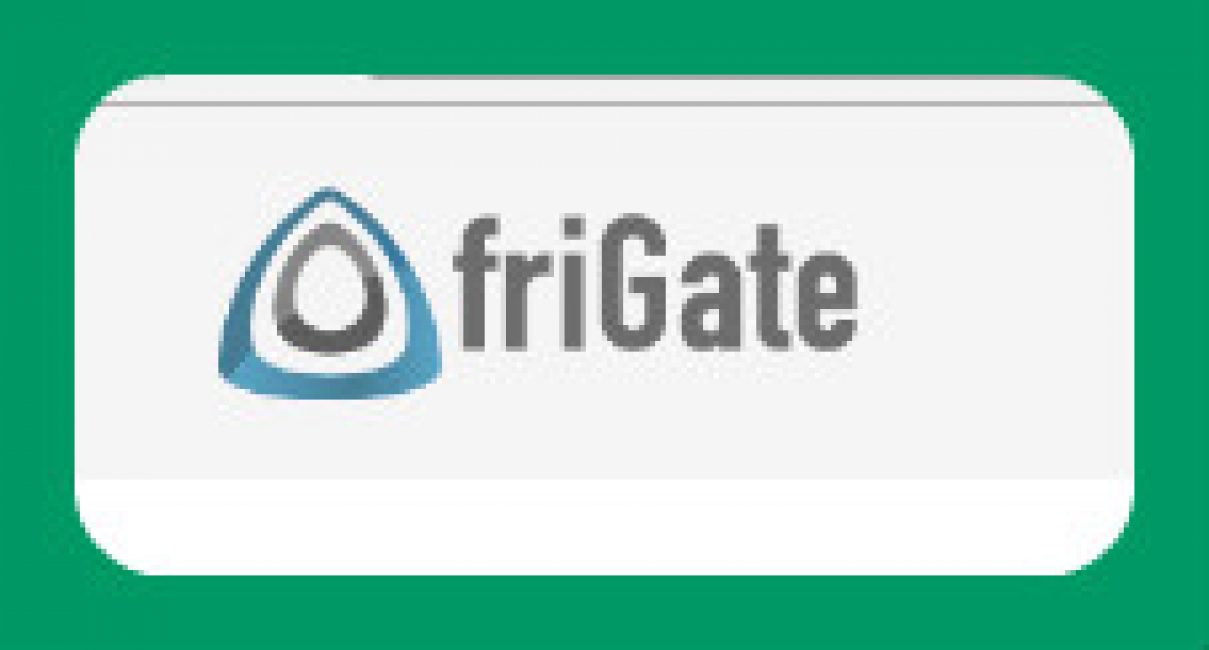
The provider and system administrators are sometimes the biggest problem for logging into the site, since the resource is blocked.
This plugin allows you to unblock a site by connecting to , but this must be done carefully.
Acting according to a special algorithm. And one more plus.
FireGate connects only to blocked sites.
How to download for FireFox?

- The browser will begin downloading. You will need to wait and then click "Install" .
- To complete the download, you must restart the browser, agreeing to the installation conditions.
- The plugin is installed. The icon that will appear on the top panel will tell you about this.
How to use ?
- In order to get started you will need to click on the icon. You will have a panel.
- In order to get started, you need to first click on "The site is not on the list" , and then “Add site to list” .
- The site will be added to the list.
- Then you need to click the second line, to which will be added.
- You will then see the sites you have added to the list. You will have to select the one you need.
- Then you will get another frame with options. There will be a point “Enable turbo compression” .
Now let's return to the main settings. I'll tell you about the parameters.
If you do not need for any action, you just need to click "Turn off friGate" . And the program will be disabled.
Fast Dial
Read also:

This plugin serves as your backbone. This is a special folder that stores your permanent pages. To avoid searching and typing this a hundred times, download the Fast Dial auxiliary program.
Today I will tell you how to install and how to use this program.
How to download this plugin?
You can immediately go to this site by typing: “Download Fast Dial for FireFox new version” . And go to this resource. Start downloading through the store.
To download this program, you need to click on the sign in the upper right corner (in the form of three stripes on top of each other). A window will be displayed, there you should select the tab.

A line will appear in the upper right corner. In this line you must enter the name of the program: "Fast Dial" . And then click on the E key nter on your keyboard.
The first application will be the one you need. Next to the name and picture there will be a word "Install" . Don't be afraid, press it. This will download the plugin for Fire Fox.

To run the program, you will need to reboot. Click on a cell "Restart Now" .
The program has been downloaded!
How to use Fast Dial?
Every time you create a tab in the browser, a window will pop up. Your task is to fill it with tabs.

BlockSite

Many of us have children. Of course, we are very worried about them. Now the child is about to go to school, and already knows his way around the Internet quite well.
How to protect your little miracle from sites it doesn’t need? This is where the BlockSite plugin comes in handy. . It's very easy to download. Now I will explain to you how.
- You enter the name with the word download as usual: "BlockSite for FireFox download" . And go to the first site.
- Then in the upper right corner you click the icon (three lines).
- Select an item "Addition" .
- Enter the name of the plugin into the search bar: "BlockSite" .
- You need to press a key "Install" and reload the browser by clicking on the button "Reboot Now" .
- After rebooting, a window will appear on the screen. You must click on the green bar: "Agree and continue" .

How to use the extension
- Click the browser menu button in the right area of the window. Click the button in the window that appears.

- On the left side of the screen, click "Extension" , and then click on the settings item.

Every program requires timely updating, even small or simple. Browsers now update automatically to keep you safe while surfing. After all, users often ignore this requirement. However, what about the tools built into the browser? How do you update Firefox plugins, for example? Let's consider this question.
What are plugins and why update them?
Another name for them is modules. They are certain tools that are built into browsers and provide playback of various content on pages on the Internet. Without them, web clients will not be able to function at full capacity, so it is very important to update them regularly so that they can provide the user with additional and basic options.
Mozilla Firefox has two types of modules: default and custom (that is, those that were installed by the user independently).
In Firefox, modules are usually updated automatically for free along with the browser itself. However, individual modules may occasionally require your attention. Therefore, you still need to keep an eye out for new versions of important elements in your browser.
Update
To check plugins for updates, you need to go to a special section of the Firefox browser.
- Click on the icon with three stripes, which is located in the upper right corner of the window.
- In the menu, select the “Add-ons” block. The corresponding tab will open.
- Switch to the "Plugins" section.
- A list of all tools installed on the client appears. Updating Firefox plugins will not be difficult for you, since the system will immediately offer to receive the update. Each one needs to be updated separately.
- Click on the "Update Now" button.
If the user wants to update all the tools at once, the entire browser needs to be updated. In this case, new versions will receive only built-in elements. Those that were additionally installed by the user will not be updated.
Adobe Flash Player Update
Adobe Flash Player comes as a standalone program that is used by browsers. This Firefox plugin is checked for updates through the Control Panel, and not in the browser itself.
1.Open Control Panel via Start.
2.Find and launch the Flash Player block.

3.Switch to the “Updates” block.
4.Click on the “Check Now” button below. The system will launch a free check for new versions of the module. If a new version of the tool is detected, a corresponding button will appear.
5.Click on it to download and install the update.

How to update modules in the Firefox web client? This is quite simple to do: go to the “Add-ons” section of the browser, where the list of elements we need will be. The Flash tool updates itself in the Control Panel. If it is too outdated, the web client will notify you about this and offer to immediately download and install all the necessary files. It can take some time. During installation, do not forget to uncheck additional programs that the installer will offer to install directly on the device.
Good afternoon Today we will talk about how to check plugins for loading time. We will determine the impact of the plugins on and check the given time relative to each plugin. I think every blogger has heard that each plugin installed on the site affects the loading speed of the resource and the overall speed of this loading depends on their number. This is true. But it’s very difficult to do without plugins.
Your goal is to select the plugins with the fastest loading time from similar plugins that perform similar actions. You can, among other things, remove extensions that are not particularly needed.
So how can you test plugins for speed?
To do this, we will also need to install a plugin on the site that is specifically designed for these purposes. It is called: P3 (Plugin Performance Profiler) . This plugin, like the others, also affects the loading speed of the site. We will install it only for a certain time, after the task it has completed, we will deactivate it.
How to install the P3 plugin
Installing this plugin is quite simple and can be done from the admin panel of your site on . To do this, just go to the plugins menu, select add new and download it from your computer. But before that you need to download it: Check P3 plugins.
Then we activate it. After this, it can begin to perform its task, no additional settings are needed. To start using it, go to the “Tools” menu, then look for it in this section. Having found it, we will get to the page “P3 - Plugin PerformanceProfiler”. There we will see the total number of activated plugins on the resource.
How to test plugins using P3
In order to start checking the plugins, click on the “Start scanning” button, after which we select what type we will scan. Then click on “Automatic scanning” and wait for the analysis. Then click on the “View results” button.
After analysis, we will see that the squares at the top of the page are filled. Inside the squares we will see the result of the analysis (Number of active plugins, at what speed all the plugins were loaded, percentage time of extensions from the total resource load, number of hits to your database.
The details of the analysis performed are shown below. Let's look at it in more detail.
(How long did it take to download)

This is some of the most useful data. Beginning bloggers can get by just by studying it. In this tab we are shown a beautiful diagram in the shape of a circle. This circle is divided into parts. Each of them is proportional to the percentage of its plugin relative to its loading time.
If we hover over any part of the circle, we will see a table with the name of the extension, the percentage of its download from the total download and the time at which this plugin was loaded. To the right of the circle is a list of all extensions, with each one shown in a specific color. Plugins with the fastest loading times are labeled "Others".
Detailed Breakdown
This chart shows the download speed (marked in yellow). In addition, in it we see the loading speed of its parts, including plugins.
Advanced Metrics
Here you can see all the time-based analyzes of the resource that was checked, and you can see the number of accesses to the database data of this site, and the volume of data used.
At the end of each section there is a button “Email these results”, by clicking on which you can send the analysis result to the specified E-mail.
At the top of the page there are tabs:
Current(Current). This tab is used to perform all resource analysis tasks. Here you can see the data from the analysis performed.
History. In this tab you can find out the results of tests performed earlier.
Help. This tab contains answers to the most frequently asked questions about P3.
How you can use the analysis results
By analyzing the results of checking a resource using the P3 plugin, you can understand at what speed plugins are loaded from the overall loading speed of the resource. In addition, you can clearly see the slowest loading plugins, which together slow down the entire site.
It is necessary to check plugins in order to make a conclusion about the need to use a specific plugin. But there is no need to quickly remove plugins either. If the loading time of the site is quite high, then a small decrease in the speed of loading extensions will not give the acceleration you need.
I think with the help of this article you will be able to check the plugins yourself and understand which ones you really need, which ones you can replace, which ones you can discard! Good luck!
An anecdote in every article.
More and more often, malicious add-ons for browsers that are created for selfish purposes have begun to appear on the Internet. These add-ons change some Internet browser settings without your consent, add unnecessary buttons, appear ubiquitous and annoying advertisements, and can even steal user personal information.
Checking Firefox plugins
Now the Firefox web browser has its own digital signature. Mozilla checks all add-ons before posting them on the addons.mozilla.org website for compliance with security requirements, and only if the results of the check are positive, does it sign and give its consent to install the application. Extensions that are posted on other Internet resources must also meet the requirements of the Mozilla Corporation in order to receive the coveted signature.
In other words, a digital signature is a guarantee that the application will not harm your browser, and your personal information will remain completely safe.
All extensions that increase the number of Internet browser capabilities must be signed. Extensions that change the appearance of the toolbar and language packs do not have signatures.
The Internet search engine Firefox also has a blacklist of extensions that raise questions about the stability of its operation and security. When installing such plugins, a system message appears warning that this add-on has not been tested and is not safe for further use.
If you installed an extension and subsequently saw an entry warning about the threat when using it, then you will not be able to use it.

In this situation, you just need to disable this utility (to do this, click on the “Enable on request” button to the right of the plugin name and select “Never enable”).
After this, the add-on will be disabled.
A warning message may also appear due to a long absence of updates for a certain tool.
(You can find out how to carry out the process of updating extensions in the article “”)
If you have problems with pages that use plugins (such as Flash, Windows Media Player, Java, etc.) to display content, you may need the help of this article and one very useful service Check Your Plugins to check if plugins are causing your problem.
Let me tell you a little bit, what is a plugin? This is an independent small compiled software module, dynamically connected to the main program, designed to expand it or use its capabilities. The plugin can also be translated as a module (Wiki).
Plugin This is a piece of Internet content management software that Firefox is not designed to handle. In the future he plans to open this service and update plugins for us. And now, at this time, we must regularly check our plugins and update them ourselves. It is necessary to update plugins for your safety. Plugins typically include a proprietary theme of video, audio, online gaming, presentation and more. Plugins are created and distributed by other companies and are usually updated automatically, but as it turns out, not always.
Why do you need to update plugins?
- Old plugins can slow down your browser
- Old plugins increase the risk of attacks from viruses and worms
- Updates speed up the browser and make it more secure.
Today I would like to invite you to get acquainted with a useful service from mozilla for checking plugins.
On it you can also install its new version. It all works very simply, follow the link and see this picture. This is what the service gave me for my FireFox 3.6.3
Then you only need to do two steps
- Step 1 : Click updates to update the plugin.
- Step 2: Complete all recommended updates before restarting the browser.
Yellow- indicates that an update is required
Green- I hope there is no need to explain to anyone
Grey- Unknown plugin and requires research
If you want to disable a plugin, you will need to do the following:
In Firefox browser:
- Open " Tools"(menu).
- Select "Extras" .
- Click on the tab "Plugins".
- Click on the desired module in the list.
- Click the button "Disable"
Attention: disabling a plugin means you will no longer be able to do certain things. For example, if you disable Flash, you won't be able to watch YouTube videos.
Therefore, take your time, think again and read the instructions that will be offered to you.
The Mozilla browser itself cannot boast of wide functionality, however, like any other web browser. Its capabilities can be easily expanded by installing various updates or plugins. The latter, by the way, are needed in order to correctly reproduce, say, audio or video files, in particular this. In a word, plugins are individual elements that are “implemented” into the system simultaneously with the main program so that it functions correctly and efficiently.
Like any other program, the plugin becomes outdated over time, which means that it needs to be updated periodically. The latter can happen without your participation, of course, if you set up automatic updates. You can also update manually, which we will talk about later.
How to update plugins manually
To ensure that firefox plugins are updated as expected, I suggest you follow these steps:
- click on the Mozilla shortcut on your desktop or open the browser in any other way familiar to you;
- in the upper left corner of the browser there is an orange “Firefox” button, click on it;
- then a drop-down will appear in which you need to select the “Add-ons” line. By the way, there is another way to get to the menu we need: using the hotkeys ++[A]. This combination will also allow you to get into the list of add-ons, which includes plugins;
- Click on the "Plugins" button. Now you need to click on the gear icon located on the right side of the address bar;
- Select “Check for updates” from the drop-down menu. If the system detects new versions, it will offer to update them. From the list provided, select the plugins that you would like to update.
Nuances
I would also like to draw your attention to some nuances that would be useful for every user to know. So, some sites require the latest versions of plugins, so do not be surprised if the page does not display correctly or is completely inaccessible.
Remember that by default, plugins are updated automatically, but it is still a good idea to periodically perform additional checks. As you can see, the entire process of checking for updates takes a few minutes, but you will be sure that everything is in order with your browser. Don't forget also. Still, nothing is perfect, and automatic updates can also fail.
Firefox plugins integrated during the software installation process significantly affect the browser's performance. On the one hand, you can’t live without them, since they mediate the playback of media content and the operation of software inserts. On the other hand, they regularly provide access to malicious elements. Closing their vulnerabilities requires constant checking of their relevance and timely updating. Otherwise, your web browser will wisely limit your use of them.
You can make sure that your Firefox plugins are up to date simply by how they work. As already noted, the intelligent browser arbitrarily prohibits the operation of outdated elements of this group, requiring additional confirmation directly from the user when they are launched. But it’s better to do the verification yourself, using the special Mozilla Foundation plugin verification section, especially since the process is not at all complicated. The text link to the service we need is located at the top of the plugins in their own section in add-on management.

Please note that only those plugins for Firefox whose operation is not prohibited in their enable settings will be checked for relevance. Tools with parameter " Never turn on"simply will not be included in the required list. Therefore, we should allow in advance the operation of those elements that we plan to test. To do this, in the launch parameters that drop down under the arrow, feel free to select any of the items, except for the one indicated just above. After allowing the launch of all the ones we need items just click on the link " Check relevance...". This action will take us to the corresponding page.

On the Mozilla Foundation's update page, Firefox plugins will be conveniently visually grouped. First of all, a group of browser tools that require updating will be formed. Then we will see a group of those plugins whose relevance at the moment is beyond doubt. You can continue to use them safely in any mode, but it’s better to update their colleagues from the first group without delaying them. Moreover, the necessary buttons for this useful action will be provided opposite each of them. In addition, funds about which there is insufficient information will be shown separately. You can search for it using the button formed opposite them.
The error “A plugin is required to display this content” in Firefox has an obvious cause - a certain extension is broken, inactive, or missing altogether. Quite rarely, this applies to a wide range of addons, since they, first of all, change the page by removing or adding something, and various useful information is also provided.
Mozilla Firefox is a very popular browser that is very powerful and incredibly flexible. It is for this browser that the largest number of useful plugins, extensions and tools for debugging pages have been released.
The most common culprits that require a plugin to display this content are tools such as Java and Flash. They are responsible for the correct construction of the entire page and allow you to process the interactive content of the resource. So the player shows various animations, usually banners or videos, and Java monitors the user’s actions in real time.
A plugin is required to display this content, what should I do?
Method 1: Checking Plugin Activity
First of all, if you have a question - a plugin is required to display this content, what should you do? Please note that addons can simply be disabled in the settings and, accordingly, while they are in an inactive state, nothing will be processed. Disabled elements often result in broken pages where interactive elements cause constant errors.

So, to resolve the error you need to do the following:
- Open Firefox browser;
- Click on the menu button and select “Settings”;
- Go to the "Plugins" section;
- Make sure that next to the item “Shockwave Flash” the value is “Always run”;
You can also check the latest versions of installed products on the plugins page, go here using the link about:addons. Click on the button at the top “Check for current versions...”.

Method 3: update, reinstall the browser
It may happen that the browser itself is infected with viruses or its files have undergone malicious changes. Of course, you cannot expect correct operation from a broken browser, so you should reinstall it. You can make a replacement by simply uninstalling Firefox from Programs and Features. This section is located in the “Control Panel”. To completely remove the browser itself and all associated components, you can use the IObit Uninstaller program; it will clear cookies, cache, all kinds of user data, etc.
You can download the current version of the program from the manufacturer’s official website https://www.mozilla.org/ru/firefox/new/. If the reason was due to any problems with the plugins, then reinstalling will help get rid of the error. A less radical and quite effective way is to update Firefox. This functionality can be found in the browser menu.
Method 4: Reinitialize the plugin database
The option involves the new creation of a file that is actively used when initializing plugins. The advantage of this method is that it is absolutely safe and does not require complete removal of the browser. To perform the procedure you should:
- Click on the characteristic Menu button;
- Then click on the question mark, which will take us to the Help tab;

- Go to the "Application Information" category;
- There is a “Show folder” button here;
- Close your browser completely and delete the pluginreg.dat file;

- Open your browser again and follow about:plugins.
The newly generated list will most likely not contain previous problems with typical failures, and the page will be displayed correctly.
Now you know how to troubleshoot problems with plugins that are responsible for properly processing content. Thanks to the above actions, surfing should become much more comfortable and enjoyable.
If you still have questions about the topic “Error “A plugin is required to display this content” in Mozilla Firefox,” you can ask them in the comments
If you often use the best of all browsers, Mozilla Firefox, then, of course, you have it well equipped with a variety of add-ons and plugins. After all, with their help, every web browser becomes an indispensable program for various work (for example, SEO analysis or copywriting). And they should be updated periodically. And I’ll explain to you how to do this now. You can read how to update plugins in Yandex Browser.
Why plugins are worth updating
Here are a few reasons why add-ons need to be updated occasionally:
- they provide playback of audio and video streams, launch animations and games, and outdated versions may not be able to handle new products;
- the threshold of protection against virus attacks in new versions always increases in accordance with the rapid development of virus programs;
- Many new useful features are available in new versions.
How to update plugins
Let's figure out how to update plugins in Mozilla:
You can:
- check if there are available updates;
- install them from an external file;
- monitor recent updates;
- enable auto-update of your add-ons;
- manually update them.
After you select the “Show recent updates” item, the “Recent updates” tab will open, where you can see them.

Advice! From personal experience, I can say that the ability to automatically update is very attractive (especially if you have up to a hundred different extensions). But you should not enable this function, since sometimes an update only brings problems (unusual interface, removal of some important functions for you (but not for developers), etc.).
Note: if the plugin is disabled, automatic updating will not be carried out, and manual updating will only become possible after enabling it.
How to enable and implement manual update mode
The first thing you need to do is uncheck the “Automatically update add-ons” checkbox. And click on the item “Set manual update mode for all add-ons.”

Second, right-click on any of the add-ons (plugins) and select “Find updates” from the list.

If there is an update, then you will be prompted to update, if not, then nothing will happen. The message “No updates found” will appear next to the “gear”.
Advice! You can manage plugin updates directly from the “Settings” menu of the plugin itself.
For example, in the OpenH264 video codec:


Now you know how to update plugins in your Mozilla Firefox, why this is done, and why you shouldn’t always get carried away with it. On my own behalf, I can add that I do not update anything automatically; you always need to make sure what you are installing and how it will affect the operation of your browser. I hope you found this information useful.


















