Installation von Windows 7 auf einer OZB-SSD. Einrichten eines SSD-Laufwerks in Windows zur Optimierung der Leistung. Fahren wir mit der Deaktivierung des Ruhezustands fort
Viele haben die Leistung von SSD-Solid-State-Laufwerken bereits zu schätzen gewusst – vielleicht ist dies eines der wünschenswertesten und effektivsten Computer-Upgrades, das die Leistung erheblich verbessern kann. In allen Geschwindigkeitsparametern übertreffen SSDs herkömmliche Festplatten. Wenn es um Zuverlässigkeit geht, ist jedoch nicht alles so einfach: Einerseits haben sie keine Angst vor Erschütterungen, andererseits verfügen sie über eine begrenzte Anzahl von Umschreibezyklen und ein anderes Funktionsprinzip. Letzteres muss bei der Einrichtung von Windows für die Arbeit mit einem SSD-Laufwerk berücksichtigt werden. Kommen wir nun zu den Einzelheiten.
Erstens müssen Solid-State-SSD-Laufwerke nicht defragmentiert werden; eine Defragmentierung bringt keinen Nutzen, kann aber schaden. Darüber habe ich bereits geschrieben.
Alle neueren Windows-Versionen „wissen“ darüber und die automatische Defragmentierung, die im Betriebssystem standardmäßig für Festplatten aktiviert ist, ist für Solid-State-Laufwerke normalerweise nicht aktiviert. Es ist jedoch besser, diesen Punkt zu überprüfen.

Drücken Sie die Windows-Logo-Taste und die R-Taste auf Ihrer Tastatur und geben Sie dann in das Feld „Ausführen“ ein dfrgui und klicken Sie auf OK.

Es öffnet sich ein Fenster mit automatischen Festplattenoptimierungseinstellungen. Wählen Sie Ihre SSD aus (das Feld „Medientyp“ zeigt „Solid State Drive“ an) und achten Sie auf den Punkt „Zeitplanoptimierung“. Bei SSD sollten Sie es deaktivieren.
Deaktivieren Sie die Dateiindizierung auf SSD
Der nächste Punkt, der zur Optimierung einer SSD beitragen kann, besteht darin, die Indizierung des Inhalts der darauf befindlichen Dateien zu deaktivieren (die dazu dient, die benötigten Dateien schnell zu finden). Durch die Indizierung entstehen fortlaufend Schreibvorgänge, die möglicherweise die Lebensdauer der SSD verkürzen können.
Zum Deaktivieren nehmen Sie folgende Einstellungen vor:
- Gehen Sie zu „Arbeitsplatz“ oder „Datei-Explorer“
- Klicken Sie mit der rechten Maustaste auf das SSD-Laufwerk und wählen Sie „Eigenschaften“.
- Deaktivieren Sie „Zusätzlich zu den Dateieigenschaften auch die Indizierung des Inhalts von Dateien auf diesem Laufwerk zulassen.“

Obwohl die Indizierung deaktiviert ist, erfolgt die Suche nach Dateien auf der SSD nahezu mit der gleichen Geschwindigkeit wie zuvor. (Es ist auch möglich, die Indizierung fortzusetzen, aber den Index selbst auf eine andere Festplatte zu verschieben, aber darüber werde ich ein anderes Mal schreiben.)
Schreib-Caching aktivieren
Durch die Aktivierung des Festplatten-Schreib-Caches kann die Leistung von Festplatten- und SSD-Laufwerken verbessert werden. Gleichzeitig wird bei Aktivierung dieser Funktion die NCQ-Technologie zum Schreiben und Lesen verwendet, wodurch Sie von Programmen empfangene Anfragen „intelligenter“ verarbeiten können. ().

Um das Caching zu aktivieren, gehen Sie zum Windows-Geräte-Manager (Win + R und geben Sie ein devmgmt.msc), öffnen Sie „Festplattengeräte“, klicken Sie mit der rechten Maustaste auf SSD – „Eigenschaften“. Sie können das Caching auf der Registerkarte „Richtlinien“ aktivieren.
Auslagerungsdatei und Ruhezustand
Die Windows-Auslagerungsdatei (virtueller Speicher) wird verwendet, wenn nicht genügend RAM vorhanden ist. Tatsächlich wird es jedoch immer verwendet, wenn es eingeschaltet ist. Ruhezustandsdatei – speichert alle Daten vom RAM auf die Festplatte, um sie anschließend schnell wieder in einen betriebsbereiten Zustand zu versetzen.
Um die Lebensdauer einer SSD zu maximieren, wird empfohlen, die Anzahl der Schreibvorgänge auf sie zu minimieren. Wenn Sie die Auslagerungsdatei sowie die Ruhezustandsdatei deaktivieren oder reduzieren, werden diese ebenfalls reduziert. Ich empfehle Ihnen jedoch nicht direkt, dies zu tun; ich kann Ihnen raten, zwei Artikel über diese Dateien zu lesen (sie zeigen auch, wie Sie sie deaktivieren können) und Ihre eigene Entscheidung zu treffen (das Deaktivieren dieser Dateien ist nicht immer gut):
- (wie kann man reduzieren, erhöhen, löschen)
Vielleicht haben Sie noch etwas zum Thema SSD-Tuning für optimale Leistung hinzuzufügen?
Wenn das gesamte Internet voller Holiwars zum Thema „SSDs sind unzuverlässig“ und „SSDs sind so schnell, dass ich nie wieder mit Festplatten arbeiten werde“ ist, ist es meiner Meinung nach an der Zeit, ein wenig Klarheit in das Meer widersprüchlicher Informationen zu bringen SSDs selbst und wie Sie Windows für die Verwendung damit einrichten.
Wenn jemand Interesse hat, schauen Sie sich bitte die Katze an.
So wurde ich stolzer Besitzer dieses Wunders moderner Technologie: OCZ Vertex 3 120 GB. Zuerst habe ich das alte System gebootet und die SSD-Firmware aktualisiert, weil... Das OCZ-Firmwareprogramm erlaubt keine Aktualisierung der Firmware, wenn es sich bei der Festplatte um eine Systemfestplatte handelt. Ich denke, das Aktualisieren der Firmware ist das erste, was Sie nach dem Kauf einer SSD tun müssen, weil ... Wie die Praxis zeigt, gibt es insbesondere bei neuen SSD-Modellen (im Vergleich dazu ist Vertex 3 nicht das neueste :)) viele Fehler in der Firmware.
Als nächstes habe ich beschlossen, ein sauberes System auf der SSD zu installieren. Die Installation von Windows 7 von einem Flash-Laufwerk (USB 2.0) dauerte etwa 10 Minuten. Wow, ich dachte, vorher dauerte die Installation einiger umfangreicher Programme viel länger, ganz zu schweigen vom Betriebssystem!
Von diesem Moment an konnte ich einfach ein superschnelles Laufwerk verwenden und das Leben genießen, wurde aber das paranoide Gefühl nicht los, dass meine SSD aufgrund häufiger Überschreibungen schnell kaputt gehen würde. Tatsächlich ist die begrenzte Anzahl von SSD-Rewrite-Zyklen noch kein Mythos. Aber jeder weiß bereits, dass selbst eine Ressource von 10.000 Rewrites bei einer Festplattenkapazität von 120 GB sehr, sehr viel ist. Abhängig vom Controller kann die SSD auch verschiedene interne Technologien zum Wear Leveling, zur Verlagerung von Daten von einem Ort an einen anderen, zur Komprimierung aufgezeichneter Daten (relevant für SandForce-Controller) nutzen – die Festplatte versucht ihr Bestes, um schnell und lange zu arbeiten :) Es ist fast unmöglich, diese interne Logik zu beeinflussen (außer durch Aktualisierung der Firmware). Wenn Sie also eine SSD für bestimmte Aufgaben auswählen, müssen Sie nach Informationen über die Logik ihres Controllers suchen.
Für diejenigen, die besonders auf die Festplatte achten und diese schützen, gibt es im Internet viele Ratschläge, wie man die Schreiblast auf die Festplatte durch das Betriebssystem reduzieren kann. Diese Tipps können in nützliche, schädliche und umstrittene Tipps unterteilt werden.
1) Übertragen des Verzeichnisses für temporäre Dateien auf eine normale Festplatte (HDD).
Die Pfade zu den TEMP-Verzeichnissen finden Sie hier:Computer – Eigenschaften – Erweiterte Systemeinstellungen – Registerkarte „Erweitert“ – Umgebungsvariablen – TMP und TEMP (für den aktuellen Benutzer und allgemein).
Einige Leute raten dazu, Temp auf RAMDisk zu übertragen, aber das ist eher ein schlechter Rat. Dies liegt daran, dass einige Programme (einschließlich Updates) Daten in ein temporäres Verzeichnis schreiben, dann den Computer neu starten und dann erwarten, dass die Daten während dieser Zeit nicht verschwunden sind. Und die RAMDisk wird beim Neustart standardmäßig gelöscht. Aber auch wenn Ihre RAMDisk das Speichern von Daten in einem Image und die Wiederherstellung nach einem Neustart unterstützt, ist dies auch kein Allheilmittel, denn... Es ist möglich, dass der RAMDisk-Dienst einfach keine Zeit zum Starten und Initialisieren hat, wenn Programme beginnen, auf das temporäre Verzeichnis zuzugreifen.
2) Deaktivieren Sie den Ruhezustand
Das ist ein ziemlich seltsamer Rat. Einerseits können wir durch die Deaktivierung des Ruhezustands die Datei hiberfil.sys entfernen, deren Größe der Größe des Arbeitsspeichers entspricht, und der Speicherplatz auf der SSD ist für uns besonders wertvoll. Außerdem werden mit jedem Ruhezustand relativ viele Daten auf die SSD geschrieben, was „zu Abnutzung und bla bla bla bla führt“ ... Befürworter dieses Ratschlags schreiben: „Warum braucht man den Ruhezustand, denn mit einem SSD startet das System bereits in wenigen Sekunden.“ Aber ich persönlich brauche den Ruhezustand nicht für einen schnellen Start, sondern um eine Menge Anwendungen, die ich ständig verwende, nicht zu schließen (und dann wieder zu öffnen). Daher ist die Zweckmäßigkeit der Deaktivierung des Ruhezustands eine große Frage.Ich würde die Datei hiberfil.sys gerne auf ein anderes Laufwerk (HDD) verschieben, aber aufgrund von Systemeinschränkungen ist dies nicht möglich.
3) Deaktivieren des Systemschutzes.
Computer – Eigenschaften – Systemschutz – Registerkarte Systemschutz – Konfigurieren – Systemschutz deaktivieren.Dies ist möglich, wenn Sie zumindest eine andere Methode zur Systemsicherung verwenden. Andernfalls besteht bei einigen Ausfällen ein hohes Risiko, dass das System nicht mehr funktioniert.
4) Deaktivieren Sie die Auslagerungsdatei.
Dieser Rat löst heftigste Debatten aus, und selbst Microsoft konnte keine klaren Erklärungen bekommen.Ich halte diesen Rat für schädlich und empfehle, die Auslagerungsdatei auf eine normale Festplatte (HDD) zu übertragen (aber auf keinen Fall auf eine RAMDisk:), ich werde nicht einmal erklären, warum (diese Informationen sind im Internet leicht zu finden).
Das vollständige Deaktivieren der Auslagerungsdatei ist aus folgender Sicht schädlich. Einige „sehr schlaue“ Programme (z. B. MS SQL Server) reservieren virtuellen Adressraum in sehr großen Mengen für sich (in Reserve). Der reservierte Speicher wird im Task-Manager nicht angezeigt; er kann beispielsweise im Prozess-Explorer angezeigt werden, indem die Anzeige der Spalte „Prozessspeicher – Virtuelle Größe“ aktiviert wird. Wenn eine Auslagerungsdatei vorhanden ist, reserviert das System darin Speicher (d. h. ein bestimmter Bereich wird für die Verwendung durch andere Anwendungen als nicht verfügbar erklärt). Wenn keine Auslagerungsdatei vorhanden ist, erfolgt die Sicherung direkt im RAM. Wenn jemand in den Kommentaren (mit Links zu zuverlässigen Quellen) klären kann, wie genau sich dies auf die Funktionsweise anderer Programme und die Leistung auswirkt, wäre ich sehr dankbar.
5) Deaktivieren Sie Prefetch, ReadyBoot und Superfetch.
5.1. Prefetch ist eine Technologie zur Beschleunigung des System- und Anwendungsladens durch proaktives Lesen von Daten von der Festplatte. Dies ist nur für langsame Spediteure relevant. Da auf der SSD bei zufälligen Lesevorgängen alles in Ordnung ist, kann Prefetch bedenkenlos deaktiviert werden.Prefetcher speichert Dienstdaten unter C:\Windows\Prefetch.
Um Prefetch zu deaktivieren, müssen Sie den Wert des Parameters „Enable Prefetcher“ im Registrierungsschlüssel HKEY_LOCAL_MACHINE\SYSTEM\CurrentControlSet\Control\Session Manager\Memory Management\PrefetchParameters auf 0 ändern.
5.2 ReadyBoot (nicht zu verwechseln mit ReadyBoost) ist eine Ergänzung zu Prefetch, die den Ladevorgang protokolliert, um die Reihenfolge und Zusammensetzung der beim Laden benötigten Daten zu bestimmen und auf Basis dieser Protokolle die erforderlichen Daten aufbereitet, um den Ladevorgang zu beschleunigen.
Die Protokolle selbst befinden sich unter C:\Windows\Prefetch\ReadyBoot. Durch das Deaktivieren von Prefetcher wird die Aufzeichnung dieser Protokolle nicht beendet. Um die Protokollierung zu stoppen, müssen Sie den Startparameter des Schlüssels HKEY_LOCAL_MACHINE\SYSTEM\CurrentControlSet\Control\WMI\Autologger\ReadyBoot auf 0 setzen
Das Deaktivieren von ReadyBoot im Allgemeinen ist ein relativ nutzloser Rat, weil ... Dadurch wird die Geschwindigkeit nicht erhöht, außer dass die Schreibvorgänge auf die Festplatte leicht reduziert werden, weil Download-Protokolle (die recht klein sind und in der Größenordnung von mehreren Megabyte liegen) werden nicht gespeichert.
5.3 Superfetch ist eine Technologie zum Vorabladen häufig ausgeführter Programme in den RAM. Es macht keinen Sinn, es zu deaktivieren, weil... Superfetch schreibt nicht auf die Festplatte.
6) Deaktivieren Sie die Indizierung
In den Datenträgereigenschaften können Sie die Option „Indizierung des Inhalts von Dateien auf diesem Datenträger zusätzlich zu den Dateieigenschaften zulassen“ deaktivieren. Dies kann die Größe der Indizes reduzieren, die der Windows-Indexer erstellt, d. h. Reduzieren Sie die Schreiblast auf der SSD.Die Indizes selbst befinden sich unter C:\ProgramData\Microsoft\Search
Sie können den Indexer auch vollständig deaktivieren, indem Sie den Windows-Suchdienst deaktivieren.
7) Übertragen von Anwendungscaches auf RAMDisk.
Mit Anwendungen meinen wir hier hauptsächlich Browser, weil... Sie sind diejenigen, die den Cache der besuchten Seiten aktiv nutzen. Diesen Cache auf die Festplatte zu übertragen wäre ziemlich dumm, weil... Wir brauchen Beschleunigung! Daher besteht eine sehr gute Lösung darin, diese Caches auf eine kleine (z. B. 1 GB) RAMDisk zu verschieben (ich persönlich verwende AMD Radeon RAMDisk, obwohl es sich trotz des lauten Namens um ein Dataram-Produkt handelt).Jeder Browser verfügt über eine eigene Möglichkeit, den Speicherort des Caches anzugeben. Diese Informationen sind im Internet leicht zu finden.
8) Deaktivieren Sie das USN-Protokoll des NTFS-Dateisystems.
Einer der kontroversen und widersprüchlichen Ratschläge. Einerseits konnte ich das USN-Protokoll für die Systempartition nicht deaktivieren. Das USN-Protokoll wird auch von einigen Programmen (z. B. Everything) verwendet, um geänderte Dateien zu verfolgen. Wenn jemand etwas zur Situation hinsichtlich der Sinnhaftigkeit der Deaktivierung von usn sagen kann, wäre ich sehr dankbar.UPD 9) Deaktivieren der Festplattendefragmentierung
Windows 7 sollte die Defragmentierung für SSD-Laufwerke automatisch deaktivieren, sodass keine manuelle Konfiguration erforderlich ist.Schlussfolgerungen:
1. Selbst wenn Sie keine Tipps zur Konfiguration Ihres Systems für den Betrieb mit einer SSD befolgen, läuft Windows 7 auf einer SSD nicht ganz so gut.
2. Mit einigen Tipps können Sie die Anzahl der Schreibvorgänge auf die SSD-Festplatte reduzieren, was deren ohnehin schon relativ lange Lebensdauer verlängern kann.
3. Viele Tipps ermöglichen es Ihnen, einige Parameter zu ändern, ohne die Systemleistung zu beeinträchtigen, aber auch ohne praktischen Nutzen :)
Weitere Ideen und Ratschläge sind herzlich willkommen! Ich hoffe, dass wir sie gemeinsam in nützlich und schädlich unterscheiden können :)
Jetzt erobern Solid-State-Laufwerke oder SSDs aktiv den Markt und ersetzen die guten alten HDD-Laufwerke. Der Preis sinkt allmählich und ihr Volumen nimmt ständig zu. Aber so einfach ist es nicht. Diese Antriebe haben ihre Nachteile. Tatsache ist, dass die Lebensdauer von Speicherzellen begrenzt ist und stark von der Anzahl der Neuschreibvorgänge abhängt. Deshalb wirkt sich die richtige Konfiguration eines SSD-Laufwerks unter Windows 7 direkt auf die Lebensdauer dieses Geräts aus. Schauen wir uns das alles genauer an.
SSD-Lebensdauer
Bei dieser Festplatte handelt es sich um einen regulären Flash-Speicher, also um Mikroschaltungen. Es gibt keine mechanischen, beweglichen Teile. Dieser Flash-Speicher besteht aus Zellen und diese neigen dazu, sich abzunutzen. Je mehr Informationen Sie auf die Festplatte schreiben, desto stärker verschleißen sie. Daher ist die Einrichtung eines SSD-Laufwerks sehr wichtig. Wenn die Festplatte gelesen wird, hat dies keinen Einfluss auf den Verschleiß.
Es gibt verschiedene Dienstprogramme, mit denen Sie Informationen über den Betrieb und den Status des Laufwerks erhalten können. Einer davon ist CrystalDiskInfo. Mit seiner Hilfe können Sie viele Eigenschaften und Leistungsindikatoren der Festplatte herausfinden. Zum Beispiel Firmware, Seriennummer, Gesamtzahl der Betriebsstunden, Anzahl der Starts, Drehzahl (wenn es sich um eine Festplatte handelt) usw. Uns interessiert das Feld mit der Anzahl der Host-Datensätze. Der Festplattencontroller zählt die Gesamtmenge der Daten, die während seines gesamten Betriebs in den Speicher geschrieben wurden. Dies liegt an der Funktionsweise des Flash-Speichers. Daher übersteigt der hier angezeigte Wert in Gigabyte die Kapazität Ihrer Festplatte.
Einrichten einer SSD unter Windows 7
Moderne Flash-Speicher (MLC) sind für eine relativ große Anzahl von Wiederschreibzyklen ausgelegt, beispielsweise 1000, 2000 usw. Das bedeutet, dass Sie die Festplatte beispielsweise tausendmal vollständig neu beschreiben können. Wenn Sie über 128 GB verfügen, multiplizieren Sie diesen Wert mit tausend und erhalten das Endergebnis – die Gesamtdatenmenge, die Sie über die gesamte Lebensdauer des Laufwerks schreiben können. Dieser Indikator erscheint in der Spalte „Gesamtzahl der Hostdatensätze“. Es gibt die Datenmenge an, die seit Beginn des Betriebs auf die Festplatte geschrieben wurde. Zum Vergleich muss man sagen, dass 128-GB-SSD-Laufwerke für die Aufzeichnung von 40-70 TB an Informationen ausgelegt sind. Bei sehr aktiver Nutzung der Festplatte sammeln sich durchschnittlich etwa 10 TB an Informationen pro Jahr an. Somit beträgt seine Lebensdauer etwa 4-7 Jahre.
Bei mäßiger Nutzung eines SSD-Laufwerks ist die auf die Festplatte geschriebene Datenmenge um das Zwei- oder sogar Dreifache geringer und die Lebensdauer entsprechend länger. Aus diesem Grund werden sie empfohlen. Zunächst müssen jedoch die richtigen SSD-Einstellungen vorgenommen werden. Die Installation und Konfiguration einer SSD unter Windows 7 wird nicht viel Zeit in Anspruch nehmen. Aber das ist noch nicht alles. Um die besten Ergebnisse zu erzielen, wird ein weiterer Prozess durchgeführt. Dies ist ein Windows 7-Setup für optimale Leistung mit einem SSD-Laufwerk.
Wie das System konfiguriert ist
Oben haben wir erfahren, wie Flash-Speicher funktioniert und was seine Ressource ist. Schauen wir uns nun an, wie Sie Windows 7 für den ordnungsgemäßen Betrieb des SSD-Laufwerks konfigurieren und optimieren. Es sind keine tiefen Kenntnisse der Informatik oder tiefe Kenntnisse des Systems erforderlich. Sogar ein unerfahrener Benutzer kann dies tun. Sie müssen acht Schritte ausführen, um Windows für die Verwendung eines SSD-Laufwerks zu optimieren. Mythen und Realität hängen eng zusammen, und manche geraten vielleicht etwas durcheinander. Wir erklären Ihnen Schritt für Schritt, wo Sie klicken und welche Befehle Sie einstellen müssen.
Deaktivieren der Systemwiederherstellung
Wir müssen als Nächstes „System und Sicherheit“ deaktivieren, dann „System“. Dann müssen Sie „Erweiterte Systemeinstellungen“ öffnen. Klicken Sie im Reiter „Systemschutz“ auf „Konfigurieren“. Hier gibt es mehrere Optionen: „Schutz aktivieren“ und „Schutz deaktivieren“. Wir können auch die Anzahl der Gigabyte konfigurieren, die wir für den Systemschutz zuweisen.
Gemeint ist die automatische Erstellung einer Kopie des Systems, des sogenannten Wiederherstellungspunkts, und wie viel Speicherplatz dafür zugewiesen wird. Der Standardwert liegt zwischen 2,5 GB und 10 GB. Wenn wir die Systemwiederherstellung deaktivieren, wird dementsprechend die angegebene Anzahl Gigabyte auf der Festplatte freigegeben. Diese Einstellung ist sinnvoll, um den freien Speicherplatz des SSD-Laufwerks zu vergrößern und gleichzeitig die auf die SSD geschriebene Datenmenge zu reduzieren. Allerdings ist der Systemschutz eine sehr nützliche Funktion, und es liegt an Ihnen, ihn zu deaktivieren oder nicht. Wenn Ihre SSD-Speicherkapazität groß genug ist, können Sie alles so lassen, wie es ist. Wenn dies nicht der Fall ist oder Sie den Schutz nicht verwenden, können Sie ihn deaktivieren.
Deaktivieren der Datenindizierung
Dieser Punkt hat eine eher praktische Bedeutung, die sich direkt auf die Geschwindigkeit Ihres SSD-Laufwerks und seine Haltbarkeit auswirkt. Suchen Sie auf der Registerkarte „Arbeitsplatz“ nach „Systemfestplatte“ und gehen Sie zu „Eigenschaften“.
Unten ist standardmäßig die Option zum Zulassen der Indizierung von Dateien auf der Festplatte aktiviert. Diese Funktion wurde entwickelt, um die Leistung von Festplattenmedien zu optimieren. Dies lag an der spezifischen Funktionsweise ihrer Magnetplatten und -köpfe. Für SSD-Laufwerke besteht kein Bedarf, daher deaktivieren wir diese Funktion. Dadurch werden unnötige Schreibvorgänge auf der SSD-Festplatte vermieden. Wenn plötzlich ein Fehler auftritt, hängt dieser mit der Auslagerungsdatei zusammen. Sie müssen es deaktivieren, das System neu starten und die Deaktivierung der oben genannten Option erneut wiederholen.
Deaktivieren der Auslagerungsdatei
Standardmäßig erstellt Windows eine spezielle Datei auf der Systemfestplatte – dies ist die Auslagerungsdatei. Es wird verwendet, um einige Informationen aus dem RAM in einen Bereich auf der Systemfestplatte zu schreiben. Dies wird in ressourcenintensiven Anwendungen wie Photoshop verwendet. Einige Informationen werden aus dem RAM auf die Festplatte entladen und bei Bedarf wieder geladen. Wenn Sie über genügend RAM verfügen (8 GB oder mehr), kann diese Auslagerungsdatei sicher deaktiviert werden. Dadurch wird die Anzahl der Schreibvorgänge auf die Systemfestplatte reduziert. Wenn Ihr RAM klein ist und die von Ihnen verwendeten Anwendungen sehr leistungsfähig sind, kann die Deaktivierung dieser Datei zu Systeminstabilität führen. Hier gilt es individuell zu schauen.
Um die Datei zu deaktivieren, folgen Sie dem folgenden Pfad: „Systemsteuerung“, dann „System und Sicherheit“, dann „System“, dann „Erweiterte Einstellungen“, dann „Erweitert“, dann „Systemleistung“, „Einstellungen“ und dann „ Erweitert“, „Ändern“. Standardmäßig ist es aktiviert. Sie müssen das Kontrollkästchen deaktivieren und dann auf „Keine Auslagerungsdatei“ klicken.
Ruhezustand ausschalten
Der Ruhezustand ist ein spezieller Schlafmodus mit einer neuen Funktion. Es wurde für Windows Vista entwickelt. In diesem Modus werden Daten aus dem RAM auf die Systempartition zurückgeschrieben und wir können den Computer vom Netzwerk trennen. Nach dem Einschalten werden alle Informationen wiederhergestellt und automatisch vom Systemmedium in den RAM gelesen. Auf diese Weise befinden sich alle geöffneten Programme wieder auf dem Desktop. Im normalen Ruhemodus werden die Daten nicht wiederhergestellt. Wenn Sie den Ruhezustand nicht verwenden, können Sie ihn deaktivieren. Dadurch wird die Anzahl der Schreibvorgänge auf die SSD reduziert und zusätzlicher Speicherplatz freigegeben.

Gehen Sie zur Befehlszeile: Startmenü, geben Sie „cmd“ in die Suche ein und führen Sie es als Administrator aus. Geben Sie dort den folgenden Satz ein: „powercfg-hoff“ und drücken Sie dann die Eingabetaste. Starten Sie anschließend den Computer neu. Wenn Sie in Zukunft alles zurückgeben möchten, müssen Sie „powercfg-hon“ in die Befehlszeile eingeben und anschließend den Computer neu starten.
Prefetch deaktivieren (Dateien im RAM)
Diese Funktion lädt einige Daten in den RAM, wenn Sie häufig darauf zugreifen. Das Betriebssystem selbst überwacht diese Dateien und antizipiert diese Möglichkeit. Beispielsweise verwenden Sie häufig den Word-Texteditor. Einige Dateien sind bereits in den RAM geladen und dieses Programm startet schneller.

Bei einem SSD-Laufwerk erhalten Sie keine nennenswerte Geschwindigkeitssteigerung, da es schneller arbeitet als eine gewöhnliche Festplatte, sodass Sie diese Funktion ausschalten können. Meistens deaktiviert das Betriebssystem selbst diese Funktion, wenn Windows auf einem SSD-Laufwerk installiert wird.
Wie können Sie überprüfen, ob diese Option aktiviert ist, und wie können Sie sie deaktivieren? Dies erfolgt über die Systemregistrierung. Sie müssen den Systemregistrierungseditor öffnen. Gehen Sie zum Menü „Start“, geben Sie „Ausführen“ in die Suchleiste ein und öffnen Sie in den Ergebnissen das Fenster „Ausführen“. Geben Sie dort das Wort regedit ein und klicken Sie auf OK. Das Fenster des Systemregistrierungseditors wird geöffnet. Hier gehen wir zum Verzeichnis HKEY_LOCAL_MACHINE, dann zur Registerkarte SYSTEM, dann CurrentControlSet, dann Control, dann SessionManager, MemoryManagement und PrefetchParameters. Klicken Sie auf EnablePrefetcher, wählen Sie „Ändern“ und ersetzen Sie die Zahl 3 durch 0. Klicken Sie auf OK, starten Sie neu und die Funktion wird deaktiviert.
Deaktivieren Sie SuperFetch (standardmäßig deaktiviert) und die Windows-Suche
Diese Funktion kann ohne die Systemregistrierung einfacher deaktiviert werden. Gehen Sie zu: „Systemsteuerung“, dann „System und Sicherheit“, dann „Verwaltung“, dann „Dienste“ und suchen Sie dort nach Superfetch. Klicken Sie mit der Maus und wählen Sie „Eigenschaften“. Klicken Sie dann auf „Starttyp“ und dann auf „Deaktiviert“. Klicken Sie anschließend auf „Übernehmen“, OK. Nach einem Neustart werden die Änderungen wirksam.
Wenn Sie möchten, können Sie den Windows-Suchdienst deaktivieren. Es hilft Ihnen bei der Suche nach Dateien auf Ihrem Computer. Dementsprechend liegt es in Ihrem Ermessen, es auszuschalten. Wenn Sie sich dennoch dazu entschließen, müssen Sie in den oben beschriebenen „Diensten“ die Windows-Suche finden, dann „Eigenschaften“, dann „Starttyp“, dann „Deaktiviert“, OK. Dies ist grundsätzlich nicht erforderlich.
Deaktivieren Sie das Löschen des Windows-Cache
Dieser Schritt wird sich nicht bei allen Laufwerken positiv auf die Leistung auswirken. Beispielsweise empfiehlt das Unternehmen selbst bei Intel SSD-Laufwerken nicht, diese Option zu deaktivieren.
Wählen Sie: „Arbeitsplatz“, „Systemfestplatte“, „Eigenschaften“, „Hardware“, die gewünschte SSD, „Eigenschaften“, „Allgemein“, „Einstellungen ändern“, „Richtlinie“. Aktivieren Sie das Kontrollkästchen „Cache-Puffer-Löschen deaktivieren…“. Wenn nach diesen Schritten die Leistung Ihrer Festplatte nachlässt, wird empfohlen, dieses Kontrollkästchen zu deaktivieren.
Deaktivieren von ClearPageFileAtShutdown und LargeSystemCache (standardmäßig deaktiviert)
Mit der Option „ClearPageFileAtShutdown“ können Sie die Auslagerungsdatei beim Hochfahren des Computers löschen, und mit der Option „LargeSystemCache“ wird die Größe des Dateisystem-Cache-Speichers festgelegt. Bei der Installation eines Betriebssystems auf einer SSD sollten diese Optionen standardmäßig deaktiviert sein. Windows 7 deaktiviert sie selbst. Um dies zu überprüfen, müssen Sie in die Systemregistrierung gehen.
Wir gehen auch zum Systemregistrierungseditor (siehe oben, wie das geht). Gehen Sie im Zweig in den folgenden Ordner: „HKEY_LOCAL_MACHINE/SYSTEM/CurrentControlSet/Control/SessionManager/MemoryManagement“. Im rechten Feld finden wir die Datei LargeSystemCache. Klicken Sie auf „Ändern“. Wenn das Feld 0 ist, ist es deaktiviert. Wir finden und überprüfen sofort die Datei ClearPageFileAtShutdown. Wenn das Feld 3 ist, müssen Sie es auf 0 ändern, dann auf OK klicken und den Computer neu starten. Sie erfahren weiter, wie Sie ein SSD-Laufwerk für Windows einrichten.
Schlussfolgerungen
Das ist es im Grunde. Die Grundeinstellungen wurden hier angesprochen. Es ist unbedingt erforderlich, die Datenindizierungsoptionen ClearPageFileAtShutdown und LargeSystemCache, SuperFetch und Prefetch zu deaktivieren. Falls gewünscht, können Sie die Auslagerungsdatei deaktivieren, sofern der Arbeitsspeicher dies zulässt. Auch die Systemwiederherstellung und die Windows-Suche können nach Belieben deaktiviert werden. Um den Cache zu leeren, müssen Sie die Leistung Ihres Laufwerks überprüfen.
Einrichten eines SSD-Laufwerks für Windows 7
Lassen Sie uns nun darüber sprechen, wie Sie ein SSD-Laufwerk so konfigurieren, dass es die darin gespeicherten Ressourcen optimal nutzt. Welche Schritte und Punkte müssen beachtet werden, damit die Festplatte möglichst schnell arbeitet und ihre Speicherzellen ausreichend lange betriebsbereit bleiben? Das Einrichten einer SSD unter Windows 7 erfordert nicht viel Zeit und ist recht einfach.

Es gibt zwei Betriebsmodi des SATA-Controllers. Die erste ist die IDE und sie ist normalerweise standardmäßig im BIOS aktiviert. Der zweite Modus ist AHCI. Dies ermöglicht uns den Einsatz der NCQ- und TRIM-Technologien, die die Geschwindigkeit des zufälligen Schreibens und Lesens von einem SSD-Laufwerk erhöhen. Der TRIM-Befehl wird vom System gesendet und ermöglicht es, Festplattenzellen von physisch gelöschten Daten zu befreien und so die Leistung zu steigern.
Aktivieren des AHCI-Controller-Modus
Wenn Sie Windows noch nicht installiert haben, können Sie im BIOS problemlos den Modus von IDE auf AHCI ändern. Danach ist Windows 7 auf dem SSD-Laufwerk installiert und konfiguriert und alles funktioniert. Wenn Sie das System bereits installiert haben, wird die Vorgehensweise im Folgenden beschrieben.

Wir müssen zum Registrierungseditor gehen und die Datei regedit.exe finden. Wie das geht, wurde oben besprochen. Im Systemregistrierungseditor müssen Sie einen Zweig nach dem folgenden Schema öffnen. Die SSD-Konfiguration unter Windows 7 erfolgt im Verzeichnis HKEY_LOCAL_MACHINE\SYSTEM\CurrentControlSet\services\msahci. Hier müssen wir den ErrorControl-Parameter finden. Klicken Sie auf und wählen Sie „Ändern“. Der Standardwert ist 3. Sie müssen ihn durch 0 ersetzen, dann OK. Direkt darunter finden wir den Startparameter. Wir ändern auch den Wert von 3 auf 0 und klicken auf OK. Starten Sie anschließend den Computer neu und rufen Sie das BIOS auf. Nun ändern wir den Controller-Modus von SATA auf AHCI, speichern das BIOS und laden das Betriebssystem.

Jetzt müssen wir prüfen, ob Änderungen im System aufgetreten sind. Gehen Sie dazu zu „Arbeitsplatz“, dann zu „Eigenschaften“ und dann zu „Geräte-Manager“ und suchen Sie hier den Eintrag IDEATA. Es muss geöffnet werden, und wenn Sie die Zeile „Standard PCIIDE-Controller“ haben, hat sich nichts geändert. Wenn du an dieser Stelle AHCI hast, dann ist alles in Ordnung, die Einrichtung der SSD unter Windows 7 war erfolgreich. Diese Schritte können durchgeführt werden, bevor Änderungen an der Registrierung und dem BIOS vorgenommen werden. Möglicherweise ist der AHCI-Modus bereits aktiviert.

Jetzt haben wir den TRIM-Befehl, der es der Festplatte ermöglicht, schneller zu funktionieren, wenn sie mit Daten übersät ist, und es ist NCQ-Technologie verfügbar, mit der Sie die Geschwindigkeit des zufälligen Lesens und Schreibens von Informationen erhöhen können.
Somit ist die Optimierung des SSD-Betriebs unter Windows 7 gelungen. Die oben gegebenen Tipps sollen Ihnen bei der Einrichtung des Systems für die SSD helfen. All dies sorgt dafür, dass Ihr Computer so effizient wie möglich arbeitet.
Die Entwickler der SSD-Technologie garantieren hohe Ladegeschwindigkeiten und Betrieb der Systemsoftware. Wie Programmierer, die die neuen Laufwerke bereits verwenden, festgestellt haben, haben sie keine Besonderheiten bei der Installation von Windows 7 auf einer SSD festgestellt, die einen normalen Benutzer daran hindern könnten.
Der Prozess gliedert sich zunächst in zwei Phasen:
- Der erste Schritt besteht darin, das Medium selbst für Windows 7 einzurichten, was mit dem Dienstprogramm SSD Mini Tweaker 2.1 einfach zu bewerkstelligen ist.
- Der zweite Schritt ist die direkte Übertragung des Betriebssystems selbst auf ein neues Gerät. Es ist zu beachten, dass Sie nicht versuchen sollten, Windows-Versionen unter 7 zu verwenden; auch wenn XP verwendet wird, werden keine signifikanten Unterschiede zwischen dem Betrieb auf einer Festplatte oder einer SSD auftreten.
Was Sie vor der Installation von Windows 7 beachten sollten
Bevor Sie direkt mit dem Herunterladen und Konfigurieren des Betriebssystems fortfahren, müssen Sie zunächst alle anderen Speicherlaufwerke, beispielsweise HDD-Laufwerke, trennen, die Firmware-Version des SSD-Laufwerks auf der Website des Herstellers des SSD-Laufwerks überprüfen und gegebenenfalls aktualisieren Nehmen Sie dann mithilfe des BIOS Änderungen im Festplattenbetriebsmodus vor, indem Sie vom IDE-Modus in den AHCI-Modus (Advanced Host Controller Interface) wechseln.
Die physische Installation eines neuen Laufwerks kann nur dann zu Schwierigkeiten führen, wenn es auf Laptops verwendet wird, da die meisten Modelle nur über einen Anschluss zum Anschließen des Laufwerks an das Motherboard verfügen. Ein Ausweg aus der Situation könnte darin bestehen, ein Festplattenlaufwerk als externes Gerät zu verwenden und an seinem regulären Platz ein SSD-Laufwerk zu platzieren.
Es kann auch vorkommen, dass im Computergehäuse kein Platz für den Anschluss von 2,5-Zoll-Geräten vorhanden ist. In diesem Fall sollten Sie einen „2,5-Zoll-auf-3,5-Zoll“-Adapter verwenden, der häufig im Basis-SSD-Laufwerkssatz enthalten ist.

Öffnen Sie nach der physischen Installation der neuen Festplatte das BIOS und gehen Sie nacheinander zuerst zur Menüregisterkarte „Erweitert“, dann zum Punkt „SATA-Konfiguration“ und dort zum Unterpunkt „Sata-Modusauswahl“, in dem wir das markieren AHCI-Modusmodul.

Drücken Sie anschließend F10, um alle vorgenommenen Änderungen zu speichern.
Die oben beschriebenen Verfahren sind alles, was Sie wissen und tun müssen, bevor Sie das Betriebssystem direkt installieren.
Betriebssysteminstallation
Es ist am besten, Windows 7 nicht durch Übertragen des Systemabbilds von der Festplatte, sondern direkt von der Installationsdiskette zu installieren und die Festplatte selbst zum Zeitpunkt der Installation des Betriebssystems vom Motherboard zu trennen.
Zunächst müssen Sie sicherstellen, dass die physische Installation und Verbindung des SSD-Laufwerks mit der SATA-Schnittstelle korrekt erfolgt und das BIOS es erkennt und korrekt identifiziert. Die notwendigen Informationen werden im Menüpunkt „Informationen“ angezeigt, wo alle angeschlossenen Geräte angezeigt werden.

Nachdem Sie sichergestellt haben, dass in der Liste der angeschlossenen Geräte eine neue Festplatte vorhanden ist, gehen Sie zum Abschnitt „Boot“, der das Gerät (CD oder DVD) angibt, von dem das System geladen und installiert wird.
Der weitere Installationsvorgang ist völlig ähnlich wie bei der Arbeit mit einer Festplatte und es gibt bis auf die erhöhte Geschwindigkeit beim Herunterladen und Kopieren von Informationen keine Unterschiede. Sie müssen entsprechend den Anweisungen des Installationsprogramms handeln.
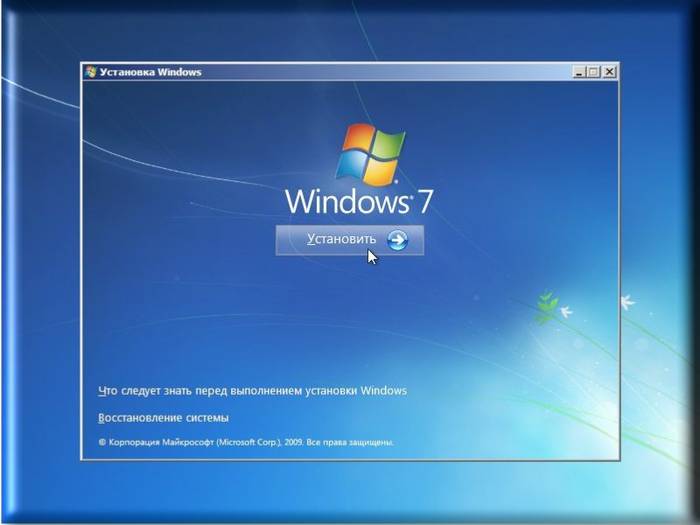
Nach Abschluss der Installation müssen Sie erneut das BIOS aufrufen und den Bootpunkt von der CD (DVD) auf das SSD-Gerät umstellen, von dem nun Windows 7 auf den Computer geladen wird.
Die korrekte Installation der Software wirkt sich sofort auf die Leistung Ihres Computers aus.
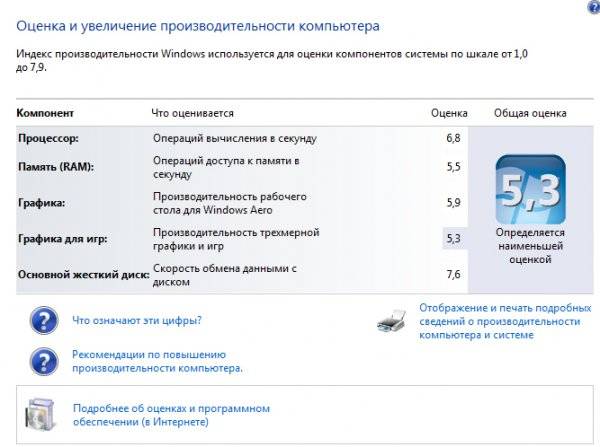
Wichtig! Bevor Sie mit der Installation beginnen, müssen Sie sicherstellen, dass die SSD-Festplatte für das NTFS-Dateisystem (New Technology File System – entwickelt von der Microsoft Corporation für die NT-Betriebssystemreihe) formatiert ist.
Dies geschieht am besten manuell, indem Sie in der CMD-Zeile die entsprechenden Befehle in der folgenden Reihenfolge eingeben:
- „Diskpart“ – startet den Windows-Befehlsinterpreter;
- „List disk“ – zeigt eine Liste aller angeschlossenen Speichermedien mit detaillierten Eigenschaften und Daten an;
- „Datenträger X auswählen“ – Wählen Sie das zu formatierende Gerät aus. Der Parameter „X“ wird durch die Buchstabenbezeichnung des SSD-Laufwerks in der obigen Liste ersetzt.
- „Partition primär ausrichten=1024 erstellen“ – Erstellen eines Offset-Parameters;
- „Aktiv“ – Aktivierung des Abschnitts;
- „Exit“ – Verlassen des CMD-Modus.
Video: WINDOWS-Installation
Einrichten des Systems auf SSD
Ursprünglich wurde „Seven“ für die Interaktion mit HDD-Laufwerken entwickelt, da die SSD-Produktionstechnologie zwar bereits bekannt und bewährt war, aufgrund der zu hohen Kosten jedoch nicht für eine breite Anwendung gedacht war.
In diesem Zusammenhang ist es für den korrekten Betrieb aller Betriebssystemdienste erforderlich, Windows 7 so zu optimieren, dass seine Vorgänge ihre Leistung steigern und nicht zu internen Konflikten bei der Interaktion mit der SSD-Festplatte führen.

Um die Lebensdauer einer neuen Festplatte zu verlängern, ist auch eine Anpassung der Betriebssystem-Dienstprogramme erforderlich, da die Technologie von Solid-State-Laufwerken selbst für häufiges Überschreiben von entscheidender Bedeutung ist, wodurch die Festplatte abgenutzt wird, die strukturell einem riesigen „Flash-Laufwerk“ ähnelt.
Dem Optimierungsprozess geht die Prozedur voraus, bei der Treiber geladen und im System aktiviert werden, um den AHCI-Modus zu unterstützen, und der TRIM-Befehl der ATA-Schnittstelle aktiviert wird.
Wichtig! Der TRIM-Befehl optimiert die Leistung von Solid-State-Laufwerken, indem er ihnen Informationen über vom System nicht verwendete Blöcke liefert, die für die Aufzeichnung verwendet werden können. Volle Unterstützung für den TRIM-Modus gibt es nur in Windows 7/8/Vista; in früheren Versionen war dies nicht der Fall.
Das Vorhandensein aktivierter AHCI-Controller wird im „Geräte-Manager“ in der „Systemsteuerung“ im Reiter „IDE ATA/ATAPI-Controller“ angezeigt.

Der Status wird überprüft und der TRIM-Modus wird über die Zeile der aktiven Befehle aktiviert (die Reihenfolge des Drückens von „START“ – „Ausführen“ und der Eingabe des CMD-Befehls), jedoch nur, wenn Sie über Administratorzugriffsrechte auf das System verfügen.
Der CDM-Befehl zum Überprüfen des Status lautet „fsutil behaviour query DisableDeleteNotify“.
Nach der Eingabe gibt es zwei mögliche Antworten:

ZU TRIM-Aktivierungsbefehl – „fsutil behaviour set DisableDeleteNotify 0“.
Jetzt können Sie direkt mit dem Verfahren zur Optimierung des Betriebssystems für die SSD fortfahren, nämlich:
- die Auslagerungsdatei wird entweder auf eine andere Festplatte verschoben oder deaktiviert;
- SSD-Caching- und Indizierungsprozesse sind deaktiviert;
- die Defragmentierung der SSD-Festplatte ist verboten;
- der TEMP-Ordner wird auf die Festplatte übertragen und ausgeblendet;
- Die Systemwiederherstellungs- und Ruhezustandsfunktionen sind deaktiviert.
Indizierung deaktivieren
Die Geschwindigkeit des Informationsaustauschs von SSD-Geräten ist viel höher als die von Festplatten, für die Windows 7 entwickelt wurde, sodass keine Indizierung und Zwischenspeicherung erforderlich ist. Die Deaktivierung dieser beiden Funktionen erhöht lediglich die Zuverlässigkeit und Sicherheit der Informationen bei Problemen mit der Computerstromversorgung.
Die Indizierung kann auf der Registerkarte „SSD-Festplatteneigenschaften“ deaktiviert werden, indem die Option deaktiviert wird „Indizierung für schnelle Suche zulassen“(Zusätzlich zu den Dateieigenschaften können auch Inhalte von Dateien indiziert werden.)

Nachdem Sie auf „Ok“ geklickt haben, zeigt der Computer möglicherweise Widerstand an. Klicken Sie dazu einfach auf "Alles ignorieren" im Dropdown-Fenster.
Defragmentierungsdienst
Windows 8 erkennt selbstständig den Medientyp und deaktiviert automatisch die Defragmentierungsfunktion für das SSD-Laufwerk, wodurch dessen Lebensdauer erhöht wird, da das wiederholte Verschieben von Dateiblöcken, auf die es sehr empfindlich reagiert, entfällt.

In Windows 7 erfolgt die Deaktivierung durch Ausschluss des SSD-Laufwerks aus der Liste der Laufwerke, für die dieser Modus konfiguriert ist.

Wiederherstellungspunkte erstellen
Durch Deaktivieren der Funktion „Systemschutz“ (Systemwiederherstellung) minimiert der Benutzer die Anzahl der Schreibzugriffe auf das SSD-Gerät und spart Speicherplatz, indem das Erstellen von Kopierdateien verhindert wird.
Die Deaktivierung erfolgt im Ordner „Computereigenschaften“ auf der Registerkarte „Systemkonfiguration“, indem die Option „Schutzsystem deaktivieren“ aktiviert wird.

Optimierung mit dem SSD Mini Tweaker-Dienstprogramm
„SSD-Mini-Tweaker“- ein nützliches Dienstprogramm mit kostenloser Verteilung und wenig Speicherplatz. Wenn Sie es starten, erscheint nur ein Fenster, in dem alle oben beschriebenen Einstellungen angezeigt werden. Ihre Aktivierung oder Deaktivierung ist erforderlich, um das Betriebssystem für die Zusammenarbeit mit dem SSD-Laufwerk zu optimieren.

Aktivieren Sie einfach die Kontrollkästchen neben den erforderlichen Funktionen und klicken Sie auf „Änderungen übernehmen“ und alle Aktionen innerhalb des Windows 7-Betriebssystems werden automatisch ausgeführt.
Der Umstieg auf einen neuen Medientyp ist im Hinblick auf die Leistungssteigerung des Betriebssystems Windows 7 durchaus gerechtfertigt und verursacht auch bei minimalen Benutzerkenntnissen keine Komplikationen.
Derzeit entscheiden sich immer mehr Benutzer von Windows und anderen Betriebssystemen für SSDs als Hauptspeichergeräte in PCs und Laptops. Dies liegt an den zahlreichen Vorteilen dieser Technologie:
- hohe Arbeitsgeschwindigkeit des Windows-Betriebssystems und der Windows-Anwendungen im Vergleich zu herkömmlichen Festplatten;
- geringer Stromverbrauch und Geräuschentwicklung auch bei maximaler Belastung;
- hohe Fehlertoleranz bei Überlast und widrigen äußeren Bedingungen;
- Optimierung der neuesten Windows-Versionen und nicht-Windows-ähnlicher Systeme für die Arbeit mit SSDs.
Doch neben den offensichtlichen Vorteilen gibt es auch einige Nachteile dieser Art von Medien:
- hohe Kosten im Vergleich zum Preis klassischer Festplatten;
- begrenzte Anzahl von Neuschreibzyklen, was die „Lebensdauer“ des Geräts verkürzt;
Es ist offensichtlich, dass diese Art von Medien immer weiter verbreitet sein wird. Daher stellen wir eine detaillierte Schrittfolge zur Installation des Windows-Betriebssystems auf einer SSD bereit.
Vorbereiten Ihres Computers und Ihrer Medien für die Installation von Windows
 Stellen Sie vor der Verwendung der SSD sicher, dass die antistatische Verpackung nicht beschädigt ist. Andernfalls kann die im Betrieb entstehende statische Spannung nicht nur die gespeicherten Informationen, sondern auch die Medien beschädigen. Vermeiden Sie es, Anschlüsse oder freiliegende Teile des Laufwerks zu berühren.
Stellen Sie vor der Verwendung der SSD sicher, dass die antistatische Verpackung nicht beschädigt ist. Andernfalls kann die im Betrieb entstehende statische Spannung nicht nur die gespeicherten Informationen, sondern auch die Medien beschädigen. Vermeiden Sie es, Anschlüsse oder freiliegende Teile des Laufwerks zu berühren.
Aktualisieren Sie das BIOS Ihres Motherboards auf die neueste verfügbare Version und stellen Sie sicher, dass der SATA-Modus auf AHCI eingestellt ist. An diesem Punkt geht die Vorbereitungsphase der Einrichtung des Systems in die nächste Phase über.
Installieren von Medien auf Ihrem Computer
 Beim Einbau in ein persönliches Desktop-Computergehäuse müssen Sie berücksichtigen, dass das SSD-Laufwerk einen 2,5-Zoll-Formfaktor hat. Dies bedeutet, dass es notwendig ist, bei der Konstruktion des Systemeinheiten-Racks ein geeignetes Fach vorzusehen oder spezielle Montagehalterungen und Schrauben zu verwenden. Es lohnt sich gleich hinzuzufügen, dass von einer instabilen Fixierung der SSD dringend abgeraten wird, denn Starke Vibrationen können die Lebensdauer des Geräts verkürzen.
Beim Einbau in ein persönliches Desktop-Computergehäuse müssen Sie berücksichtigen, dass das SSD-Laufwerk einen 2,5-Zoll-Formfaktor hat. Dies bedeutet, dass es notwendig ist, bei der Konstruktion des Systemeinheiten-Racks ein geeignetes Fach vorzusehen oder spezielle Montagehalterungen und Schrauben zu verwenden. Es lohnt sich gleich hinzuzufügen, dass von einer instabilen Fixierung der SSD dringend abgeraten wird, denn Starke Vibrationen können die Lebensdauer des Geräts verkürzen.
Wenn Sie einen Laptop besitzen, wird der Montagevorgang deutlich einfacher, da kompakte Geräte Speichermedien genau dieses Formfaktors verwenden. Die Installation einer neuen SSD beschränkt sich also auf das Wechseln der Kontakte einer bereits verwendeten Festplatte.
 In jedem Fall müssen Sie die Festplatte nach dem Reparieren anschließen. Hierzu werden zwei Kabel verwendet. Das erste ist das Stromkabel und kommt vom Netzteil. Für den Benutzerkomfort ist dieses Kabel mit einer Kerbhalterung ausgestattet, die die Wahrscheinlichkeit einer falschen Verbindung verringert. Wenn Ihr System nicht über ein passendes Kabel verfügt, können Sie einen kostengünstigen „Adapter“ erwerben.
In jedem Fall müssen Sie die Festplatte nach dem Reparieren anschließen. Hierzu werden zwei Kabel verwendet. Das erste ist das Stromkabel und kommt vom Netzteil. Für den Benutzerkomfort ist dieses Kabel mit einer Kerbhalterung ausgestattet, die die Wahrscheinlichkeit einer falschen Verbindung verringert. Wenn Ihr System nicht über ein passendes Kabel verfügt, können Sie einen kostengünstigen „Adapter“ erwerben.
Das zweite Kabel ist ein Signalkabel und dient der Datenübertragung. Die meisten modernen SSDs verwenden einen SATA-Anschluss, der außerdem mit einer Aussparung für den ordnungsgemäßen Anschluss ausgestattet ist. Ein Ende des Kabels wird in den Datenträgeranschluss gesteckt, das andere Ende in das Motherboard. Stellen Sie vor dem Kauf einer SSD sicher, dass Ihr Motherboard über SATA-Anschlüsse verfügt, da keine Datenkabeladapter verfügbar sind. 
Schließen Sie die Netzkabel an und schalten Sie den Computer ein. Beim Start erkennt das BIOS das Medium und Sie können mit dem nächsten Schritt der Anleitung fortfahren. Überprüfen Sie andernfalls, ob alle Schritte dieses Algorithmus abgeschlossen wurden. Wenn das Medium nach dem erneuten Anschließen nicht vom System erkannt wird, ist die Wahrscheinlichkeit hoch, dass das Gerät nicht mit Ihrem Motherboard kompatibel ist oder eines der Geräte defekt ist.
Installieren verwandter Software
Sie können direkt mit der Installation des Windows-Betriebssystems fortfahren. Es gibt praktisch keine Besonderheiten dieses Prozesses bei der Installation von Softwareprodukten auf der Festplatte. Die Schritte sind fast gleich, beginnend mit der Formatierung der Festplatte usw. Wichtig ist nur, die BIOS-Einstellungen richtig zu konfigurieren. Nachdem der Computer gestartet ist und das System alle Komponenten erkennt, müssen Sie vor der Installation das Gerät auswählen, von dem die Informationen gelesen werden sollen. Dies kann eine CD oder DVD oder ein bootfähiger USB-Stick sein. Zur Auswahl können Sie das BootMenu (Tasten F10-F12 je nach Marke des Computers) verwenden oder in den BIOS-Einstellungen das gewünschte SSD-Medium als erstes Gerät auswählen. 
Als nächstes führen wir die Standardschritte bei der Installation von Windows oder einem anderen Betriebssystem durch – Schritt für Schritt folgen wir den Anweisungen des Installationsprogramms (Formatieren des Mediums, Auswahl regionaler Einstellungen usw.). Ein wichtiger Punkt: Wenn Sie das System auf einer komplett neuen Festplatte installieren, wird diese nicht in logische Partitionen unterteilt. In diesem Fall müssen Sie im Voraus darüber nachdenken, wie Sie die Partitionierung am besten durchführen und diesen Vorgang im Installationsprogramm bereits vor der Formatierung durchführen.
Interessanter für den Anwender dürfte die Möglichkeit sein, ein bestehendes Betriebssystem auf ein neues Medium zu klonen. Diese Methode ist sehr praktisch, da SSD-Medien stark in das System integriert sind und einen problemlosen Start des Betriebssystems ermöglichen. Mit den neuesten Versionen der Tools können Sie eine Vielzahl von Versionen von Windows und anderen Systemen klonen. Um diesen Vorgang durchzuführen, ist es praktisch, ein Tool wie Acronis® True Image HD zu verwenden.
Um es auszuführen, müssen Sie ein Startgerät verwenden, aber der Betriebsalgorithmus selbst ist sehr einfach. Wählen Sie auf der Registerkarte „Tools und Dienstprogramme“ > Klicken Sie auf die Schaltfläche „Festplatte klonen“ (Schnelles Klonen in einigen Übersetzungsoptionen) > Wählen Sie „Automatisch (empfohlen)“, um den schnellen Systemklonungsmodus zu aktivieren. Während des Betriebs formatiert das Programm die Medien automatisch. Für ein genaueres Kopieren wird empfohlen, den Betriebssystemtyp bis hin zur Windows-Version anzugeben. Wählen Sie die Quellfestplatte (HDD) > Klicken Sie auf die Schaltfläche „Weiter“ und wählen Sie dann die Zielfestplatte (SSD) > Klicken Sie auf die Schaltfläche „Weiter“. Nach dem Neustart des Systems können Sie Windows vom Solid-State-Laufwerk starten.
Hinweise für verschiedene Betriebssysteme
Moderne Benutzer legen nicht nur großen Wert auf Windows, sondern auch auf andere Betriebssysteme. Schauen wir uns die Funktionen der Installation auf einem Solid-State-SSD-Laufwerk an.
- Mac OS. Während Sie die Optoins-Taste im Menüpunkt gedrückt halten, öffnen Sie das Systemstartfenster. Um die Installation auf einer SSD durchzuführen, müssen Sie möglicherweise zusätzlich den Zielmedientyp angeben. In einigen Treiberversionen wird dieser Medientyp möglicherweise als FDD oder HDD erkannt. Daher kann es nicht als erstes Gerät ausgewählt werden. Die Festplatte wird vor der Installation des Betriebssystems formatiert.
- Unix-Systeme. Bei der Installation des Betriebssystems wird die Festplatte formatiert. Daher wird beim Umstieg von Windows empfohlen, wichtige Informationen auf ein unabhängiges Medium eines Drittanbieters zu kopieren.

















