Instalace windows 7 na ocz ssd. Nastavení jednotky SSD v systému Windows pro optimalizaci výkonu. Pojďme k deaktivaci hibernace
Mnozí již ocenili výkon SSD SSD disků - možná je to jeden z nejžádanějších a nejefektivnějších upgradů počítače, který může vážně zlepšit výkon. Ve všech parametrech souvisejících s rychlostí předčí SSD klasické pevné disky. Pokud jde ale o spolehlivost, není vše tak jednoduché: na jednu stranu se nebojí otřesů, na druhou mají omezený počet přepisovacích cyklů a jiný princip fungování. To druhé je třeba vzít v úvahu při nastavování Windows pro práci s SSD diskem. Nyní přejděme ke specifikům.
Za prvé, SSD disky SSD nemusí být defragmentovány, defragmentace nepřinese žádné výhody, ale poškození je možné. Už jsem o tom psal v.
Všechny nejnovější verze Windows o tom „vědí“ a automatická defragmentace, která je v OS ve výchozím nastavení povolena pro pevné disky, obvykle není povolena pro disky SSD. Tento bod je však lepší zkontrolovat.

Stiskněte klávesu s logem Windows a klávesu R na klávesnici a poté v okně Spustit zadejte dfrgui a klepněte na OK.

Otevře se okno s nastavením automatické optimalizace disku. Vyberte svůj SSD (pole „Media Type“ bude indikovat „Solid State Drive“) a věnujte pozornost položce „Schedule Optimization“. U SSD byste jej měli zakázat.
Zakázat indexování souborů na SSD
Dalším bodem, který může pomoci optimalizovat SSD, je zakázat indexování obsahu souborů na něm (které se používá k rychlému nalezení souborů, které potřebujete). Indexování nepřetržitě produkuje operace zápisu, které mohou potenciálně zkrátit životnost SSD.
Chcete-li deaktivovat, proveďte následující nastavení:
- Přejděte na „Tento počítač“ nebo „Průzkumník souborů“
- Klepněte pravým tlačítkem myši na jednotku SSD a vyberte „Vlastnosti“.
- Zrušte zaškrtnutí políčka "Povolit indexování obsahu souborů na tomto disku kromě vlastností souboru."

Přestože je indexování zakázáno, bude prohledávání souborů na SSD probíhat téměř stejnou rychlostí jako dříve. (Je také možné pokračovat v indexování, ale samotný index přesunout na jiný disk, ale o tom budu psát jindy).
Povolit ukládání do mezipaměti
Povolení ukládání do mezipaměti zápisu na disk může zlepšit výkon jednotek HDD i SSD. Zároveň se při aktivaci této funkce pro zápis a čtení používá technologie NCQ, která umožňuje „inteligentněji“ zpracovávat požadavky přijaté z programů. ().

Chcete-li povolit ukládání do mezipaměti, přejděte do Správce zařízení Windows (Win + R a zadejte devmgmt.msc), otevřete „Disková zařízení“, klikněte pravým tlačítkem na SSD - „Vlastnosti“. Ukládání do mezipaměti můžete povolit na kartě „Zásady“.
Pagefile a hibernace
Stránkovací soubor Windows (virtuální paměť) se používá v případě nedostatku paměti RAM. Ve skutečnosti se však používá vždy, když je zapnutý. Hibernační soubor – ukládá všechna data z RAM na disk pro následný rychlý návrat do pracovního stavu.
Chcete-li maximalizovat životnost SSD, doporučuje se minimalizovat počet zápisů na něj, a pokud zakážete nebo zmenšíte stránkovací soubor, stejně jako deaktivujete soubor hibernace, sníží se také. Přímo to však nedoporučuji, mohu vám doporučit, abyste si o těchto souborech přečetli dva články (také naznačují, jak je zakázat) a rozhodnout se sami (zakázat tyto soubory není vždy dobré):
- (jak snížit, zvýšit, odstranit)
Možná máte co dodat k tématu vyladění SSD pro optimální výkon?
Když je celý internet plný holiwarů na téma „SSD jsou nespolehlivé“ a „SSD jsou tak rychlé, že už nikdy nebudu pracovat s HDD“, myslím, že je čas vnést trochu jasnosti do moře protichůdných informací o SSD samotné a o nastavení Windows pro práci s nimi.
Pokud má někdo zájem, podívejte se na kočku.
Stal jsem se tedy hrdým majitelem tohoto zázraku moderní technologie: OCZ Vertex 3 120 Gb. Nejprve jsem nabootoval do starého systému a aktualizoval firmware SSD, protože... Firmware OCZ program neumožňuje aktualizaci firmwaru, když je disk systémový. Myslím, že aktualizace firmwaru je první věcí, kterou musíte po zakoupení SSD udělat, protože... Jak ukazuje praxe, chyb ve firmwaru je dost, zejména u nových modelů SSD (ve srovnání s nimi není Vertex 3 nejnovější :)).
Dále jsem se rozhodl nainstalovat čistý systém na SSD. Instalace Windows 7 z flash disku (USB 2.0) trvala asi 10 minut. Wow, myslel jsem si, že dříve instalace některých náročných programů trvala mnohem déle, nemluvě o operačním systému!
Od té chvíle jsem mohl začít používat super rychlý disk a užívat si života, ale nemohl jsem se zbavit paranoidního pocitu, že se mi SSD rychle rozbije kvůli častým přepisům. Omezený počet přepisovacích cyklů SSD zatím není mýtus. Ale každý už ví, že i zdroj 10 000 přepisů je při kapacitě disku 120 Gb hodně, hodně. V závislosti na řadiči může SSD využívat i různé interní technologie pro vyrovnávání opotřebení, přemisťování dat z jednoho místa na druhé, kompresi nahraných dat (relevantní pro řadiče SandForce) - disk se snaží co nejlépe pracovat rychle a dlouho :) Jak ovlivnit tuto vnitřní logiku je téměř nemožné (kromě aktualizace firmwaru), takže při výběru SSD pro některé speciální úkoly je třeba hledat informace o logice jeho řadiče.
Pro ty, kteří se o disk speciálně starají a chrání ho, je na internetu spousta rad, jak snížit zátěž disku od operačního systému zápisem. Tyto tipy lze rozdělit na užitečné, škodlivé a kontroverzní.
1) Přenos adresáře pro dočasné soubory na běžný (HDD) disk
Cesty k adresářům TEMP jsou zde:Počítač – Vlastnosti – Pokročilá nastavení systému – Záložka Pokročilé – Proměnné prostředí – TMP a TEMP (pro aktuálního uživatele a obecné).
Někteří lidé radí přenést Temp na RAMDisk, ale to je spíše špatná rada. To je způsobeno skutečností, že některé programy (včetně aktualizací) zapisují data do dočasného adresáře, poté restartují počítač a poté očekávají, že data během této doby nezmizí. A RAMDisk je ve výchozím nastavení po restartu vymazán. Ale i když váš RAMDisk podporuje ukládání dat do obrazu a jejich obnovu po restartu, také to není všelék, protože... Je možné, že služba RAMDisk jednoduše nestihne spustit a inicializovat v době, kdy programy začnou přistupovat k dočasnému adresáři.
2) Vypněte hibernaci
To je docela zvláštní rada. Vypnutí hibernace nám jednak umožňuje zbavit se souboru hiberfil.sys, jehož velikost se rovná velikosti RAM a místo na SSD je pro nás obzvlášť cenné. Také při každém hibernaci se na SSD zapisuje poměrně velké množství dat, což „vede k opotřebení a bla bla bla bla“... Omluvenci za tuto radu píší, že „proč potřebujete hibernaci, protože s SSD systém se spustí již za několik sekund." Osobně ale hibernaci potřebuji ne kvůli rychlému startu, ale proto, abych nezavíral (a pak znovu neotevřel) tu zatracenou hromadu aplikací, které neustále používám, takže vhodnost vypnutí hibernace je velkou otázkou.Rád bych přesunul soubor hiberfil.sys na jiný disk (HDD), ale kvůli omezením systému to není možné.
3) Vypnutí ochrany systému.
Počítač – Vlastnosti – Ochrana systému – karta Ochrana systému – Konfigurovat – Zakázat ochranu systému.To lze provést, pokud použijete alespoň nějaké jiné prostředky zálohování systému. V opačném případě existuje vysoké riziko získání nefunkčního systému v případě některých poruch.
4) Zakažte stránkovací soubor.
Tato rada vyvolává nejbouřlivější debatu a ani Microsoft nemohl dostat jasné vysvětlení.Tuto radu považuji za škodlivou a doporučuji přenést stránkovací soubor na běžný (HDD) disk (v žádném případě však na RAMDisk:), nebudu ani vysvětlovat proč - tyto informace lze snadno najít na internetu).
Úplné zakázání stránkovacího souboru je škodlivé z následujícího hlediska. Některé „velmi chytré“ programy (například MS SQL Server) si pro sebe rezervují virtuální adresní prostor ve velmi velkém množství (v rezervě). Vyhrazená paměť se nezobrazuje ve správci úloh, lze ji vidět například v Průzkumníku procesů zapnutím zobrazení sloupce „Paměť procesů – virtuální velikost“. Pokud existuje stránkovací soubor, systém v něm vyhradí paměť (to znamená, že určitý rozsah je prohlášen za nedostupný pro použití jinými aplikacemi). Pokud neexistuje žádný stránkovací soubor, dojde k zálohování přímo v paměti RAM. Pokud někdo může v komentářích (s odkazy na důvěryhodné zdroje) objasnit, jak přesně to ovlivňuje chod ostatních programů a výkon, budu velmi vděčný.
5) Vypněte Prefetch, ReadyBoot a Superfetch.
5.1. Prefetch je technologie pro urychlení načítání systému a aplikací proaktivním čtením dat z disku. Je relevantní pouze pro pomalé dopravce. Vzhledem k tomu, že SSD má vše v pořádku s náhodným čtením, lze Prefetch bezpečně zakázat.Prefetcher ukládá data služeb do C:\Windows\Prefetch.
Chcete-li zakázat Prefetch, musíte změnit hodnotu parametru Enable Prefetcher v klíči registru HKEY_LOCAL_MACHINE\SYSTEM\CurrentControlSet\Control\Session Manager\Memory Management\PrefetchParameters na 0.
5.2 ReadyBoot (neplést s ReadyBoost) je doplněk k Prefetch, který zaznamenává proces načítání, aby určil pořadí a složení dat požadovaných během načítání, a na základě těchto protokolů připravuje požadovaná data pro urychlení procesu načítání.
Samotné protokoly jsou umístěny v C:\Windows\Prefetch\ReadyBoot. Deaktivací Prefetcheru" nezastavíte záznam těchto protokolů. Chcete-li zastavit protokolování, musíte nastavit parametr Start klíče HKEY_LOCAL_MACHINE\SYSTEM\CurrentControlSet\Control\WMI\Autologger\ReadyBoot na 0
Vypnutí ReadyBoot je obecně poměrně zbytečný tip, protože... To nepřinese žádné zvýšení rychlosti, kromě mírného snížení zápisů na disk, protože protokoly stahování (které jsou poměrně malé, řádově několik megabajtů) nebudou uchovávány.
5.3 Superfetch je technologie pro předběžné načítání často spouštěných programů do paměti RAM. Nemá smysl to deaktivovat, protože... Superfetch nezapisuje na disk.
6) Zakázat indexování
Ve vlastnostech disku můžete zrušit zaškrtnutí políčka „Povolit indexování obsahu souborů na tomto disku kromě vlastností souboru“. To může zmenšit velikost indexů, které vytváří indexátor Windows, tzn. snížit zátěž při zápisu na SSD.Samotné indexy jsou umístěny v C:\ProgramData\Microsoft\Search
Indexátor můžete také zcela zakázat vypnutím služby Windows Search.
7) Přenos mezipaměti aplikací na RAMDisk.
Aplikacemi zde máme na mysli především prohlížeče, protože... Jsou to ti, kteří aktivně využívají cache navštívených stránek. Přenést tuto cache na HDD by byla docela hloupost, protože... Potřebujeme zrychlení! A proto je velmi dobré řešení přesunout tyto cache na malý (např. 1 GB) RAMDisk (osobně používám AMD Radeon RAMDisk, i když i přes hlasité jméno jde o produkt Dataram).Každý prohlížeč má svůj vlastní způsob indikace umístění mezipaměti, tyto informace lze snadno najít na internetu.
8) Zakažte protokol usn systému souborů NTFS.
Jedna z kontroverzních a protichůdných rad. Na jedné straně se mi nepodařilo zakázat protokol usn pro systémový oddíl. Usn log také používají některé programy (např. Everything) ke sledování změněných souborů. Pokud se někdo může vyjádřit k situaci ohledně užitečnosti deaktivace usn, byl bych velmi vděčný.UPD 9) Zakázání defragmentace disku
Windows 7 by měl u SSD disků automaticky deaktivovat defragmentaci, takže není potřeba nic konfigurovat ručně.Závěry:
1. I když se neřídíte žádnými tipy pro konfiguraci systému pro práci s SSD, Windows 7 poběží na SSD o něco méně než skvěle.
2. Některé tipy vám umožní snížit počet zápisů na SSD disk, což může prodloužit jeho už tak poměrně dlouhou životnost.
3. Mnoho tipů vám umožní změnit některé parametry bez zabíjení výkonu systému, ale také bez jakéhokoli praktického přínosu :)
Další nápady a rady jsou vítány! Doufám, že je společně dokážeme rozlišit na užitečné a škodlivé :)
Nyní jednotky SSD nebo SSD aktivně přebírají trh a nahrazují staré dobré pevné disky. Postupně klesají na ceně a jejich objem se neustále zvyšuje. Ale není to tak jednoduché. Tyto pohony mají své nevýhody. Životnost paměťových buněk je totiž omezená a hodně ji ovlivňuje počet přepisů. Správná konfigurace SSD disku pod Windows 7 proto přímo ovlivňuje životnost tohoto zařízení. Podívejme se na to všechno podrobněji.
Životnost SSD
Tento disk je běžná flash paměť, tedy mikroobvody. Nejsou zde žádné mechanické, pohyblivé části. Tato flash paměť se skládá z buněk a ty mají tendenci se opotřebovávat. Čím více informací na disk zapíšete, tím více se opotřebují. Nastavení SSD disku je proto velmi důležité. Pokud se disk čte, nemá to vliv na jeho opotřebení.
Existují různé nástroje, které lze použít k získání informací o provozu a stavu disku. Jedním z nich je CrystalDiskInfo. S jeho pomocí můžete zjistit mnoho charakteristik a ukazatelů výkonu disku. Například firmware, sériové číslo, celkový počet provozních hodin, počet startů, rychlost otáčení (pokud se bavíme o HDD) atd. Nás bude zajímat pole zobrazující počet záznamů hostitele. Řadič disku počítá celkové množství dat zapsaných do paměti během celé své činnosti. To je způsobeno tím, jak funguje flash paměť. Zde uvedená hodnota v gigabajtech tedy překročí kapacitu vašeho disku.
Nastavení SSD pod Windows 7
Moderní flash paměti (MLC) jsou určeny na docela velký počet přepisovacích cyklů, například 1000, 2000 atd. To znamená, že disk můžete kompletně přepsat třeba tisíckrát. Pokud máte 128 GB, pak tuto hodnotu vynásobíte tisíci a dostanete konečný výsledek – celkové množství dat, které můžete na disk zapsat za celou jeho životnost. Tento indikátor se objeví ve sloupci „Celkové záznamy hostitele“. Udává množství dat zapsaných na disk od zahájení provozu. Pro srovnání je třeba říci, že 128GB SSD disky jsou určeny pro záznam 40-70 TB informací. Při velmi aktivním používání disku se ročně nashromáždí v průměru asi 10 TB informací. Jeho životnost bude tedy asi 4-7 let.
Při mírném používání SSD disku bude objem dat zapsaných na disk dvakrát nebo dokonce třikrát menší a jeho životnost se odpovídajícím způsobem prodlouží. Proto se doporučují pro Ale nejprve je potřeba dosáhnout správného nastavení SSD. Instalace a konfigurace SSD pod Windows 7 nezabere mnoho času. Ale to není vše. Pro dosažení nejlepších výsledků se provádí další proces. Toto je nastavení systému Windows 7 pro optimální výkon s jednotkou SSD.
Jak je systém nakonfigurován
Výše jsme se dozvěděli, jak flash paměť funguje a jaký je její zdroj. Nyní se podíváme na to, jak nakonfigurovat a optimalizovat Windows 7 pro správný chod SSD disku. Nevyžaduje hluboké znalosti informatiky ani hluboké znalosti systému. Zvládne to i začínající uživatel. Chcete-li optimalizovat systém Windows pro použití jednotky SSD, budete muset provést osm kroků. Mýty a realita spolu úzce souvisejí a někteří se mohou trochu zmást. Prozradíme vám krok za krokem, kam kliknout a jaké příkazy nastavit.
Zakázání obnovení systému
Musíme deaktivovat Další - "Systém a zabezpečení" a poté - "Systém". Poté musíte otevřít "Pokročilá nastavení systému". V záložce "Ochrana systému" klikněte na "Konfigurovat". Zde je několik možností: „Povolit ochranu“ a „Zakázat ochranu“. Můžeme také nakonfigurovat počet gigabajtů, které alokujeme pro ochranu systému.
To se týká automatického vytvoření kopie systému, tzv. bodu obnovy, a toho, kolik místa na disku je pro to vyhrazeno. Výchozí hodnota je od 2,5 GB do 10 GB. Pokud tedy zakážeme obnovu systému, na disku se uvolní zadaný počet gigabajtů. Toto nastavení má smysl pro zvětšení volného místa na SSD disku a zároveň snížení množství dat zapisovaných na SSD. Ochrana systému je však velmi užitečná funkce a je jen na vás, zda ji zakážete nebo ne. Pokud je kapacita vašeho úložiště SSD dostatečně velká, můžete vše nechat tak, jak je. Pokud ne nebo ochranu nepoužíváte, můžete ji deaktivovat.
Vypnutí indexování dat
Tento bod má praktičtější význam, který přímo ovlivňuje rychlost vašeho SSD disku a jeho odolnost. Na kartě „Tento počítač“ najděte „Systémový disk“ a přejděte na „Vlastnosti“.
Níže je standardně povolena možnost povolit indexování souborů na disku. Tato funkce byla vyvinuta za účelem optimalizace výkonu médií HDD. Bylo to kvůli specifické činnosti jejich magnetických desek a hlav. U SSD disků taková potřeba není, proto tuto funkci odškrtneme. Odpadne tak zbytečné zápisy na SSD disk. Pokud se náhle objeví chyba, bude to souviset s odkládacím souborem. Budete ji muset deaktivovat, restartovat systém a znovu deaktivovat výše uvedenou možnost.
Zakázání souboru stránky
Ve výchozím nastavení systém Windows vytvoří na systémovém disku speciální soubor - to je stránkovací soubor. Slouží k zápisu některých informací z paměti RAM do oblasti na systémovém disku. To se používá v aplikacích náročných na zdroje, jako je Photoshop. Některé informace se uvolní z paměti RAM na pevný disk a v případě potřeby se načtou zpět. Pokud máte dostatek paměti RAM (8 GB nebo více), lze tento stránkovací soubor bezpečně zakázat. Tím se sníží počet zápisů na systémový disk. Pokud je vaše paměť RAM malá a aplikace, které používáte, jsou poměrně výkonné, může zakázání tohoto souboru způsobit nestabilitu systému. Zde je třeba hledat individuálně.
Chcete-li soubor deaktivovat, postupujte takto: „Ovládací panely“, poté „Systém a zabezpečení“, poté „Systém“, poté „Pokročilá nastavení“, poté „Pokročilá“, poté „Výkon systému“, „Nastavení“ a poté „ Pokročilé“ , „Změnit“. Ve výchozím nastavení je povoleno, musíte zrušit zaškrtnutí políčka a poté kliknout na „Žádný stránkovací soubor“.
Vypnutí hibernace
Hibernace je speciální režim spánku s novou funkcí. Byl vyvinut pro Windows Vista. V tomto režimu se data z RAM přepisují na systémový oddíl a počítač můžeme vypnout ze sítě. Po zapnutí jsou všechny informace obnoveny, automaticky načteny ze systémového média do RAM. Tímto způsobem jsou všechny otevřené programy zpět na ploše. V normálním režimu spánku nebudou data obnovena. Pokud nepoužíváte hibernaci, můžete ji zakázat. Tím se sníží počet zápisů na SSD a uvolní se další místo.

Přejděte na příkazový řádek: Nabídka Start, do vyhledávání zadejte „cmd“ a spusťte jej jako správce. Zadejte následující frázi: „powercfg-hoff“ a stiskněte Enter. Poté restartujte počítač. Pokud budete chtít v budoucnu vše vrátit zpět, budete muset do příkazového řádku zadat „powercfg-hon“ a poté restartovat počítač.
Zakázání předběžného načítání (soubory v paměti RAM)
Tato funkce načte některá data do paměti RAM, pokud k nim často přistupujete. Operační systém sám tyto soubory sleduje a tuto možnost předvídá. Často například používáte textový editor Word. Některé soubory jsou již načteny do paměti RAM a tento program se spouští rychleji.

U SSD disku se nedočkáte žádného znatelného zvýšení rychlosti, protože pracuje rychleji než běžný HDD, takže tuto funkci můžete vypnout. Nejčastěji tuto funkci vypíná samotný operační systém při instalaci Windows na SSD disk.
Jak můžete zkontrolovat, zda je tato možnost povolena a jak ji můžete zakázat? To se provádí pomocí systémového registru. Musíte otevřít editor systémového registru. Přejděte do nabídky „Start“, do vyhledávacího pole zadejte „Spustit“ a ve výsledcích otevřete okno „Spustit“. Zadejte tam slovo regedit a klikněte na OK. Otevře se okno editoru systémového registru. Zde přejdeme do adresáře HKEY_LOCAL_MACHINE, poté na kartu SYSTEM, dále CurrentControlSet, poté Control, poté SessionManager, MemoryManagement a PrefetchParameters. Klikněte na EnablePrefetcher, vyberte „Změnit“ a nahraďte číslo 3 0. Klikněte na OK, restartujte a funkce bude deaktivována.
Zakázat SuperFetch (ve výchozím nastavení zakázáno) a Windows Search
Tuto funkci lze jednodušeji deaktivovat bez systémového registru. Přejděte na: „Ovládací panely“, poté „Systém a zabezpečení“, poté „Správa“, poté „Služby“ a vyhledejte v nich Superfetch. Klikněte myší a vyberte "Vlastnosti". Poté klikněte na „Typ spouštění“ a poté na „Zakázáno“. Dále klikněte na „Použít“, OK. Po restartu se změny projeví.
Pokud chcete, můžete službu Windows Search vypnout. Pomáhá vám vyhledávat soubory v počítači. Vypnutí tedy bude na vašem uvážení. Pokud se to přesto rozhodnete udělat, pak ve výše popsaných „Službách“ musíte najít Windows Search, poté „Vlastnosti“, poté „Typ spouštění“, poté „Zakázáno“, OK. V zásadě to není nutné.
Vypněte vymazání mezipaměti systému Windows
Tento krok nebude mít pozitivní dopad na výkon všech jednotek. Například u Intel SSD disků samotná společnost nedoporučuje tuto možnost vypínat.
Vyberte: „Tento počítač“, „Systémový disk“, „Vlastnosti“, „Hardware“, požadovaný SSD, „Vlastnosti“, „Obecné“, „Změnit nastavení“, „Zásady“. Zaškrtněte políčko „Zakázat čištění mezipaměti...“. Pokud se po těchto krocích výkon vašeho disku sníží, doporučujeme zrušit zaškrtnutí tohoto políčka.
Zakázání ClearPageFileAtShutdown a LargeSystemCache (ve výchozím nastavení zakázáno)
Možnost ClearPageFileAtShutdown umožňuje vymazat soubor stránky při spuštění počítače a možnost LargeSystemCache je velikost mezipaměti systému souborů. Ve výchozím nastavení by při instalaci operačního systému na SSD měly být tyto možnosti zakázány. Windows 7 je sám zakáže. Chcete-li to zkontrolovat, musíte jít do systémového registru.
Přejdeme také do editoru systémového registru (viz výše, jak to provést). Ve větvi přejděte do následující složky: "HKEY_LOCAL_MACHINE/SYSTEM/CurrentControlSet/Control/SessionManager/MemoryManagement". V pravém poli najdeme soubor LargeSystemCache. Klikněte na "Změnit". Pokud je pole 0, pak je zakázáno. Okamžitě najdeme a také zkontrolujeme soubor ClearPageFileAtShutdown. Pokud je pole 3, musíte jej změnit na 0, poté klepněte na OK a restartujte počítač. Dále se dozvíte, jak nastavit SSD disk pro Windows.
závěry
To je v podstatě vše. Zde jsme se dotkli základního nastavení. Určitě je nutné zakázat volby ClearPageFileAtShutdown a LargeSystemCache, SuperFetch a Prefetch, indexování dat. V případě potřeby, pokud to RAM umožňuje, můžete stránkovací soubor vypnout. Obnovení systému a Windows Search jsou také libovolně zakázány. Chcete-li vymazat mezipaměť, musíte se podívat na výkon vašeho disku.
Nastavení jednotky SSD pro Windows 7
Nyní si povíme, jak nakonfigurovat SSD disk tak, aby optimálně využíval prostředek na něm uložený. Jaké kroky a body je třeba dodržet, aby disk fungoval co nejrychleji a jeho paměťové buňky vydržely dostatečně dlouhou dobu provozuschopné? Nastavení SSD pod Windows 7 nevyžaduje mnoho času a je celkem jednoduché.

Existují dva režimy provozu řadiče SATA. První je IDE a obvykle je standardně povoleno v systému BIOS. Druhým režimem je AHCI. Právě ta nám umožní využívat technologie NCQ a TRIM, které zvýší rychlost náhodného zápisu a čtení z SSD disku. Příkaz TRIM je odeslán systémem a umožňuje uvolnit buňky disku od fyzicky smazaných dat, čímž se zvýší jeho výkon.
Povolení režimu ovladače AHCI
Pokud ještě nemáte nainstalovaný Windows, pak můžete v BIOSu bez problémů změnit režim z IDE na AHCI. Poté se na SSD disk nainstaluje a nakonfiguruje Windows 7 a vše funguje. Pokud jste již systém nainstalovali, bude postup popsán níže.

Musíme jít do editoru registru a najít soubor regedit.exe. Jak to udělat, bylo diskutováno výše. V editoru systémového registru musíte otevřít větev podle následujícího schématu. Konfigurace SSD ve Windows 7 probíhá v adresáři HKEY_LOCAL_MACHINE\SYSTEM\CurrentControlSet\services\msahci. Zde musíme najít parametr ErrorControl. Klikněte a vyberte "Změnit". Výchozí hodnota bude 3. Musíte ji nahradit 0 a poté OK. Hned níže najdeme parametr Start. Změníme také hodnotu z 3 na 0 a klikneme na OK. Dále restartujte počítač a přejděte do systému BIOS. Nyní změníme režim řadiče ze SATA na AHCI, uložíme BIOS a načteme operační systém.

Nyní musíme zkontrolovat, zda v systému došlo ke změnám. Chcete-li to provést, přejděte na „Tento počítač“, poté na „Vlastnosti“, poté na „Správce zařízení“ a zde najděte položku IDEATA. Je třeba jej otevřít, a pokud máte řádek „Standardní PCIIDE controller“, pak se nic nezměnilo. Pokud máte na tomto místě AHCI, tak je vše v pořádku, nastavení SSD pod Windows 7 proběhlo úspěšně. Tyto kroky lze provést před provedením změn v registru a systému BIOS. Možná již máte povolený režim AHCI.

Nyní tu máme příkaz TRIM, který umožní rychlejší fungování disku, když je zasypaný daty, a je k dispozici technologie NCQ, která umožňuje zvýšit rychlost náhodného čtení a zápisu informací.
Úspěšná tedy byla optimalizace provozu SSD pod Windows 7. Výše uvedené tipy by vám měly pomoci při nastavení systému pro SSD. To vše zajistí, že váš počítač bude pracovat co nejefektivněji.
Vývojáři technologie SSD zaručují vysokou rychlost načítání a provoz systémového softwaru. Jak poznamenali programátoři, kteří již nové disky používají, nezjistili žádné funkce instalace Windows 7 na SSD, které by v tom běžnému uživateli mohly bránit.
Zpočátku je proces rozdělen do dvou fází:
- první fází je nastavení samotného média pro Windows 7, což lze snadno provést pomocí utility SSD Mini Tweaker 2.1;
- Druhou fází je přímý přenos samotného operačního systému na nové zařízení. Je třeba poznamenat, že byste se neměli pokoušet používat verze Windows nižší než 7, ani použití XP neukáže žádné výrazné rozdíly mezi jeho provozem na HDD nebo SSD.
Co je třeba zvážit před instalací Windows 7
Než přistoupíte přímo ke stažení a konfiguraci operačního systému, musíte nejprve odpojit všechny ostatní úložné jednotky, například jednotky HDD, zkontrolovat verzi firmwaru jednotky SSD na webu výrobce jednotky SSD a v případě potřeby aktualizovat Poté proveďte změny pomocí systému BIOS do režimu provozu disku přechodem z režimu IDE do režimu AHCI (Advanced Host Controller Interface).
Fyzická instalace nového disku může způsobit potíže pouze v případech, kdy bude použit na přenosných počítačích, protože většina modelů má pouze jeden konektor pro připojení disku k základní desce. Řešením může být použití HDD disku jako externího zařízení a umístění SSD disku na jeho obvyklé místo.
Může také nastat situace, kdy v počítačové skříni není místo pro připojení 2,5palcových zařízení, v takovém případě byste měli použít adaptér „2,5“ na 3,5“, který je často součástí základní sady SSD disku.

Po fyzickém připojení nového disku otevřete BIOS a postupně přejděte nejprve na záložku nabídky „Upřesnit“, poté na položku „Konfigurace SATA“ a v ní přejděte na podpoložku „Výběr režimu Sata“, ve které označíme Modul režimu AHCI.

Poté stiskněte F10, čímž se uloží všechny provedené změny.
Výše popsané postupy jsou vše, co potřebujete znát a udělat před instalací operačního systému.
Instalace OS
Nejlepší je nainstalovat Windows 7 ne přenesením obrazu systému z HDD, ale přímo z instalačního disku a samotný pevný disk odpojit od základní desky v době instalace OS.
Zpočátku se musíte ujistit, že fyzická instalace a připojení SSD disku k rozhraní SATA je provedeno správně a BIOS jej vidí a správně identifikuje. Potřebné informace se zobrazují v položce nabídky „Informace“, kde jsou zobrazena všechna připojená zařízení.

Poté, co se ujistíte, že je v seznamu připojených zařízení nový disk, přejděte do části „Boot“, která označuje zařízení (CD nebo DVD), ze kterého bude systém načten a nainstalován.
Další proces instalace je zcela podobný jako při práci s pevným pevným diskem a kromě zvýšené rychlosti stahování a kopírování informací zde nejsou žádné rozdíly. Musíte jednat v souladu s výzvami instalačního programu.
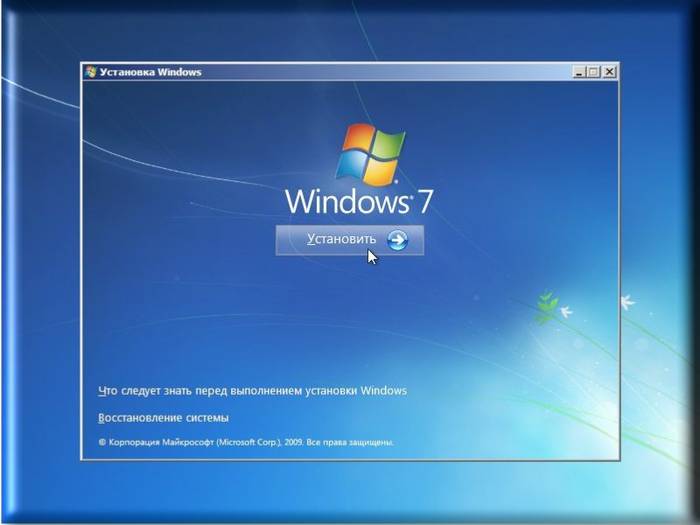
Po dokončení instalace je opět potřeba vstoupit do BIOSu a přepnout spouštěcí bod z CD (DVD) na SSD zařízení, ze kterého se nyní do počítače načtou Windows 7.
Správná instalace softwaru okamžitě ovlivní výkon vašeho počítače.
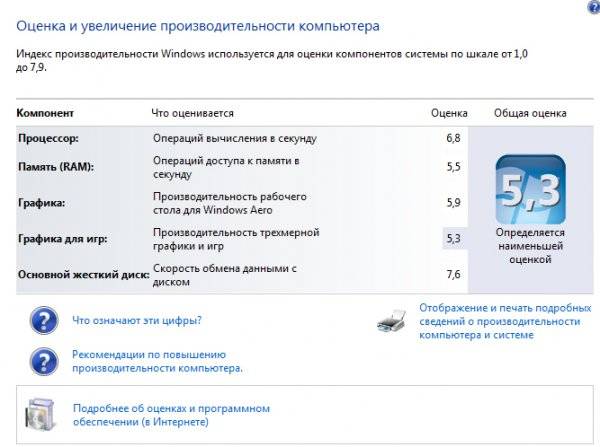
Důležité! Před zahájením instalace je nutné potvrdit, že SSD disk je naformátován pro souborový systém NTFS (New Technology File System - vyvinutý společností Microsoft Corporation pro OS řady NT).
Nejlepší je to provést ručně zadáním příslušných příkazů do řádku CMD v následujícím pořadí:
- „Diskpart“ - spustí interpret příkazů Windows;
- „Seznam disku“ - zobrazí seznam všech připojených paměťových médií s podrobnými charakteristikami a daty;
- „Vybrat disk X“ - vyberte zařízení, které chcete formátovat, parametr „X“ je nahrazen písmenným označením jednotky SSD ve výše uvedeném seznamu;
- “Create partition primary align=1024” - vytvoření parametru offsetu;
- „Aktivní“ - aktivace sekce;
- „Exit“ - ukončení režimu CMD.
Video: Instalace WINDOWS
Nastavení systému na SSD
Zpočátku byla „sedmička“ vyvinuta pro interakci s pevnými disky, protože ačkoli technologie výroby SSD byla již známá a osvědčená, nebylo zamýšleno její široké použití kvůli příliš vysoké ceně.
V tomto ohledu je pro správný chod všech služeb OS nutné optimalizovat Windows 7 tak, aby jeho operace zvyšovaly svůj výkon a nevedly k vytváření vnitřních konfliktů při interakci s SSD diskem.

Úprava utilit OS je také nezbytná pro zvýšení životnosti nového disku, protože samotná technologie SSD je kritická pro časté přepisování, které opotřebovává disk, který je konstrukčně podobný obrovskému „flash disku“.
Procesu optimalizace předchází procedura načtení a povolení ovladačů v systému pro podporu režimu AHCI a aktivace příkazu TRIM rozhraní ATA.
Důležité! Příkaz TRIM optimalizuje výkon disků SSD tím, že jim poskytuje informace o nepoužitých blocích systémem, které lze použít pro záznam. Plná podpora režimu TRIM je poskytována pouze ve Windows 7/8/Vista, v dřívějších verzích nebyla poskytována.
Přítomnost povolených řadičů AHCI se zobrazuje ve „Správci zařízení“ v „Ovládacím panelu“ na kartě „Řadiče IDE ATA/ATAPI“.

Kontrola stavu a aktivace režimu TRIM se provádí z řádku aktivních příkazů (sekvence stisknutí „START“ - „Spustit“ a zadání příkazu CMD), ale pouze v případě, že máte administrátorská přístupová práva do systému.
Příkaz CDM pro kontrolu stavu je „fsutil behavior query DisableDeleteNotify“.
Po zadání jsou dvě možné odpovědi:

NA Příkaz TRIM enable – „fsutil behavior set DisableDeleteNotify 0“.
Nyní můžete přejít přímo k postupu pro optimalizaci operačního systému pro SSD, konkrétně:
- stránkovací soubor je buď přesunut na jiný disk nebo zakázán;
- Procesy ukládání do mezipaměti a indexování SSD jsou vypnuty;
- defragmentace SSD disku je zakázána;
- složka TEMP se přenese na HDD a skryje;
- Funkce obnovení systému a hibernace jsou zakázány.
Zakázat indexování
Rychlost výměny informací u SSD zařízení je mnohem vyšší než u HDD, pro které byl vyvinut Windows 7, takže není potřeba indexování a ukládání do mezipaměti. Vypnutí těchto dvou funkcí pouze zvýší spolehlivost a bezpečnost informací v případě problémů s napájením počítače.
Indexování je zakázáno na kartě Vlastnosti disku SSD zrušením zaškrtnutí této možnosti "Povolit indexování pro rychlé vyhledávání"(Umožněte souborům kromě vlastností souboru také indexování obsahu).

Po kliknutí na „OK“ může počítač vykazovat odpor, ale k tomu stačí kliknout "Ignorovat vše" v rozevíracím okně.
Služba defragmentace
Windows 8 nezávisle detekuje typ média a automaticky deaktivuje funkci defragmentace pro SSD disk, čímž zvyšuje jeho životnost tím, že eliminuje nutnost opakovaného přesouvání bloků souborů, na které je velmi citlivý.

V systému Windows 7 se deaktivace provádí vyloučením jednotky SSD ze seznamu jednotek, pro které je tento režim nakonfigurován.

Vytváření bodů obnovení
Deaktivací funkce „Ochrana systému“ (Obnovení systému) uživatel minimalizuje počet přístupů k SSD zařízení pro zápis a šetří jeho místo zákazem vytváření kopií souborů.
Zakázání se provádí ve složce „Vlastnosti počítače“ na kartě „Konfigurace systému“ zaškrtnutím možnosti „Zakázat systém ochrany“.

Optimalizace pomocí nástroje SSD Mini Tweaker
"SSD Mini Tweaker"- užitečný nástroj s distribucí zdarma a malým množstvím paměti. Po jeho spuštění se objeví pouze jedno okno, ve kterém jsou zobrazena všechna výše popsaná nastavení, jejich povolení či zakázání je nutné pro optimalizaci OS pro spolupráci s SSD diskem.

Stačí zaškrtnout políčka vedle požadovaných funkcí a kliknout na „Použít změny“ a všechny akce v rámci operačního systému Windows 7 budou automaticky provedeny.
Přechod na nový typ média je z hlediska zvýšení výkonu operačního systému Windows 7 zcela opodstatněný a ani s minimálními uživatelskými dovednostmi nezpůsobuje komplikace.
V současné době stále rostoucí počet uživatelů Windows a dalších OS volí SSD jako hlavní úložná zařízení v osobních počítačích a noteboocích. To je způsobeno velkým množstvím výhod této technologie:
- vysoká rychlost fungování operačního systému a aplikací Windows ve srovnání s klasickými HDD;
- nízká spotřeba a hlučnost i při maximální zátěži;
- vysoká odolnost proti poruchám při přetížení a nepříznivých vnějších podmínkách;
- optimalizace nejnovějších verzí Windows a systémů jiných než Windows pro práci s SSD.
Ale kromě zřejmých výhod existují také některé nevýhody tohoto typu médií:
- vysoká cena ve srovnání s cenou klasických HDD;
- omezený počet přepisovacích cyklů, což snižuje „životnost“ zařízení;
Je zřejmé, že tento typ médií bude stále více rozšířen. Proto poskytujeme podrobnou sekvenci kroků pro instalaci operačního systému Windows na SSD.
Příprava počítače a médií na instalaci systému Windows
 Před použitím disku SSD se ujistěte, že jeho antistatický obal není poškozen. V opačném případě může statické napětí generované během provozu nejen poškodit uložené informace, ale také poškodit média. Nedotýkejte se konektorů nebo odkrytých částí jednotky.
Před použitím disku SSD se ujistěte, že jeho antistatický obal není poškozen. V opačném případě může statické napětí generované během provozu nejen poškodit uložené informace, ale také poškodit média. Nedotýkejte se konektorů nebo odkrytých částí jednotky.
Aktualizujte BIOS základní desky na nejnovější dostupnou verzi a ujistěte se, že je režim SATA nastaven na AHCI. V tomto okamžiku se přípravná fáze nastavení systému posouvá do další fáze.
Instalace médií do počítače
 Při instalaci do skříně osobního stolního počítače musíte vzít v úvahu skutečnost, že SSD disk má 2,5palcový tvarový faktor. To znamená, že je nutné mít v konstrukci stojanu systémové jednotky vhodnou přihrádku nebo použít speciální montážní držáky a šrouby. Okamžitě stojí za to dodat, že nestabilní fixace SSD se velmi nedoporučuje, protože Silné vibrace mohou zkrátit životnost zařízení.
Při instalaci do skříně osobního stolního počítače musíte vzít v úvahu skutečnost, že SSD disk má 2,5palcový tvarový faktor. To znamená, že je nutné mít v konstrukci stojanu systémové jednotky vhodnou přihrádku nebo použít speciální montážní držáky a šrouby. Okamžitě stojí za to dodat, že nestabilní fixace SSD se velmi nedoporučuje, protože Silné vibrace mohou zkrátit životnost zařízení.
Pokud vlastníte notebook, bude montážní proces mnohem jednodušší, protože kompaktní zařízení používají paměťová média přesně tohoto tvaru. Instalace nového SSD se tedy omezí na přepínání kontaktů z již použitého disku.
 V každém případě po upevnění disku je potřeba jej připojit. K tomu slouží dva kabely. První je napájecí kabel a pochází z napájecího zdroje. Pro uživatelský komfort je tento kabel vybaven zářezem, který sníží pravděpodobnost nesprávného připojení. Pokud váš systém nemá vhodný kabel, můžete si zakoupit levný „adaptér“.
V každém případě po upevnění disku je potřeba jej připojit. K tomu slouží dva kabely. První je napájecí kabel a pochází z napájecího zdroje. Pro uživatelský komfort je tento kabel vybaven zářezem, který sníží pravděpodobnost nesprávného připojení. Pokud váš systém nemá vhodný kabel, můžete si zakoupit levný „adaptér“.
Druhý kabel je signálový a slouží k přenosu dat. Většina moderních SSD disků používá konektor SATA, který je navíc vybaven zářezem pro správné připojení. Jeden konec kabelu se zasune do konektoru datového nosiče, druhý do základní desky. Před zakoupením SSD se ujistěte, že vaše základní deska má konektory SATA, protože nejsou k dispozici žádné adaptéry datových kabelů. 
Připojte napájecí kabely a zapněte počítač. Při spuštění BIOS rozpozná médium a můžete přejít k dalšímu kroku pokynů. V opačném případě zkontrolujte, zda byly dokončeny všechny kroky tohoto algoritmu. Pokud po opětovném připojení není médium systémem rozpoznáno, pak je vysoká pravděpodobnost, že zařízení není kompatibilní s vaší základní deskou nebo je jedno ze zařízení vadné.
Instalace souvisejícího softwaru
Můžete přejít přímo k instalaci operačního systému Windows. Instalace softwarových produktů na pevný disk neobsahuje prakticky žádné zvláštní vlastnosti tohoto procesu. Kroky jsou téměř stejné, počínaje formátováním disku atd. Důležité je pouze správně nakonfigurovat nastavení systému BIOS. Poté, co se počítač spustí a systém rozpozná všechny součásti, musíte před instalací vybrat zařízení, ze kterého se budou číst informace. Může to být CD nebo DVD nebo spouštěcí USB flash disk. Pro výběr lze použít BootMenu (klávesy F10-F12 podle značky počítače) nebo vybrat požadované SSD médium jako první zařízení v nastavení BIOSu. 
Dále provedeme standardní kroky při instalaci Windows nebo jiného operačního systému - krok za krokem postupujeme podle pokynů instalačního programu (formátování média, výběr místního nastavení atd.). Důležitý bod: pokud nainstalujete systém na zcela nový disk, nebude rozdělen na logické oddíly. V tomto případě si musíte předem rozmyslet, jak nejlépe provést rozdělení a provést tuto operaci v instalačním programu ve fázi před formátováním.
Pro uživatele může být zajímavější možnost naklonování stávajícího operačního systému na nové médium. Tato metoda je velmi výhodná, protože média SSD jsou vysoce integrovaná se systémem a umožní spuštění operačního systému bez problémů. Nejnovější verze nástrojů umožňují klonovat širokou škálu verzí Windows a dalších systémů. K provedení této operace je vhodné použít nástroj, jako je Acronis® True Image HD.
Chcete-li jej spustit, musíte použít spouštěcí zařízení, ale samotný provozní algoritmus je velmi jednoduchý. Vyberte na kartě „Nástroje a nástroje“ > Klikněte na tlačítko „Klonovat disk“ (Rychlé klonování v některých možnostech překladu) > Vyberte „Automaticky (doporučeno)“ pro aktivaci režimu rychlého klonování systému. Během provozu program automaticky naformátuje médium. Pro přesnější kopírování se doporučuje specifikovat typ operačního systému až do verze Windows. Vyberte zdrojový disk (HDD) > klikněte na tlačítko „Další“, poté vyberte cílový disk (SSD) > klikněte na tlačítko „Další“. Po restartování systému můžete spustit systém Windows z jednotky SSD.
Poznámky pro různé operační systémy
Moderní uživatelé věnují velkou pozornost nejen Windows, ale i dalším operačním systémům. Podívejme se na funkce jejich instalace na SSD disk.
- Operační Systém Mac. Podržte tlačítko Optoins v položce nabídky a otevřete okno spouštění systému. Chcete-li spustit instalaci na SSD, možná budete muset dodatečně zadat typ cílového média. V některých verzích ovladačů může být tento typ média rozpoznán jako FDD nebo HDD. Proto nemusí být vybráno jako první zařízení. Před instalací operačního systému bude disk zformátován.
- Unixové systémy. Při instalaci operačního systému bude pevný disk zformátován. Proto se v případě přechodu z Windows doporučuje zkopírovat důležité informace na nezávislé médium třetí strany.


















