كيفية تغيير التمهيد الافتراضي. علاج ل GRUB. تحرير محمل الإقلاع. برنامج لوحة التحكم في خصائص النظام
لن يكون من الممكن التشغيل من نظام تشغيل إلى آخر لفترة طويلة إذا كان هناك نظامان مثبتان على الكمبيوتر. بعد دراسة كليهما بعناية، سيتعين عليك عاجلاً أم آجلاً اختيار واحد منهما فقط - رئيسي، والتي سيتم تنفيذ العمل بها في المقام الأول. إذا تم استخدام نظام Windows واحد فقط في معظم الأحيان، فإن إصداراته أو إصداراته الأخرى موجودة على أقسام القرص الأخرى، ليس من الضروري حذفها.وبطبيعة الحال، بشرط ألا تكون مساحة القرص الصلب محدودة الحجم.
يمكن ترك القدرة على العمل مع أنظمة الكمبيوتر الأخرى في المستقبل، ولكن للراحة، من الممكن تبسيط الدخول إلى النظام الرئيسي عن طريق إزالة غير المستخدمة مؤقتا من التمهيد. في هذه الحالة، سيتم تبسيط بدء تشغيل الكمبيوتر عن طريق التحميل التلقائي لنظام التشغيل المطلوب فقط. هناك خيار آخر لتسهيل بدء استخدام جهاز الكمبيوتر الخاص بك وهو ليس إزالة النافذة لاختيار تشغيل كافة الأنظمة، ولكن تعيين الإصدار المطلوب من Windows باعتباره الإصدار الافتراضي للتشغيل وتقليل الوقت المستغرق لتحديد خيارات أخرى في نافذة محمل الإقلاع.
كيفية تحرير عملية التمهيد للعديد من أنظمة تشغيل Windows المثبتة على جهاز كمبيوتر واحد - المزيد حول هذا أدناه.
لذلك، في حالتنا، لدينا جهاز كمبيوتر مثبت عليه إصدارات Windows 7 و 8.1. عند تشغيل الكمبيوتر، تظهر لك نافذة أداة تحميل التشغيل مع قائمة بالأنظمة التي يمكنك تحديدها.
في كل مرة تقوم فيها بتشغيل جهاز الكمبيوتر الخاص بك، يمكنك الوصول إلى النظام المطلوب عن طريق إجراء الاختيار المناسب. خلاف ذلك، بعد انقضاء وقت معين - وهذا افتراضيا 30 ثانية- سيتم تحميل Windows تلقائيًا، الأول في القائمة.في حالتنا هو عليه ويندوز 7، لأنه آخر ما تم تثبيته على الكمبيوتر، وهو محمل الإقلاع الخاص به، كما نرى، هو الذي يرحب بنا بعد بدء تشغيل الكمبيوتر.
حسنا، دعونا نغير ذلك. لنقم بإعداد التحميل التلقائي للنظام الرئيسي - Windows 8.1. للقيام بذلك، بالطبع، تحتاج إلى إدخاله.
نحتاج إلى قسم الإعدادات، وفي نظام التشغيل Windows 8.1، يمكنك الوصول إليه باستخدام قائمة السياق الموجودة على الزر.

في نافذة النظام حدد خيارات إضافية.

يمكنك أيضًا الوصول إلى قسم الإعدادات في نظام التشغيل Windows 7 باستخدام قائمة السياق، ولكن يتم استدعاؤها على الأيقونة "حاسوب"في اكسبلورر. من بين الأوامر يجب عليك تحديد .

في Windows 7 نختار أيضًا خيارات إضافية.

الخطوات الإضافية في كلا النظامين متطابقة.
في نافذة خصائص النظام التي تظهر، في علامة التبويب "بالإضافة إلى ذلك"انقر فوق زر المعلمات في القسم الأخير.

يمكنك الآن البدء في تحرير تمهيد أنظمة متعددة. قم بتغيير تمهيد Windows الافتراضي من الخيارات الموجودة في القائمة المنسدلة. في حالتنا، نقوم بتغيير Windows 7 المثبت مسبقًا إلى Windows 8.1.

كما ذكرنا سابقًا، ينتظر أداة تحميل التمهيد لنظام التشغيل Windows بشكل افتراضي نصف دقيقةحتى يتمكن المستخدم من اختيار نظام التشغيل.

إذا تم تنفيذ العمل بشكل أساسي في نظام واحد فقط، فلا فائدة من ترك نصف دقيقة في انتظار التحميل تلقائيًا. قد لا يتم منع نظام تشغيل آخر من البدء، ولكن قد يتم تقليل الوقت المحدد مسبقًا لتحديد خيارات التمهيد. في عرض قائمة الأنظمة القابلة للتمهيد، في حالتنا سنقوم بالتثبيت 5 ثانيةالانتظار قبل بدء تشغيل نظام Windows 8.1 الرئيسي تلقائيًا. ستكون هذه المرة أكثر من كافية لتحديد ما إذا كنت بحاجة إلى تسجيل الدخول إلى Windows 7.

لإزالة نظام آخر بالكامل من قائمة التمهيد، تحتاج إلى إلغاء تحديد الخيار عرض قائمة النظام. في هذه الحالة، سيتم تشغيل النظام المحدد للتمهيد افتراضيًا دون أي تأخير زمني.

إذا كانت هناك حاجة إلى نظام تشغيل ثانٍ في أي وقت، فيمكنك إدخاله عن طريق تحديد هذا الخيار نشط مرة أخرى.
بعد إجراء التغييرات، انقر فوق "نعم"في أسفل هذه النافذة، وكذلك في أسفل نافذة خصائص النظام.

هذا كل شيء - تم تحرير قائمة تحميل أنظمة التشغيل.
أعلاه نظرنا إلى تحرير تمهيد أنظمة التشغيل الحالية. ولكن في كثير من الأحيان، عند بدء تشغيل جهاز الكمبيوتر، يمكننا رؤية قائمة بأنظمة التشغيل الموجودة بالفعل على جهاز الكمبيوتر لا. وهذا تطور طبيعي بعد إزالة نظام التشغيل الثاني بمجرد تهيئة قسم القرص أو تدمير ملفات النظام يدويًا، ولكن في نفس الوقت لم تتم إزالة الإدخال الخاص بإمكانية تحميله في تكوين النظام.قد يعرض محمل الإقلاع أيضًا خيار بدء تشغيل Windows رئيسي غير موجود بعد تشغيل النظام إعادة تثبيته. هذا، بالمناسبة، ليس هو السبب الرئيسي، ولكن أحد الأسباب التي تجعل متخصصي النظام ينصحون بإجراء ما يسمى بالتثبيت النظيف لنظام التشغيل Windows - دون حفظ ملفات النظام السابق وتنسيق قسم القرص.
من الأفضل إزالة نظام التشغيل الحالي بالكامل من خيارات التمهيد حتى لا يؤخر عملية بدء تشغيل Windows الرئيسي.
في النظام الرئيسي نسمي الأمر. في نظام التشغيل Windows 8.1، يتم توفير الوصول السريع إليه في قائمة السياق الموجودة على الزر.

نحن نحتاج قسم تكوين النظام. أدخل القيمة في حقل الأمر:
انقر "نعم".

في نظام التشغيل Windows 7، يمكنك تشغيل نافذة تكوين النظام بسهولة أكبر عن طريق إدخال استعلام رئيسي في حقل البحث بالقائمة.

ستظهر نافذة تكوين النظام، انتقل إلى علامة التبويب. حدد الإدخال الخاص بتحميل نظام غير موجود وقم بحذفه.

في حالتنا، تحتوي قائمة التنزيل على إصدارات مختلفة من Windows، وتحديد الإصدار الذي تريد إزالته "سبعة"من الواضح أن الأمر لم يكن صعبًا بالنسبة لنا. ولكن إذا كانت قائمة التنزيل تحتوي على إدخالات لإصدارين متطابقين من Windows، فستساعدك أوصاف النظام في توجيه نفسك نحو الإصدار الذي تريد إزالته. سيتم تصنيف نظام Windows الذي نحن فيه بالفعل على أنه نظام Windows الحالي.
احفظ التغييرات التي تم إجراؤها باستخدام الزر. بعد النقر "نعم"سوف يقدم النظام اعادة التشغيل.

بعد إعادة تشغيل الكمبيوتر، يمكننا ملاحظة بدء التشغيل الفوري للنظام الرئيسي.
مرحبا المشرف، السؤال! كان لدي محرك أقراص ثابتة SATA 2 قديم يعمل بنظام التشغيل Windows 7 على جهاز الكمبيوتر الخاص بي، ثم اشتريت SSD وفصلت محرك الأقراص الثابتة القديم ووضعته على الرف. لقد قمت بتثبيت Windows 10 على SSD، ولكن بعد فترة من الوقت كنت بحاجة إلى Windows 7 وقمت بتوصيل القرص الصلب القديم مرة أخرى. تحتوي وحدة النظام الخاصة بي الآن على محركي أقراص: SSD ومحرك الأقراص الصلبة العادي، ولكن Windows 10 فقط، الموجود على SSD، الأحمال. كيف يمكنني تشغيل جهاز الكمبيوتر الخاص بي بنظام التشغيل Windows 7 الموجود على القرص الصلب؟
أفهم أنه يمكنك ببساطة فصل SSD وسيتم تشغيل السبعة، لكن هذا لا يناسبني، لأن Windows 7 مطلوب للتشغيل المستمر وأحتاج إلى ظهور مدير تمهيد نظام التشغيل عند تشغيل الكمبيوتر.
في أحد المنتديات على الشبكة، يُنصح بفتح سطر الأوامر كمسؤول في نظام التشغيل Windows 10 وإدخال الأمر bcdboot X:\windows، حيث X هو حرف محرك الأقراص المثبت عليه نظام التشغيل Windows 7، لقد فعلت كل شيء كما قالوا، ثم بدأت بعض الأشياء الغريبة في الحدوث. إذا قمت بإيقاف تشغيل Windows 10 ثم قمت بتشغيل الكمبيوتر، فلن يكون هناك مدير تمهيد، وسيتم تحميل Windows 10 على الفور وهذا كل شيء، ولكن إذا قمت بإعادة تشغيل الكمبيوتر، فحينئذٍ لا يزال هناك مدير تمهيد ويمكنك تحديد Windows 7 أو Windows 10. ولكن لسبب ما، يتم تحميل Win 7 افتراضيًا وتكون القائمة نفسها باللغة الإنجليزية، وحتى بالنمط القديم بالأبيض والأسودويندوز 7.
مرحبا اصدقاء! إذا كنت متصلاً بجهاز الكمبيوتر الخاص بك، والذي يحتوي بالفعل على محرك أقراص ثابت واحد مثبت عليه نظام التشغيل Windows 10، ومحرك أقراص ثابتة آخر مثبت عليه نظام التشغيل Windows 7، وترغب في تسجيل Win 7 في مدير التمهيد Win 10، فيمكنك القيام بذلك بكل بساطة باستخدام أداة سطر الأوامر - bcdboot.exe. نقوم بتشغيل سطر الأوامر كمسؤول وندخل الأمر المناسب الذي سيقوم بتسجيل Windows 7 فيه ملف تكوين تخزين التمهيد (BCD) المملوك لـ Windows 10. يمكنك أيضًا القيام بالعكس، والكتابة أداة تحميل التشغيل من Windows 10 إلى Windows 7.
نعلم جميعًا أن ملفات أداة تحميل التشغيل لأنظمة التشغيل Windows 7 و8.1 و10 موجودة في قسم مخفي محجوز للنظام، بحجم 100-500 ميجابايت. الغرض الرئيسي من هذا القسم هو تخزين ملفات تمهيد Windows (مدير التمهيد - ملف bootmgr وملفات تكوين تخزين التمهيد (BCD)). وإذا أردنا تسجيل معلومات حول Windows 7 في Windows 10 boot manager، فيمكننا القيام بذلك مباشرة في Windows 10 قيد التشغيل باستخدام الأمر bcdboot X:\windows، أين X هو حرف محرك الأقراص المثبت عليه Windows 7. سيضيف هذا الأمر معلومات حول Windows 7 إلى الملفتكوينات متجر التمهيد (BCD)تابعة لنظام التشغيل Windows 10وبعد ذلك، عند تشغيل الكمبيوتر، ستظهر قائمة اختيار نظام التشغيل.
لذلك، على سبيل المثال، لنأخذ جهاز كمبيوتر مكتبيًا مزودًا بمحرك أقراص ثابت واحد مثبت عليه نظام التشغيل Windows 10، ثم نقوم بتثبيت محرك أقراص ثابت آخر مثبت عليه Windows 7 في وحدة النظام. بعد تثبيت محرك الأقراص الصلبة الثاني، دعنا ننتقل إلى Win 10 في إدارة الأقراص ، سيكون لدي صورة مثل هذه.
القرص 0 - سعة 250 جيجابايت، مثبت عليه Windows 10.
القرص 1 - سعة 120 جيجابايت، مثبت عليه Windows 7.

افتح موجه الأوامر كمسؤول وأدخل الأمر:
bcdedit (يفتح هذا الأمر محتويات الملف تكوينات تخزين التمهيد لنظام التشغيل Windows 10 (BCD).
كما ترون، يحتوي ملف أداة تحميل التشغيل Windows 10 على معلومات حول نظام تشغيل Win 10 واحد.

أدخل الأمر:
bcdboot E:\windows (هذا الأمر يصف ويندوز 7 فيملف تكوين مخزن التمهيد لنظام التشغيل Windows 10 (BCD).الحرف E: في الأمر هو حرف محرك الأقراص المثبت عليه Win 7.
يبدو أن هذا كل شيء، والآن عند تشغيل الكمبيوتر، يجب أن يظهر مدير التمهيد مع اختيار أنظمة التشغيل، لكنني سأخيب ظنك. في نظام التشغيل Windows 8.1 و10، يتم تعيين بدء التشغيل السريع افتراضيًا وبعد إيقاف تشغيل الكمبيوتر (إيقاف التشغيل)، في المرة التالية التي تقوم فيها بتشغيله، سيتم تشغيله مرة أخرى فقطويندوز 10 (لن يكون هناك اختيار لقائمة مدير التمهيد)، حتىشبابيك سيتم تعيين 7 بشكل افتراضي. وإذا قمت بإعادة تشغيل جهاز الكمبيوتر، سيظهر مدير التمهيد، ولكن بالنمط القديم باللونين الأبيض والأسود وسيتم تشغيل نظام التشغيل Windows 7 افتراضيًا، هكذا هو الحال! ولتجنب كل هذا، أعد إنشاء مستودع تمهيد BCD، أدخل الأمر التالي:
bcdboot C:\windows (g de C: حرف محرك الأقراص لنظام التشغيل Windows 10. Dسيؤدي هذا الأمر إلى إنشاء مدير تنزيل باللغة الروسية بأسلوب مبلط جديد وبعد إيقاف تشغيل الكمبيوتر في نظام التشغيل Windows 10 ثم تشغيله، ستظهر قائمة مبلطة مع اختيار نظام التشغيل Windows 10 وWindows 7. سيتم تحميل نظام التشغيل Win 10 بشكل افتراضي.
دعونا نتحقق من محتويات مخزن التنزيل باستخدام الأمر: bcdedit

في ويندوز إكس بيتم تخزين معلومات التمهيد في ملف boot.iniولإجراء تغييرات على قائمة التمهيد، كان يكفي تحرير هذا الملف ببساطة في محرر النصوص. بداية من ويندوز فيستالقد تغير كل شيء، والآن توجد قائمة تمهيد نظام التشغيل في متجر التمهيد ( بيانات تكوين التمهيد، BCD). يمكن تغيير بعض خيارات قائمة التمهيد بالطريقة المعتادة باستخدام واجهة المستخدم الرسومية، ولكن مع إمكانية الوصول الكامل إليها بي سي ديممكن فقط من سطر الأوامر.
سننظر في عدة طرق لإجراء تغييرات على قائمة التمهيد. لذا، الطريقة الأولى.
برنامج لوحة التحكم في خصائص النظام.
من أجل الوصول إلى المعلمات المسؤولة عن تحميل النظام، انتقل إلى القائمة "ابدأ" - "لوحة التحكم" - "النظام". سيتم فتح نافذة خصائص النظام، والتي تحتاج فيها إلى تحديد "إعدادات النظام المتقدمة".
من خصائص النظام الإضافية، حدد قسم "التمهيد والاسترداد" وانقر على زر الإعدادات.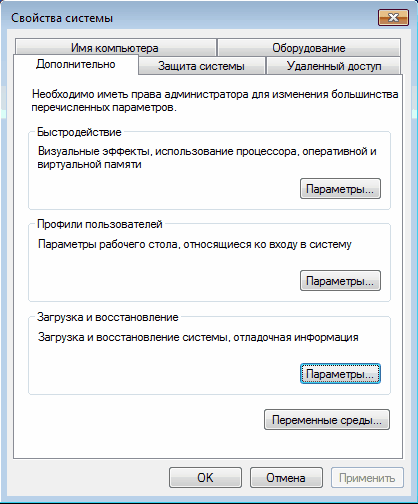
في النافذة التي تفتح يمكننا أن نرى:
1. قم بإدراج نظام التشغيل المثبت، وقم أيضًا بتغيير نظام التمهيد الافتراضي.
2. اضبط وقت الانتظار قبل تحميل النظام المحدد.
3. قم بإزالة عرض قائمة نظام التشغيل عند التمهيد.
لن تتمكن من إضافة إدخال جديد أو تغيير أو حذف إدخال موجود من هنا (في XP كان هناك أيضًا زر "تحرير"، عند النقر عليه يمكنك تحرير قائمة التمهيد يدويًا في "المفكرة"). 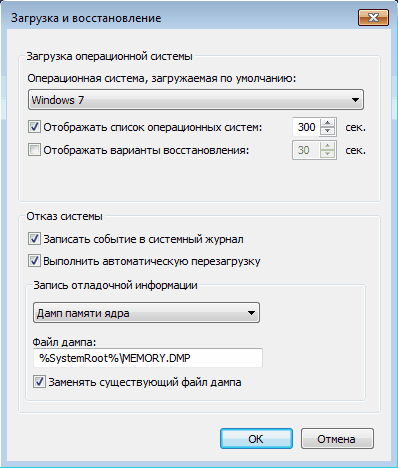
هناك عدد قليل من الإعدادات، وهناك طريقة أخرى.
الأداة الإضافية لتكوين النظام.
لفتح نافذة تكوين النظام، اكتب مجموعة المفاتيح Win + R، وأدخل الأمر msconfig في سطر التشغيل وانقر فوق "موافق".
في نافذة تكوين النظام التي تفتح، انتقل إلى علامة التبويب تنزيل. وهنا يمكننا القيام بما يلي:
عرض معلومات حول النظام الذي تم تحميله حاليًا والذي يتم تحميله افتراضيًا.
تغيير النظام الذي يقوم بالتمهيد بشكل افتراضي.
قم بتحرير المهلة التي سيتم بعدها تحميل نظام التشغيل افتراضيًا.
إزالة الإدخال من قائمة التمهيد.
ما زلنا لا نستطيع إضافة أو تغيير إدخال. 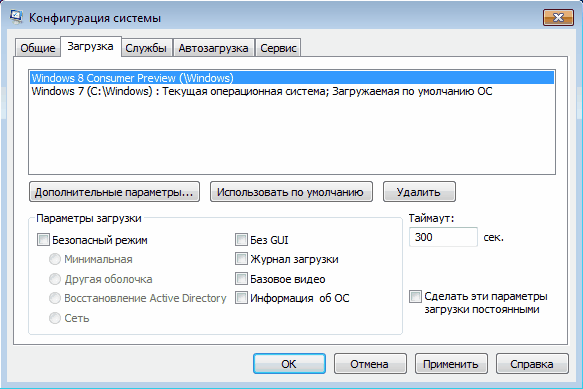
إذا كنت بحاجة إلى تغيير موضع الإدخال في قائمة التمهيد أو إعادة تسميته؟ هناك طريقة ثالثة لذلك:
فائدة سطر الأوامر bcdedit
توجد الأداة المساعدة bcdedit.exe في مجلد النظام Windows\System32. للعمل، يتطلب الوصول الإداري إلى الكمبيوتر، لذلك نقوم بتشغيل Shell سطر الأوامر كمسؤول (وإلا، عند محاولة بدء تشغيل البرنامج، سيتم عرض خطأ). 
إذا قمت ببساطة بإدخال الأمر bcdedit بدون معلمات، فسيتم عرض المعلومات المخزنة في BCD. يتم تقديم المعلومات في شكل عمودين: على اليسار توجد أسماء المعلمات، وعلى اليمين قيمها. 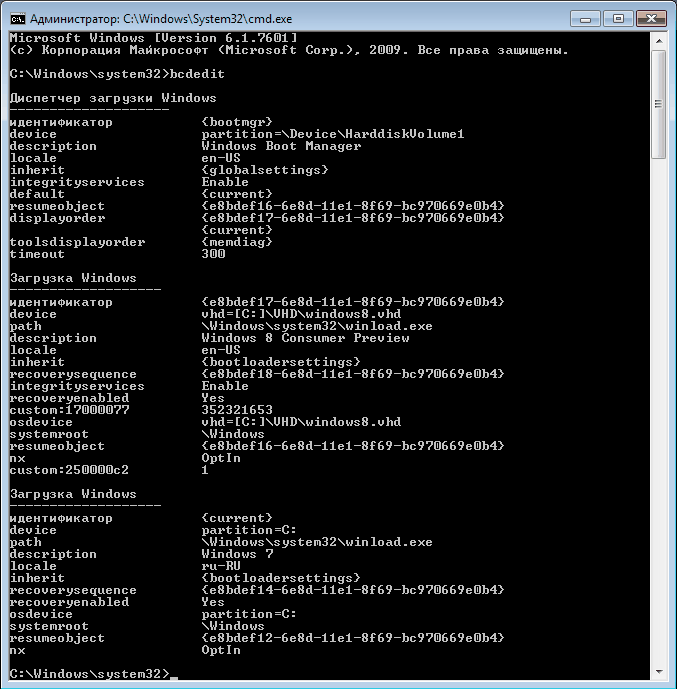
فيما يلي المعلمات الرئيسية المسؤولة عن التحميل:
المعرف - رقم تعريف يشير إلى الإدخال في قائمة التمهيد. بالنسبة للمعرفات القياسية، يتم استخدام الأسماء، على سبيل المثال (الحالي) - النظام الحالي، (الافتراضي) - النظام الافتراضي؛
الجهاز - يشير إلى القسم الذي يوجد عليه أداة تحميل نظام التشغيل؛
osdevice - يشير إلى القسم الذي يوجد عليه نظام التشغيل نفسه. عادةً ما تكون قيم الجهاز وجهاز التشغيل متطابقة؛
المسار - بقية المسار إلى أداة تحميل نظام التشغيل؛
الوصف - وصف نظام التشغيل، المعروض في القائمة عند التمهيد؛
الافتراضي - يتم تحميل نظام التشغيل افتراضيًا؛
المهلة - وقت الانتظار الافتراضي قبل تحميل نظام التشغيل؛
Displayorder - الترتيب الذي يتم به عرض الأنظمة عند التمهيد.
الآن دعونا نلقي نظرة على خيارات استخدام bcdedit:
bcdedit /default (ID) - اضبط النظام على التمهيد افتراضيًا.
bcdedit /displayorder - التحكم في ترتيب وضع الإدخالات في قائمة التمهيد:
bcdedit /displayorder (ID) /addlast - إضافة النظام إلى نهاية القائمة؛
bcdedit /displayorder (ID) /addfirst - إضافة النظام إلى بداية القائمة؛
bcdedit /displayorder (ID2) (ID1) - حدد الترتيب الذي يتم به عرض الأنظمة في القائمة؛
bcdedit /displayorder (ID) /remove - يزيل الإدخال من قائمة التمهيد.
يرجى ملاحظة أنه عند حذف إدخال من قائمة التمهيد، لا يتم حذف المعلومات المتعلقة بمعلمات النظام المحدد من BCD ويمكن استعادتها إذا لزم الأمر.
bcdedit /timeout XX - اضبط وقت الخروج بالثواني.
وصف bcdedit /set (ID) "اسم النظام" - قم بتغيير اسم النظام المعروض في قائمة التمهيد.
bcdedit /create /d ″Windows Vista″ /application osloader - قم بإنشاء إدخال تمهيد جديد.
bcdedit /create (ntldr) /d ″Windows XP″ - قم بإنشاء إدخال تمهيد لإصدارات نظام التشغيل السابقة (XP والإصدارات الأقدم).
bcdedit /copy (ID) /d "نظام جديد" - انسخ سجل التمهيد. بهذه الطريقة يمكنك أيضًا إضافة إدخال جديد إلى قائمة التمهيد.
bcdedit /delete (ID) /cleanup - احذف إدخال التمهيد. يؤدي هذا إلى إزالة جميع المعلومات المتعلقة بنظام التشغيل المثبت من قائمة BCD وقائمة التمهيد. يحتوي هذا الأمر على ميزة واحدة - إذا تم تحديد اسم كمعرف، على سبيل المثال (افتراضي)، فيجب تنفيذ الأمر باستخدام المفتاح /f، ولكن إذا كان المعرف مكتوبًا برمز أبجدي رقمي، فلن تكون هناك حاجة إلى المفتاح /f .
bcdedit /export ″C:\Backup\bcd″ - تصدير محتويات وحدة التخزين إلى الملف المحدد.
bcdedit /import ″C:\Backup\bcd″ - استعادة حالة تخزين النظام من نسخة احتياطية تم إنشاؤها باستخدام الأمر /export.
بعض الأمثلة
إضافة إدخال تمهيد جديد، "التمهيد المتعدد":
bcdedit /copy (current) /d ″New Windows 7″ - انسخ الإدخال الحالي وقم بتسميته جديدًا؛
bcdedit /set (ID) قسم الجهاز=D: - حدد موقع أداة تحميل تشغيل النظام؛
bcdedit /set (ID) قسم جهاز osdevice=D: - تحديد موقع نظام التشغيل؛
bcdedit /displayorder (ID) /addlast - أضف إدخالاً حول النظام في قائمة التمهيد، إلى نهاية القائمة.
إضافة إدخال تمهيد لتشغيل النظام من قرص افتراضي (VHD):
bcdedit /copy (current) /d "تحميل من VHD" - انسخ السجل الحالي؛
جهاز bcdedit /set (ID) vhd=\DIR\filename.vhd - حدد موقع أداة تحميل تشغيل النظام؛
bcdedit /set (ID) osdevice vhd= \DIR\filename.vhd - حدد موقع نظام التشغيل؛
تشغيل bcdedit /set (ID) - تمكين الكشف القسري لطبقة تجريد الأجهزة (HAL)؛
bcdedit /displayorder (ID) /addlast - قم بإضافة إدخال حول النظام في قائمة التمهيد، في نهاية القائمة.
ملحوظة. \DIR\filename.vhd هو المسار الكامل لملف VHD وإشارة إلى اسم الملف.
إضافة إدخال تمهيد لتشغيل نظام التشغيل Windows XP:
bcdedit /create (ntldr) /d ″Microsoft Windows XP″ - إنشاء إدخال تمهيد جديد؛
bcdedit /set (ntldr) قسم الجهاز=\Device\HarddiskVolume1 - حدد موقع ملفات تمهيد النظام؛
bcdedit /set (ntldr) المسار \ntldr - حدد المسار إلى أداة تحميل تشغيل النظام؛
bcdedit /displayorder (ntldr) /addlast - أضف إدخالاً حول النظام إلى قائمة التمهيد.
في تواصل مع
يتساءل العديد من مستخدمي الكمبيوتر المبتدئين عن كيفية تغيير مكان تنزيل الملفات من الإنترنت حتى لا يبحثوا عنها في جميع المجلدات الموجودة على الكمبيوتر. سأخبرك اليوم وأوضح لك كيفية إنشاء مجلد خاص بك على سطح المكتب لتنزيل جميع الملفات من الإنترنت، وكيفية تكوين متصفحك بحيث تنتهي كل هذه الملفات فيه.
عندما تقوم بتنزيل الملفات من الإنترنت، فإنها تنتهي بشكل افتراضي في مجلد خاص، وهو موجود في مكان غير مناسب للغاية. في الإصدارات المختلفة من Windows، يتم استدعاء هذه المجلدات بشكل مختلف وتقع أيضًا في أماكن مختلفة.
في نظام التشغيل Windows XP، يُسمى هذا المجلد "التنزيلات" ويوجد عادةً إما بين ملفات النظام أو في مجلد "المستندات". كل شيء يعتمد على بناء نظام التشغيل. في نظام التشغيل Windows Vista/7/8/10، يُسمى هذا المجلد "التنزيلات" وهو مخفي أيضًا. يمكنك العثور عليه من خلال Explorer.


يذهلني دائمًا كيف يتمكن المبتدئون من العثور على ملفاتهم التي تم تنزيلها. لماذا وضع المطورون هذا المجلد في مكان بعيد؟ غير واضح. وسوف نقوم بإنشاء مجلد التنزيل الخاص بنا ووضعه على سطح المكتب.
انقر بزر الماوس الأيمن على الحقل الخالي من الملفات، وفي القائمة المنسدلة، حدد قم بإنشاء مجلد.

إعادة تسميته كما يحلو لك. أنا عادة أتصل بها" التحميلات" الآن دعونا نغير مظهر هذا المجلد بحيث يكون مرئيًا. للقيام بذلك، انقر بزر الماوس الأيمن على هذا المجلد وحدد في الأسفل ملكيات.

فى الشباك ملكياتانتقل إلى علامة التبويب إعدادات، انزل إلى الأسفل، وانقر على " تغيير الايقونة».

حدد رمز المجلد الذي تريده وانقر فوق الزر نعم، ثم يتقدم، وأغلق النافذة ملكيات.
انتقل الآن إلى المتصفح الخاص بك. سأعرض إعدادات المجلد في أربعة من أشهرها: Google Chrome، وOpera، وMozilla Firefox، وYandex.

في المتصفحجوجل كروم
لنبدأ بمتصفح Google Chrome. في الزاوية اليمنى العليا، انقر على الخطوط الأفقية الثلاثة

و اختار إعدادات

في صفحة الإعدادات، انتقل إلى الأسفل وانقر على الرابط أظهر الاعدادات المتقدمةوابحث عن الكتلة الملفات التي تم تنزيلها.

انقر على الزر يتغير، وقم بالإشارة إلى مجلد التنزيل الخاص بنا.

يمكنك الآن إغلاق نافذة الإعدادات وسيتم تنزيل جميع الملفات إلى مجلدنا.
في المتصفحالأوبرا
في الزاوية اليسرى العليا، انقر فوق زر القائمة مع أيقونة المتصفح، وحدد العنصر إعدادات. يمكنك فتح هذه القائمة باستخدام مفاتيح التشغيل السريع البديل+ص

في صفحة الإعدادات نجد الكتلة التحميلات، انقر على الزر يتغير، وحدد المجلد الخاص بنا.

في متصفح موزيلا فايرفوكس
في الزاوية اليمنى العليا، انقر على الخطوط الأفقية الثلاثة أو في أسفل نافذة المتصفح، حدد رمز الترس إعدادات.


ولمن لم يفهم ما نتحدث عنه، سأوضح لكم كل شيء بالصور:
هذا هو الشكل الذي تبدو عليه قائمة التمهيد عند تثبيت أحدث نظام تشغيل Windows 8.
وهذا ما تبدو عليه القائمة عند تثبيت أحدث إصدار من نظام التشغيل Windows Vista، 7.

قبل نظام التشغيل Windows Vista (Windows 2000 وXP)، تم إجراء كافة التغييرات على التنزيلات على الملف boot.ini. Boot.ini هو ملف نظام يحتوي على معلومات حول أنظمة تشغيل Windows المثبتة على جهاز الكمبيوتر الخاص بك. يتم عرض هذه البيانات أثناء تشغيل الكمبيوتر/الكمبيوتر المحمول. من أجل تغيير معلمات التمهيد، ما عليك سوى فتح ملفات boot.ini باستخدام أي محرر نصوص وإجراء التغييرات.
بدءًا من نظام التشغيل Windows Vista (Windows 7 و8 و10)، تم استبدال ملف boot.ini بملف بيانات تكوين التمهيد (BCD). يعد هذا الملف أكثر تنوعًا من ملف boot.ini ويمكن استخدامه على الأنظمة الأساسية التي تستخدم وسيلة أخرى غير BIOS لتشغيل النظام.
ولكن كيف يمكنك إجراء تغييرات على خيارات التمهيد في نظام التشغيل Windows Vista 7، 8، 10؟ هناك طريقتان لذلك يقدمهما مطورو Windows:
1 باستخدام واجهة رسومية.
2 استخدام سطر الأوامر.
قم بتغيير خيارات التمهيد باستخدام واجهة المستخدم الرسومية في نظام التشغيل Windows Vista و7 و8.
لاستخدام هذه الطريقة، اضغط على مجموعة المفاتيح "Win" + "R"، اكتب في سطر "Run". مسكونفيغ، ثم اضغط على Enter.


يجب أن أقول أن هذه هي الطريقة التي تتوفر بها العديد من الإعدادات، ولكن بالنسبة لمعظم المستخدمين سيكون كافيا. ستسمح لك هذه الأداة بما يلي:
1) احصل على معلومات حول أنظمة التمهيد الحالية والافتراضية.
2) تحرير الوقت (المهلة).بعد هذا الوقت، سيتم تحميل نظام التشغيل الذي تم ضبطه على التشغيل افتراضيًا دون تدخل المستخدم. للقيام بذلك، حدد الوقت (بالثواني) في حقل "المهلة".

3) تغيير النظام الافتراضي للتمهيد. للقيام بذلك، حدد النظام الذي تريد تشغيله افتراضيًا (دون تدخل خارجي) وانقر فوق الزر "تعيين كافتراضي".

4) قم بإزالة الإدخال غير الضروري من قائمة التمهيد. حدد الإدخال الذي تريد حذفه وانقر فوق الزر "حذف".

ستصبح جميع التغييرات سارية المفعول بعد الضغط على الزر "موافق" وإعادة تشغيل النظام.
قم بتغيير خيارات التمهيد باستخدام سطر الأوامر (bcdedit) في نظام التشغيل Windows Vista و7 و8.
توفر الأداة المساعدة bcdedit خيارات أكثر شمولاً لتغيير معلمات التمهيد. بي ديديتهي أداة سطر أوامر مصممة لإدارة بيانات تكوين التمهيد. يمكن استخدامه لمجموعة متنوعة من المهام: إنشاء مستودعات جديدة، وتعديل المستودعات الموجودة، وإضافة خيارات قائمة التمهيد، وغير ذلك الكثير.
للتعرف على هذا الأمر بشكل أفضل، قم بتشغيل موجه الأوامر باستخدام حقوق المسؤول وقم بتشغيل الأمر:
/بكديت/؟
أود في هذه المقالة أن أتناول المزيد من التفاصيل حول أمثلة استخدام الأمر bcdedit .
مثال على استخدام bcdedit.
قبل البدء في إجراء تغييرات على أداة تحميل تشغيل Windows، يجب عليك أولاً إنشاء نسخة احتياطية منه. للقيام بذلك، قم بإنشاء مجلد BootBackup على أي قرص وأدخل الأمر التالي في سطر الأوامر (يجب تشغيل سطر الأوامر كمسؤول):
bcdedit /export D:\BootBackup\bcd
إذا شعرت أن هناك خطأ ما، من أجل إعادة كل شيء إلى حالته الأصلية، قم بتشغيل أمر استعادة BCD:
bcdedit /import D:\BootCopy\bcd
أين يوجد محرك الأقراص D:\ حيث يوجد مجلد BootBackup.
الخطوة التالية هي معرفة المعلومات الأساسية حول BCD الخاص بك. للقيام بذلك، قم بتشغيل الأمر bcdedit.

أين:
معرف- معرف سجل معين؛
جهاز- يعرض القسم الذي توجد عليه ملفات التنزيل (يمكن أن يكون نظام التشغيل أو مجلد BOOT)؛
com.osdevice- يعرض القسم الذي توجد عليه ملفات نظام التشغيل. عادةً ما تكون معلمات الجهاز وosdevice متساوية؛
طريق- إذا قام الجهاز بتحديد قسم قرص يحتوي على ملفات نظام التشغيل، فإن هذه المعلمة تحدد بقية المسار إلى أداة تحميل نظام التشغيل؛
تقصير- يُظهر معرف نظام التشغيل الذي تم تحميله افتراضيًا، إذا تم تحميل نظام التشغيل الذي تم تشغيل سطر الأوامر فيه افتراضيًا، فسيتم تعيين القيمة (الحالية) للمعلمة الافتراضية؛
com.displayorder– يعرض الترتيب الذي توجد به السجلات الخاصة بالأنظمة القابلة للتمهيد؛
نفذ الوقت- المهلة (انظر أعلاه)، تظهر القيمة ويتم ضبطها بالثواني؛
لغة– تحديد لغة قائمة التمهيد أو قائمة خيارات التمهيد المتقدمة؛
وصف- يعرض اسم نظام التشغيل المعروض في قائمة التمهيد.
كيفية تغيير نظام التشغيل الافتراضي.
حدد القيمة /default ومعرف نظام التشغيل الذي يجب تشغيله افتراضيًا.
bcdedit/الافتراضي (المعرف)
الآن سيتم تشغيل نظام التشغيل بالمعرف المحدد افتراضيًا.
كيفية تغيير قيمة تأخير التمهيد
لتغيير التأخير قبل بدء تحميل نظام التشغيل، قم بتشغيل الأمر التالي:
bcdedit / المهلة XX
حيث XX هو الرقم بالثواني، والقيمة الافتراضية هي 30 ثانية.
إزالة إدخال من BCD ومدير التمهيدتم مع الأمر:
bcdedit/حذف (المعرف)
هناك خصوصية في تنفيذ الأمر: إذا تم تحديد سجل معروف كمعرف، على سبيل المثال (ntldr)، فيجب تنفيذ الأمر باستخدام المفتاح /f:
bcdedit /delete (ntldr) /f
إذا كان المعرف مكتوبًا برمز أبجدي رقمي، فلن تكون هناك حاجة إلى رمز التبديل /f.
من أجل الحصول على معلومات أكثر تفصيلاً حول إمكانيات الأداة المساعدة bcdedit، يجب عليك استخدام التعليمات بكديت/؟
إقرأ أيضاً...
- كيفية استخدام الإصدار الأخير v2
- أفضل البرامج المجانية لمسح المستندات ضوئيًا
- مراجعة Meizu MX4 Pro - الرائد الذي يعمل بنظام Android من المملكة الوسطى، يعد Bluetooth معيارًا لنقل البيانات لاسلكيًا بشكل آمن بين الأجهزة المختلفة من أنواع مختلفة عبر مسافات قصيرة
- مقارنة موديلات iPhone قارن بين هواتف iPhone 6 6s


















